В этом уроке я покажу, как наложить музыку на видео. Рассмотрим самые простые бесплатные способы: онлайн сервисы, программы для компьютера, приложения для телефона.
На компьютере
На компьютере или ноутбуке можно легко выполнить легкий монтаж: приглушить текущий звук и добавить другой на видео дорожку. Для этого необязательно иметь мощный ПК — подойдет комп средних параметров.
Совет. Рекомендую ознакомиться с уроками «Как обрезать видео» и «Как обрезать аудио», чтобы подогнать временные интервалы файлов.
В онлайн сервисах
Онлайн сервисы удобны тем, что не придется устанавливать дополнительные программы. Достаточно иметь стабильный интернет, файлы для монтажа и любой браузер. В примерах я буду использовать браузер Google Chrome.
AddAudioToVideo
Адрес: addaudiotovideo.com
Один из самых простых сервисов. Не требует дополнительных знаний и умений в монтаже.
- В поле «Выберите видео файл» щелкните по кнопке «Ищите» и загрузите клип с ПК.
- В поле «Выберите звуковой файл» щелкните по кнопке «Ищите» и загрузите аудио файл.
Затем нажмите кнопку «Загрузить» и дождитесь завершения обработки. После чего кликните по пункту «Download file» и новый клип скачается в папку «Загрузки».
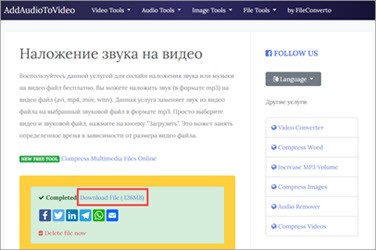
Kapwing
Адрес: kapwing.com/tools/add-music-to-video
Англоязычный сервис, позволяющий наложить музыку в автоматическом режиме.
1. В главном окне нажмите кнопку «Upload» и загрузите видео.
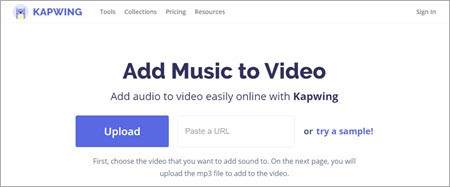
2. Приглушите звук в ролике кнопкой «Mute Video».
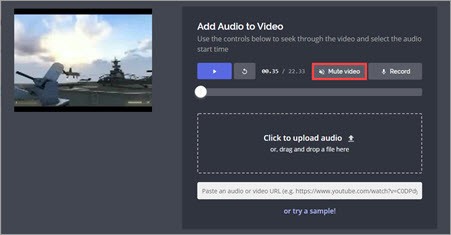
3. Кликните в поле «Click to upload audio» и загрузите композицию на замену.

4. Нажмите «Create» для запуска процесса наложения.

5. Кликните по «Download» и скачайте ролик с наложенным звуком.
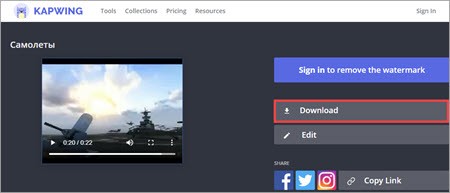
ClimpChamp
Адрес: clipchamp.com
Более продвинутый сервис, который позволит не только наложить аудио на видео, но и произвести полноценный монтаж в режиме онлайн. Работает только в браузере Google Chrome.
В бесплатной версии есть ограничение по сохранению файла в качестве 480p. Для загрузки в высоком разрешении понадобится платная подписка.
1. Сначала нужно зарегистрироваться.
Нажимаем на кнопку Signup, затем выбираем подходящий пункт, например, «Personal (home, family, friends)». Далее щелкаем по «Use my email» и указываем имя, фамилию (можно вымышленные) и свою почту.
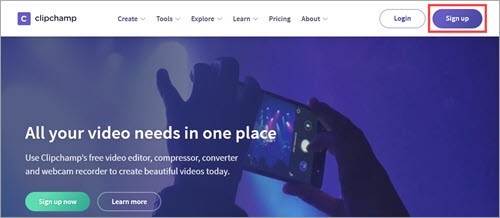
Заходим в электронный ящик и переходим по отправленной ссылке для активации аккаунта.
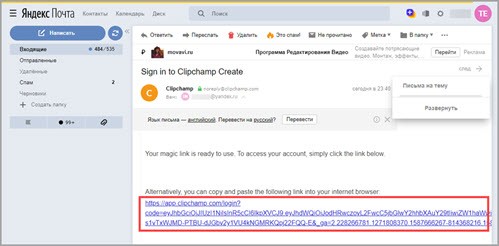
Пропускаем вопросы кнопкой «Skip for now».

2. Нажимаем кнопку «Create a video» для начала работы.

3. Выбираем один из предложенных форматов проекта в зависимости от соотношения сторон вашего ролика.
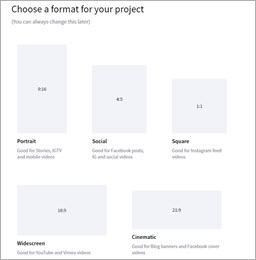
4. Жмем «Browse my files» и загружаем видео в проект.

5. Перетаскиваем клип на монтажную панель.
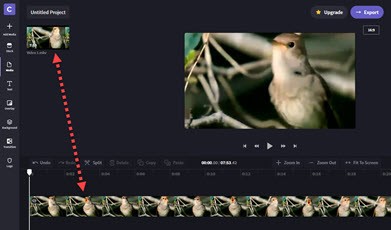
6. Жмем «Add Media», кликаем по «Browse my files» и загружаем музыку.
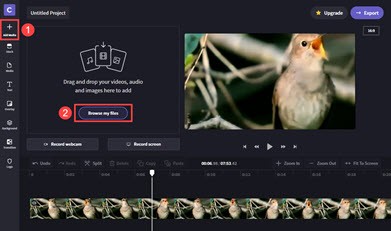
7. Перетаскиваем музыку на монтажную панель. Она появится сразу под видео.
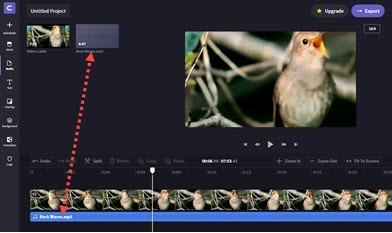
8. Далее приглушаем встроенный звук. Для этого щелкаем по значку «звук» на видео файле — напротив него появится «х» (значит, звук отключен).

9. Готово! Жмем кнопку «Export» для сохранения материала.
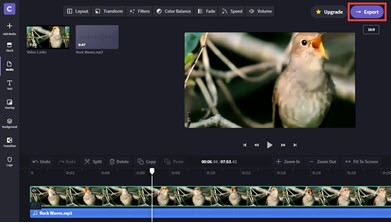
Ожидаем процесса рендеринга — это может занять некоторое время.

По окончанию проект автоматически загрузится на ПК.
YouTube
Адрес: youtube.com
Имея свой канал на YouTube, вам будет доступен встроенный редактор, в котором также можно наложить звук на новое или уже загруженное видео.
1. Щелкните по значку профиля в правом верхнем углу и откройте «Мой канал».
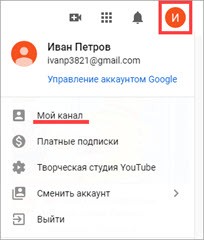
2. Щелкните по кнопке «Добавить видео» и загрузите файл.
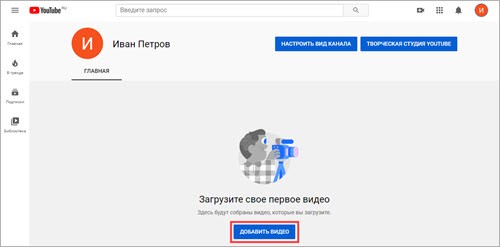
3. Добавьте нужные сведения и нажмите «Далее».
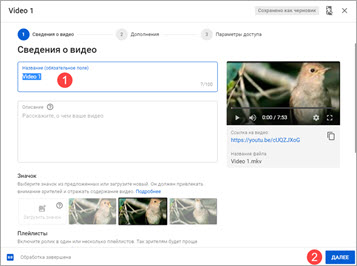
4. Щелкните по добавленному видео и перейдите в «Редактор».
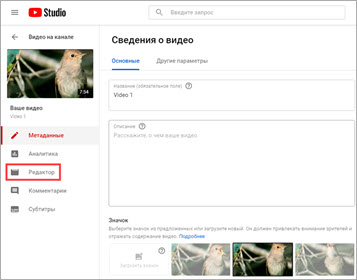
5. Нажмите кнопку «Добавить аудио».
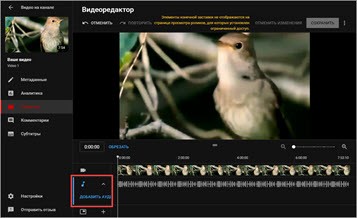
YouTube предложит выбрать для наложения одну из композиций или выполнить поиск по другим мелодиям.
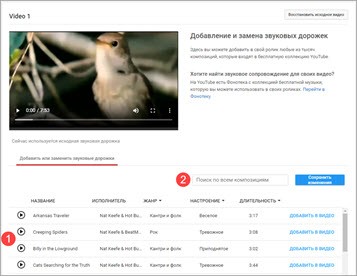
В окошке «Насыщенность звука» можно настроить уровень громкости. По завершению щелкните на «Сохранить изменения».
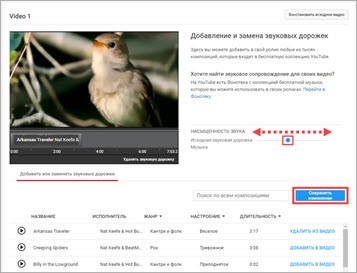
В программах
Рассмотрим бесплатные программы для монтажа, через которые можно наложить звук на видео. Их преимущество в том, что нет ограничений на загружаемый объём и на выходе можно задать качество и разрешение сохраняемого материала.
VirtualDub
Адрес: virtualdub.sourceforge.net
VirtualDub — старенькая, но эффективная утилита для работы с видео. Её объём всего 2 Мб, но это не сказывается на функционале.
По умолчанию софт загружается на английском языке. Русские версии можно найти в неофициальных источниках.
1. В меню «File» выберите «Open Video file» и загрузите клип в программу.

2. В меню «Video» установите «Direct stream copy», чтобы на выходе файл не потерял качество и сохранил все кадры оригинала.
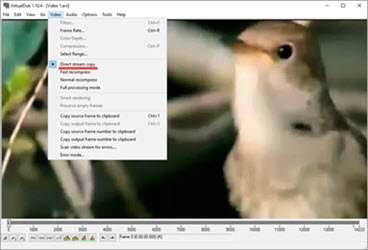
3. Откройте меню «Audio». Кликните «Audio from other file» и загрузите песню для наложения.
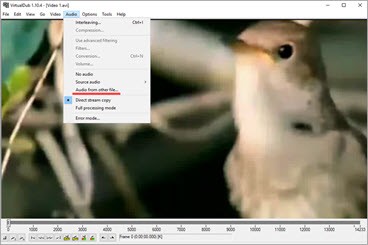
4. Готово! Теперь сохраните проект. Для этого в меню «File» щелкните по «Save as AVI».

Shotcut
Адрес: shotcut.org
Свободное программное обеспечение, работающее на любой платформе, в том числе и Windows. Отличительной особенностью является всеядность на форматы и простота в работе. Еще один плюс заключается в возможности загрузить портативную версию (не требующую установки).
1. При первом запуске придумайте название для будущего проекта и кликните на «Начало».
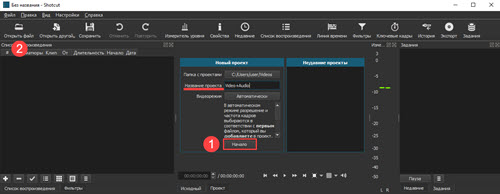
2. Нажмите кнопку «Открыть файл» и загрузите сразу оба файла — видео и аудио (клавиша Ctrl для выделения).
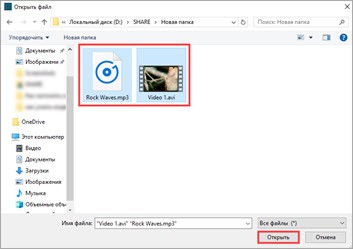
3. Нажмите на значок + для добавления видео на монтажную панель.
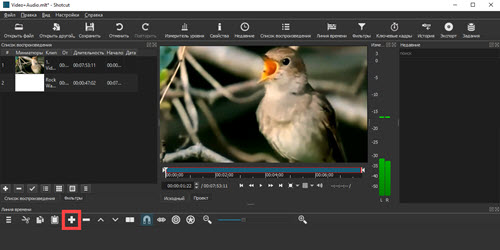
4. Кликните по значку звук, чтобы отключить изначальный звук в ролике.

5. Откройте меню (значок «три тире») и выберите пункт «Добавить аудио дорожку».

6. Перетяните композицию на аудио дорожку.
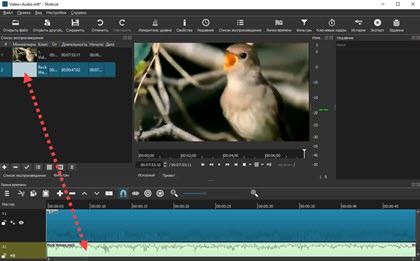
7. Нажмите «Файл» – «Экспортировать видео» для сохранения.
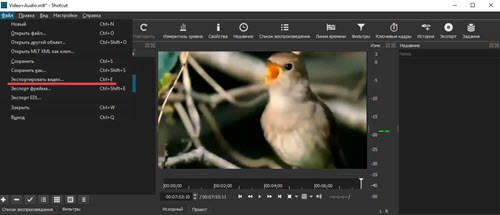
8. Выберите один из форматов или оставьте предложенный. Щелкните по кнопке «Экспорт».
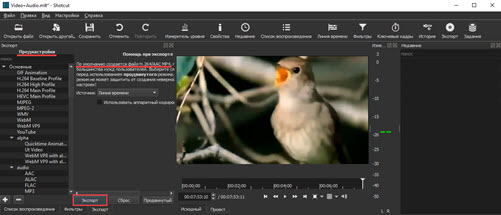
9. Дождитесь окончания рендеринга и сохранения.
OpenShot
Адрес: openshot.org
Интуитивно понятная программа, которая подойдет новичкам, желающим освоить основы монтажа.
1. В меню «Файл» выберите «Импортировать файлы». Добавьте ролик и звук для него.
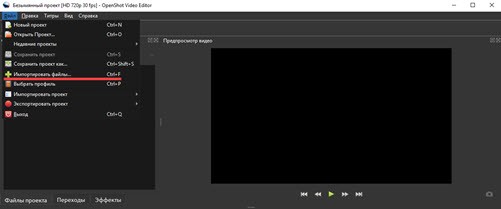
2. Перетяните клип на монтажную панель.
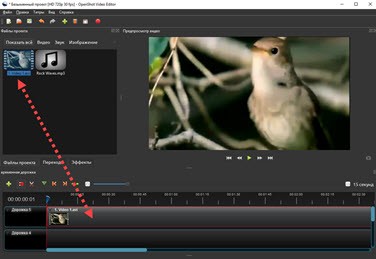
3. Щелкните правой кнопкой мыши по ролику, в меню «Отделить звук» выберите «Один фрагмент (все каналы)».
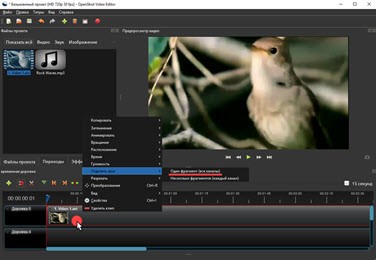
Дорожка переместится на отдельный канал
4. Щелкните по отделенному аудио правой кнопкой мыши и выберите «Удалить клип».
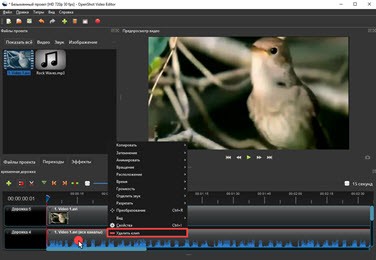
5. Перетащите на монтажную панель новую аудио дорожку.
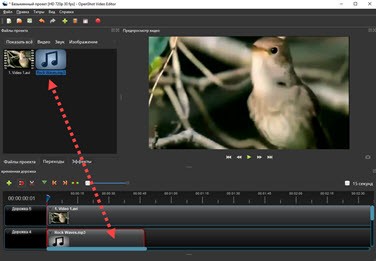
6. Готово! В меню «Файл» выберите пункт «Экспортировать проект» – «Экспортировать видео».
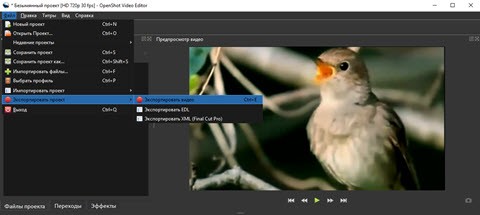
Укажите один из профилей или настройте нужное качество вручную. Для запуска рендеринга щелкните «Экспортировать видео».
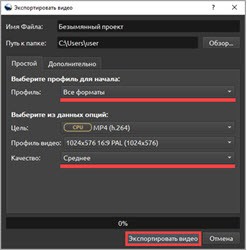
Киностудия Windows
Возможно, эта программа уже установлена на вашем компьютере. Тогда сторонний софт не понадобится — все действия можно выполнить в ней.
До недавнего времени «Киностудия» входила в состав компонентов Microsoft, и ее можно было бесплатно загрузить с официального сайта. Но сейчас поддержка прекращена, и скачать программу можно только с неофициальных источников.
1. В главном окне кликните по «Добавить видео и фотографии» и выберите файл.
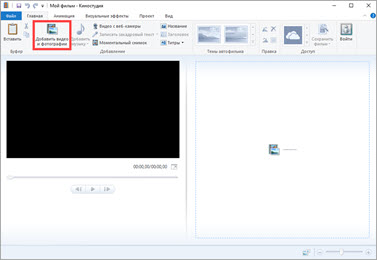
2. Щелкните по «Добавить музыку» и выберите аудио на замену.
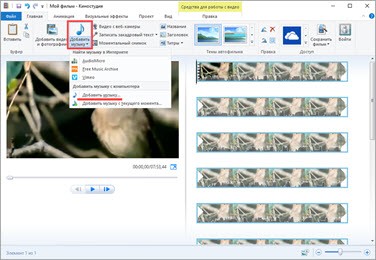
3. Для удаления родной дорожки дважды кликните по клипу, в меню «Громкость» перетащите ползунок в самый край.
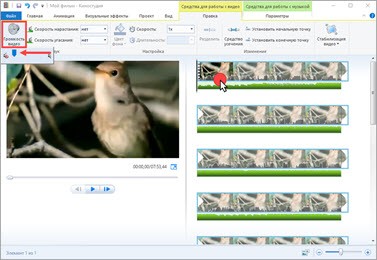
4. Откройте меню «Файл» – «Сохранить фильм» – «Рекомендуемые для этого проекта».
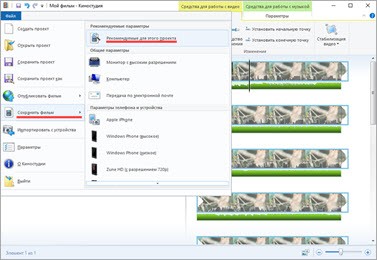
5. Укажите путь для загрузки и сохраните результат.
Кроме рассмотренных в уроке программ, есть и профессиональные редакторы. Такие как Adobe Premiere, Magix Vegas Pro, Power Director и другие. Для работы с ними потребуется более мощный компьютер и платная подписка. Но для теста их можно испытать в бесплатной пробной версии.
На телефоне
Современные смартфоны не сильно уступают в производительности среднему ПК. И для них созданы специальные приложения, с помощью которых можно выполнить несложный монтаж.
На заметку. Так же, как и на компьютере, для наложения музыки можно использовать онлайн сервисы (см. выше). За исключением Climpchamp: в нём не поддерживается работа в мобильном браузере.
Приложения для телефона
Inshot
Одно из самых простых и интуитивно понятных приложений для добавления музыки.
Ссылки для загрузки:
- Google Play (для Android)
- App Store (для iPhone)
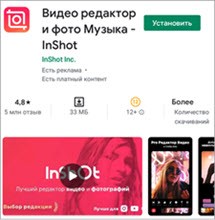
1. В поле «Создать новое» выбираем «Видео».
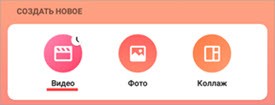
2. Выбираем нужный клип из галереи.
Софт по умолчанию ставит водяной знак на проект. Для его удаления щелкните на значок «х» напротив надписи.
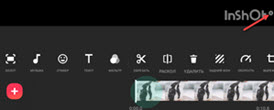
В новом окне нажимаем на «Снять бесплатно».
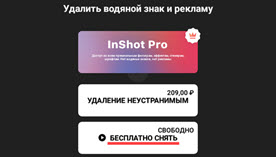
3. Жмем на клип и уменьшаем звук до минимума, чтобы два аудио не играли одновременно.
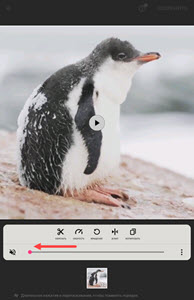
4. Возвращаемся в меню и выбираем пункт «Музыка».
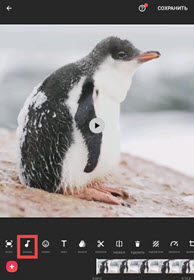
5. Жмем по «Песни+» и добавляем аудио из галереи телефона.
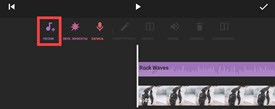
6. Нажимаем на галочку для внесения изменений.
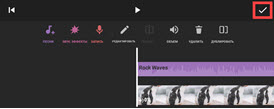
7. Сохраняем проект.
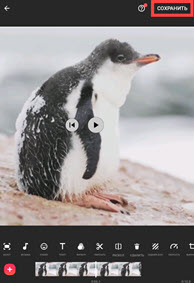
Из минусов я заметил, что на некоторых телефонах приложение не отображает видео. Если вы столкнулись с такой проблемой, используйте другую программу.
Videoshop
В бесплатной версии программа накладывает водяной знак на несколько секунд в начале обработанного видео. В последствии его можно обрезать.
Ссылки для загрузки:
- Google Play (для Android)
- App Store (для iPhone)
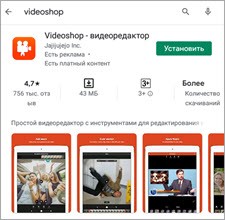
1. На главной странице выбираем «Импорт» и добавляем видео из галереи.
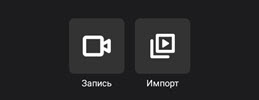
2. Нажимаем на иконку звука и уменьшаем его до минимума.
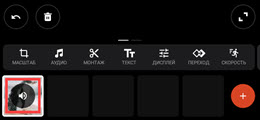
3. Выбираем инструмент «Аудио» и добавляем новый MP3 файл.

Жмем кнопку «Далее».

Можно выбрать один из предложенных фильтров в нижней панели. Нажимаем на значок «Поделиться».
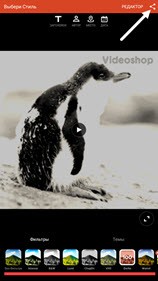
4. Сохраняем клип в галерею.
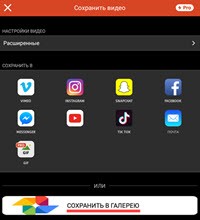
Quick от GoPro
Приложение позволяет создавать короткие клипы с наложением звуковых эффектов.
Ссылки для загрузки:
- Google Play (для Android)
- App Store (для iPhone)
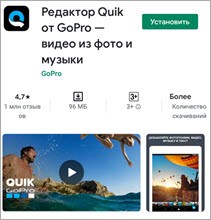
1. Нажмите на значок «шестеренка» в стартовом окне.
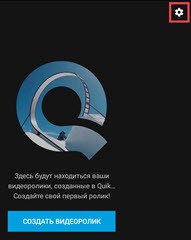
2. Установите переключатель на «Сохранять видеоролики в формате HD» для сохранения в наилучшем качестве.

3. Вернитесь в основное меню и нажмите «Создать видеоролик».
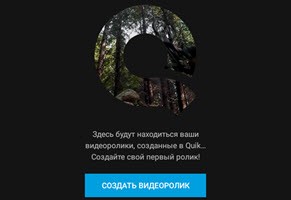
4. Выберите клип в галерее. Нажмите по значку «Мелодия» и добавьте одну из предложенных мелодий или свою в панели «Моя музыка».
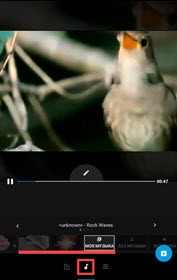
5. Для сохранения проекта нажмите на значок «Загрузка».

Если и другие похожие приложения, например, VideoShow или VivaVideo. Но в них существует ограничение в виде водяного знака в бесплатной версии. Принцип работы у всех одинаковый: загружаем клип, уменьшаем громкость, накладываем свое аудио.



