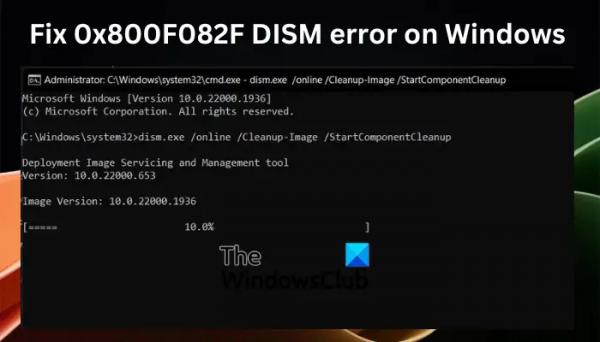Некоторые пользователи сообщают, что OneNote отстает при наборе текста в Windows 11/10. Это раздражает и раздражает пользователей. В этой статье мы покажем вам, как вы можете решить эту проблему.
OneNote — это приложение для создания заметок, которое вы можете использовать для создания заметок. OneNote упрощает ведение заметок. Вы можете распечатать свои заметки и поделиться ими. Все ваши заметки сохраняются в Интернете после того, как вы войдете в свою учетную запись Microsoft, поэтому вы можете легко получить их на любом из своих устройств, войдя в ту же учетную запись Microsoft.
OneNote тормозит при наборе текста в Windows 11/10
Используйте следующие исправления, если ваш OneNote тормозит при наборе текста в Windows 11/10.
Программы для Windows, мобильные приложения, игры — ВСЁ БЕСПЛАТНО, в нашем закрытом телеграмм канале — Подписывайтесь:)
- Обновите OneNote до последней версии
- Обновите драйверы видеокарты
- Восстановить OneNote
- Изменение настроек видеокарты для OneNote
- Вы установили настольное приложение Grammarly?
- Отключить автоматическую синхронизацию
- Запустите OneNote от имени администратора
- Проверка на фрагментацию диска
- Ваш текст свернут в OneNote?
Примечание: во избежание потери данных убедитесь, что все ваши заметки успешно синхронизированы.
Прежде чем продолжить, перезагрузите компьютер и посмотрите, поможет ли это. Если это работает, вам не нужно использовать исправления, описанные ниже. Если перезагрузка компьютера не помогает, следуйте приведенным ниже рекомендациям.
1) Обновите OneNote до последней версии
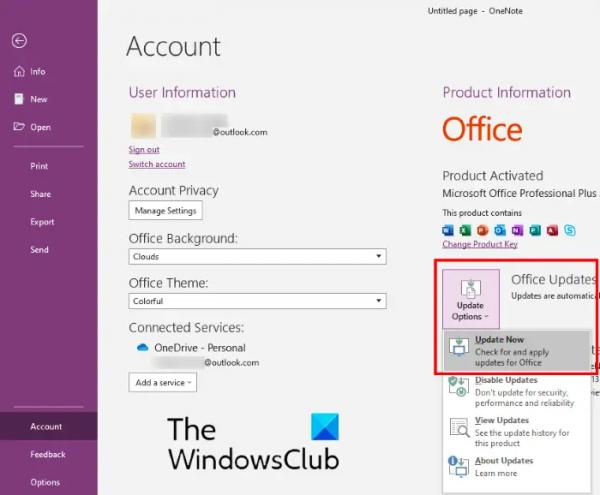
Убедитесь, что вы используете последнюю версию Microsoft OneNote. Microsoft выпускает обновления для исправления ошибок, о которых сообщают пользователи. Следовательно, обязательно обновлять приложения Office. Вы можете проверить наличие обновлений Office вручную. Если доступны обновления, установите их и посмотрите, сохраняется ли проблема.
2) Обновите драйвер видеокарты
В некоторых случаях проблема такого типа может возникать из-за устаревшего или поврежденного драйвера видеокарты. Поэтому мы рекомендуем вам обновить драйвер видеокарты до последней версии. Существуют различные способы обновления драйвера видеокарты.
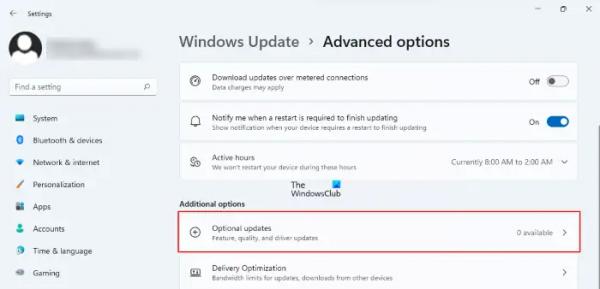
- Необязательные обновления: когда производитель выпускает обновление драйвера, оно становится доступным на странице «Необязательные обновления» в Windows 11/10. Откройте страницу «Необязательные обновления» в настройках Windows 11/10 и посмотрите, доступно ли обновление драйвера видеокарты. Если да, установите обновление оттуда.
- Установите драйвер видеокарты вручную: Загрузите последнюю версию драйвера видеокарты с веб-сайта производителя. Теперь установите утилиту DDU и используйте ее для удаления драйвера видеокарты. После этого запустите установочный файл, чтобы установить драйвер видеокарты вручную.
- Используйте специальное программное обеспечение. Вы также можете использовать специальное программное обеспечение (в зависимости от модели вашего компьютера), чтобы поддерживать его в актуальном состоянии. Например, HP Support Assistant, Dell SupportAssist, Lenovo System Update, Intel Driver & Support Assistant и т. д.
3) Восстановить OneNote
Восстановление OneNote может исправить многие поврежденные файлы, которые могут вызывать проблемы с OneNote. Следуйте приведенным ниже инструкциям, чтобы восстановить OneNote.
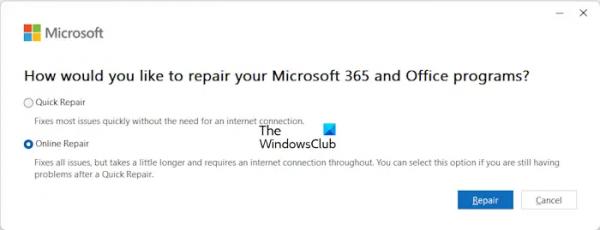
- Откройте настройки Windows.
- Нажмите «Приложения» и перейдите в «Установленные приложения». В зависимости от вашей версии Windows 11/10 вы также можете увидеть Приложения и функции вместо Установленных приложений.
- Прокрутите вниз и найдите OneNote.
- Выберите опцию «Изменить», щелкнув три точки в правом верхнем углу.
- Нажмите «Да», и вы получите два варианта.
- Быстрый ремонт
- Онлайн ремонт
Вы можете попробовать оба и проверить, какой вариант подходит вам. Для быстрого ремонта не требуется подключение к Интернету. Если вы пытаетесь выполнить онлайн-восстановление, вам необходимо сначала подключиться к Интернету. Онлайн-ремонт более эффективен, чем быстрый ремонт.
По завершении перезагрузите компьютер и попробуйте открыть приложение OneNote.
4) Изменить настройки видеокарты для OneNote
Изменение настроек видеокарты может повысить производительность OneNote. Это особенно полезно, если вы испытываете проблемы с задержкой или медленной печатью в OneNote. Шаги, описанные ниже, помогут вам изменить настройки видеокарты для OneNote.
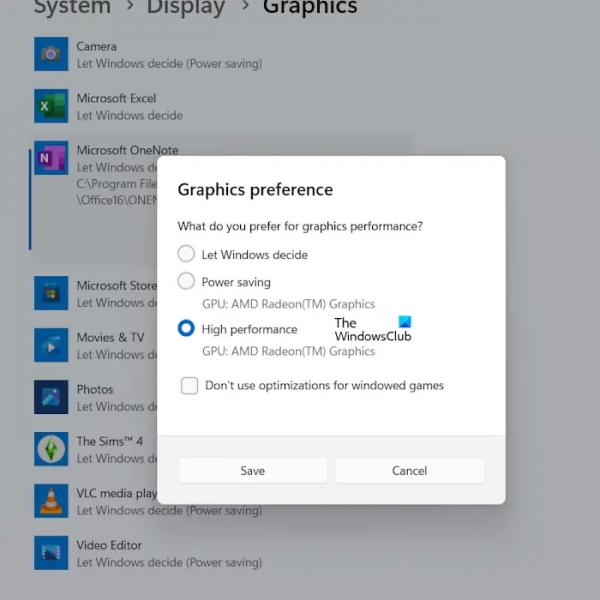
- Введите настройки графики в меню «Пуск».
- Выберите настройки графики.
- Выберите настольное приложение и нажмите кнопку «Обзор», чтобы добавить OneNote.
- После добавления OneNote нажмите кнопку «Параметры».
- Появится всплывающее окно, и оно покажет вам эти три варианта:
- Пусть Windows решает
- Энергосбережение
- Высокая производительность
OneNote находится в следующем месте на вашем диске C;
C:Program FilesMicrosoft OfficerootOffice16
Office16 по указанному выше пути может отличаться для вас в зависимости от версии Microsoft Office, установленной в вашей системе.
Сначала выберите параметр «Высокая производительность» и нажмите «Сохранить». Если этот вариант вам не подходит, попробуйте два других варианта изменения настроек видеокарты для OneNote.
5) Вы установили настольное приложение Grammarly?
Grammarly — популярная программа для проверки грамматики. Он доступен в виде расширения для браузера и настольного приложения для компьютеров с Windows. Если вы установили его настольное приложение, оно может вызывать проблемы с задержкой в OneNote. Вы можете попытаться завершить Grammarly в диспетчере задач, а затем проверить, устранена ли проблема или нет.
6) Отключить автоматическую синхронизацию
Автоматическая синхронизация иногда может вызывать проблемы с задержкой в OneNote. Если у вас включена автоматическая синхронизация, отключите ее и посмотрите, работает ли она.
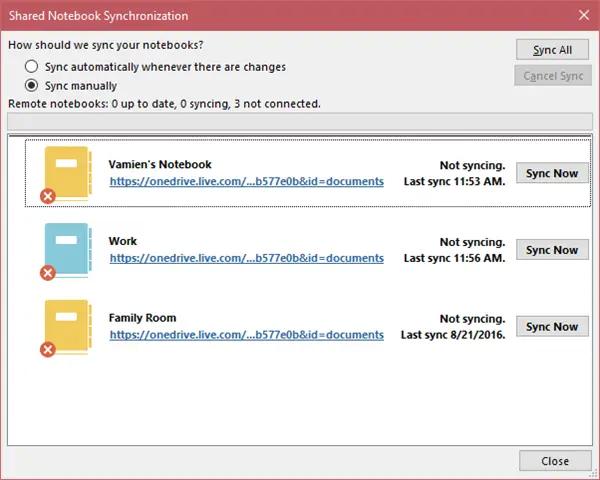
Помните, что OneNote автоматически синхронизирует записные книжки с облаком и поддерживает их в актуальном состоянии. Если вы отключите автоматическую синхронизацию, ваши данные не будут сохранены в OneDrive. Следовательно, когда вы закончите, вы можете снова включить эту функцию.
7) Запустите OneNote от имени администратора.
Некоторые пользователи сообщили, что запускали OneNote от имени администратора, и отставание исчезло. Вы также должны попробовать это. Выполните указанные ниже действия, чтобы запустить OneNote от имени администратора.
- Введите OneNote в меню «Пуск».
- Щелкните правой кнопкой мыши OneNote.
- Нажмите «Запуск от имени администратора».
8) Проверьте фрагментацию диска
Диск со временем фрагментируется. Фрагментация диска влияет на производительность компьютера. Чтобы решить эту проблему, мы должны дефрагментировать фрагментированные диски. Проверьте наличие фрагментации диска и выполните дефрагментацию диска (если применимо). Вы можете использовать бесплатное программное обеспечение для дефрагментации диска для Windows.
9) Ваш текст свернут в OneNote?
В OneNote мы можем свернуть текст, чтобы его было легче читать. Это действие скрывает маркеры и создает значок «Плюс». Вы можете щелкнуть этот значок «Плюс», чтобы развернуть свернутый текст. Если вы использовали эту функцию, разверните весь текст в записной книжке OneNote. Это исправление помогло многим пользователям. Может быть, это сработает и для вас.
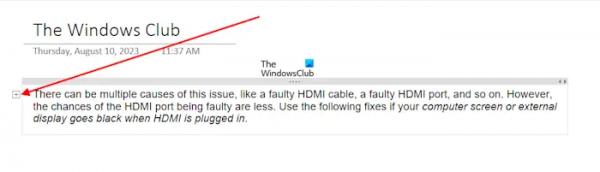
Сочетания клавиш, используемые для расширения и свертывания текста в OneNote, — это Alt + Shift + 0 и Alt + Shift + 1 соответственно.
Поддерживает ли Windows 11 OneNote для Windows 10?
OneNote для Windows 11/10 доступен в Магазине Microsoft. Вы можете установить его на свой компьютер с Windows 11 оттуда. Откройте Microsoft Store, найдите OneNote и установите OneNote в своей системе.
Почему мой OneNote печатает так медленно?
Может быть много причин, по которым ваш набор текста в OneNote работает медленно или с задержками, например, устаревший драйвер видеокарты, устаревшая версия OneNote, функция автоматической синхронизации, фоновые приложения и т. д. Фоновые приложения потребляют ОЗУ, что влияет на производительность других приложений (если у вас есть меньше оперативной памяти). Следовательно, сначала закройте все фоновые приложения и посмотрите, поможет ли это.
Читать далее . Исправьте OneNote, который не работает, не открывает проблемы, ошибки, проблемы.