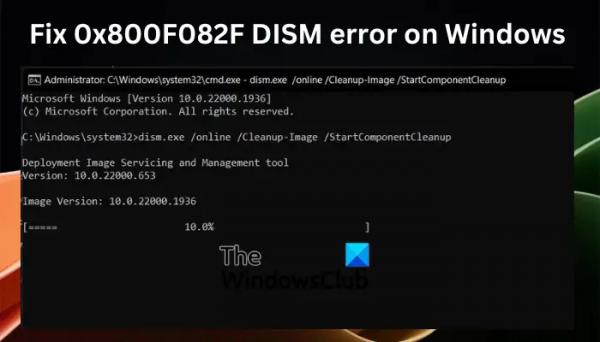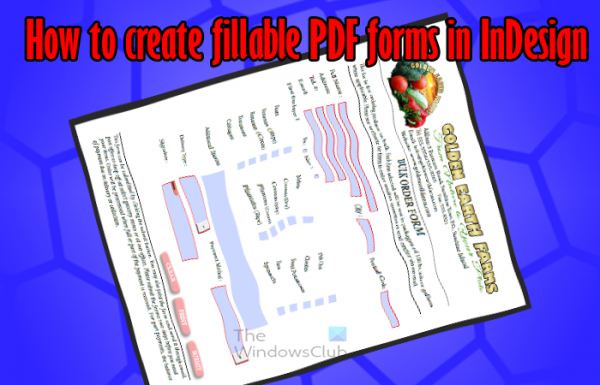Система обслуживания образов развертывания и управления ими (DISM) помогает пользователям Windows восстанавливать, обновлять, управлять и изменять образы системы, выполняя команды в командной строке с повышенными привилегиями. Как и любой другой системный компонент, DISM подвержен некоторым проблемам. В этой статье мы сосредоточимся на том, как исправить ошибку 0x800F082F DISM в Windows 11/10. Ошибка возникает, когда пользователь пытается запустить команды DISM в CMD.
Ошибка 0x800F082F DISM довольно тревожна, так как она может повториться после успешного устранения неполадок. Некоторые пользователи сообщают, что они применили одно и то же решение для исправления ошибки во второй раз, но оно не сработало. Мы запускаем команды DISM, чтобы решить проблему, но если она не работает должным образом, это означает, что у вас есть две проблемы, которые нужно исправить на вашем ПК с Windows. К счастью, в этом руководстве есть то, что вы ищете, чтобы решить эту проблему.
Почему я получаю ошибку 0x800F082F DISM?
Существует несколько возможных причин ошибки 0x800F082F при развертывании инструмента DISM в Windows 11 или Windows 10. Наиболее распространенные причины этой ошибки:
Программы для Windows, мобильные приложения, игры — ВСЁ БЕСПЛАТНО, в нашем закрытом телеграмм канале — Подписывайтесь:)
- Конфликты приложений Windows. Если вы недавно установили или обновили определенную программу в своей системе, между программой и DISM могут возникнуть проблемы. Это может вызвать ошибку, и сеанс не будет завершен.
- Проблемы с драйверами. Драйверы могут привести к ошибке 0x800F082F DISM, если они повреждены, отсутствуют или устарели.
- Отсутствие необходимых прав доступа или привилегий. Если вы попытаетесь развернуть DISM в командной строке с недостаточными разрешениями, вы можете получить ошибку 0x800F082F, и инструмент может вообще не работать.
- Проблемы с системными файлами Windows. Иногда системные файлы могут отсутствовать или быть повреждены. Это определенно может вызвать проблемы на вашем ПК, включая проблемы с DISM.
Давайте теперь посмотрим, как мы можем решить эти проблемы.
Исправить ошибку 0x800f082f DISM Remove Package в Windows 11/10
Если вы получаете ошибку 0x800F082F DISM при запуске командной строки DISM в командной строке в Windows 11 или Windows 10, попробуйте следующие решения, чтобы устранить проблему:
- Выполнение общих исправлений
- Переключитесь на учетную запись администратора и запустите CMD от имени администратора.
- Настройка параметров реестра SessionsPending
- Восстановить хранилище компонентов в безопасном режиме с поддержкой сети
- Устранение неполадок в безопасном режиме с поддержкой сети
Давайте теперь углубимся в эти решения одно за другим.
1) Выполните общие исправления
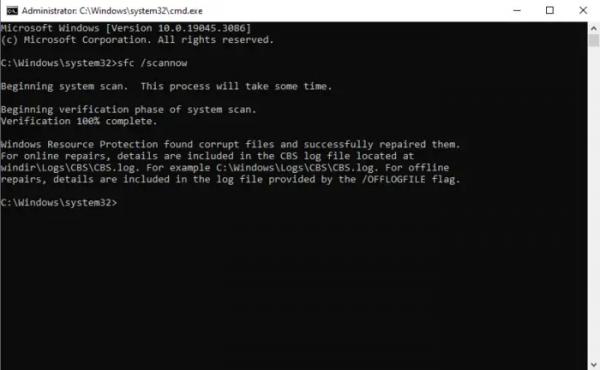
Есть несколько общих обходных путей, которые сработали для некоторых пользователей, и мы считаем важным, чтобы вы попробовали их, прежде чем переходить к другим решениям. Итак, попробуйте следующие общие исправления и посмотрите, исправят ли они ошибку DISM:
- Проверьте, стабильно ли у вас сетевое соединение. Вы можете проверить скорость Интернета и, если она очень низкая или нестабильная, удалить и снова подключить маршрутизаторы и кабели Ethernet, сбросить настройки сети или связаться с вашим интернет-провайдером.
- Проверьте наличие обновлений. Убедитесь, что ваша операционная система Windows и драйверы обновлены. Мы рекомендуем проверять наличие обновлений в настройках Центра обновления Windows для драйверов и ОС или других необязательных обновлений.
- Запустите инструмент сканирования SFC. Инструмент может обнаруживать и исправлять системные файлы, которые могли вызвать ошибку DISM.
Если ни одно из общих исправлений не помогло вам, попробуйте следующие решения.
2) Переключитесь на учетную запись администратора и запустите CMD от имени администратора.
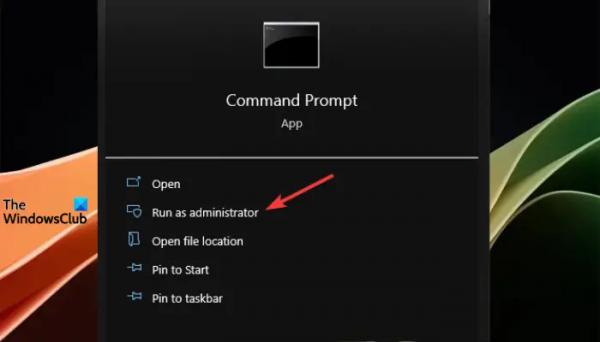
Переключение на учетную запись администратора гарантирует, что вы получите доступ к командной строке с необходимыми разрешениями, что является требованием при развертывании DISM. Для этого найдите cmd в поле поиска и выберите «Запуск от имени администратора». Кроме того, вы можете ввести cmd в диалоговом окне «Выполнить» и нажать Ctrl + Shift + Enter, чтобы открыть командную строку с повышенными привилегиями. После этого запустите команды DISM и посмотрите, решена ли проблема.
3) Настройте параметры реестра SessionsPending.
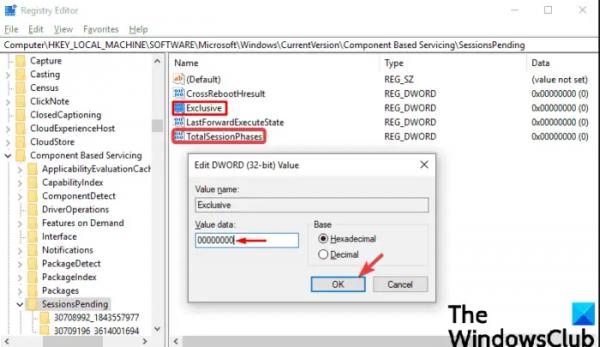
Внесение изменений в SessionsPending значение реестра, кажется, работает для большинства затронутых пользователей, и мы рекомендуем вам попробовать его. Для этого выполните следующие действия:
Нажмите кнопку Windows + R, введите regedit в диалоговом окне «Выполнить», а затем нажмите Enter на клавиатуре компьютера.
Нажмите «Да», когда вы получите приглашение контроля учетных записей.
Следуйте по следующему пути реестра Windows:
HKEY_LOCAL_MACHINESOFTWAREMicrosoftWindowsCurrentVersionКомпонентное обслуживаниеSessionsPending
С правой стороны дважды щелкните параметр «Эксклюзив», и появится мастер «Редактировать значение DWORD (32-разрядное)».
Измените номер данных значения с 00000000 на 00000004 и нажмите OK, чтобы сохранить изменения.
Затем дважды щелкните TotalSessionPhases и измените 00000001 на 00000000, а затем нажмите OK, чтобы сохранить изменения.
Перезагрузите компьютер и проверьте, устранена ли ошибка 0x800F082F DISM.
4) Восстановление хранилища компонентов в безопасном режиме с поддержкой сети
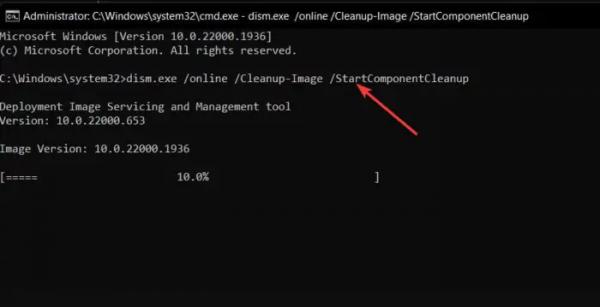
Очистка и восстановление хранилища компонентов устраняет любые проблемы с повреждением, которые могли вызвать ошибку 0x800F082F DISM.
Посмотрите, запускаете ли вы DISM Tool без ошибок в безопасном режиме с поддержкой сети. Если вы можете сделать это, то хорошо! Запустите команду очистки DISM, а затем выполните сканирование SFC. Используйте следующие шаги:
Это должно исправить ошибку DISM.
Связанные: сбой DISM, не удалось найти исходные файлы, ошибка 0x800F081F
5) Устранение неполадок в безопасном режиме с помощью сети
Как правило, это не решение, но это шаг, чтобы определить, есть ли какие-либо конфликты между приложениями, приводящие к коду ошибки 0x800F082F. DISM может работать неправильно, если фоновые процессы мешают его работе.
Загрузите компьютер в безопасном режиме с поддержкой сети, а затем запустите команды DISM. Если это работает, вам нужно отключить процесс, который, по вашему мнению, влияет на инструмент. Прочтите следующие сообщения, чтобы понять, как запустить Windows в безопасном режиме:
Мы надеемся, что здесь что-то работает для вас.
Если ничего не помогает, возможно, вам придется использовать Сбросить этот компьютер вариант.
Читать: исправить DISM Не удается получить доступ к ошибке изображения 2 в Windows
Работает ли DISM в Windows 11?
Да. Вы можете развернуть команды DISM в Windows 11 и Windows 10. Однако стоит отметить, что вы можете использовать DISM со старыми файлами образа системы, но вы не можете использовать DISM с более новыми версиями файлов образа системы, чем текущий DISM на вашем ПК. DISM — отличный инструмент для пользователей Windows 11, которые хотят управлять, изменять и восстанавливать образы системы.
Исправлено: ошибки DISM 87, 112, 11, 50, 3, 87, 1726, 1392, 1393, 1910 и т. д.
Как восстановить Windows 11 с помощью DISM?
Чтобы восстановить файлы образов Windows 11 с помощью инструмента DISM, найдите командную строку в поле поиска и выберите Запустить от имени администратора. Введите команду DISM /Online /Cleanup-Image /RestoreHealth и нажмите Входить на клавиатуре вашего компьютера. Разрешите инструменту завершить процесс и автоматически устранить проблемы, если таковые имеются.