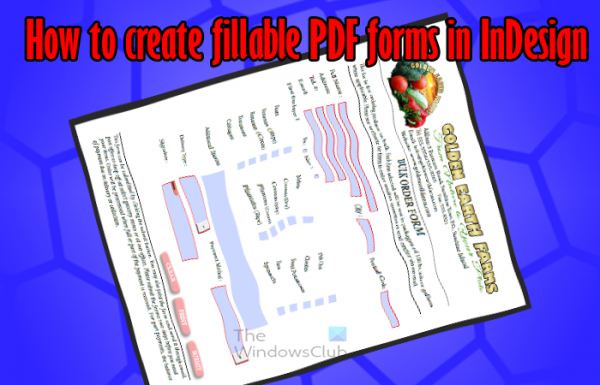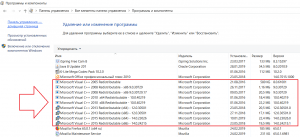Интерактивные файлы PDF дают пользователям возможность выполнять задачи в файлах PDF в цифровом виде. Так как многие вещи выполняются в цифровом виде, важно научиться создавать заполняемые формы PDF в InDesign. Заполняемые PDF-файлы позволяют отправлять формы лицам, чтобы они могли заполнить информацию, подписать и отправить прямо из своего дома или офиса, используя свои телефоны, компьютеры, планшеты и т. д.
Заполняемые PDF-файлы могут иметь только простую строку подписи или они могут быть более сложными и содержать формы, переключатели, поля со списком и т. д. Вы можете задаться вопросом, почему вы хотите создать форму с нуля. Это средство создания заполняемой формы позволяет вам добавить к форме свои собственные творческие способности вместо использования общей формы.
Как создавать заполняемые PDF-формы в InDesign
Заполняемые PDF-формы очень важны, особенно в эпоху цифровых технологий. Поскольку мир становится все более связанным с помощью цифровых средств, нам нужно больше способов обмена и сбора данных. В этом помогут заполняемые PDF-формы. Эта статья покажет вам, как успешно создавать, отправлять и получать информацию с помощью заполняемой формы PDF, которую вы создаете в InDesign.
Программы для Windows, мобильные приложения, игры — ВСЁ БЕСПЛАТНО, в нашем закрытом телеграмм канале — Подписывайтесь:)
- Планируйте свою форму
- Разместите форму в InDesign
- Добавить однострочное текстовое поле
- Добавить радиокнопки
- Добавьте флажки
- Добавьте поле со списком
- Добавьте поле со списком
- Добавить кнопку
- Добавить поле для подписи
- Установить порядок табуляции
- Сохраните форму как интерактивный PDF
- Дополнения и стайлинг
1) Планируйте свою форму
Первый шаг в создании заполняемой PDF-формы — решить, для чего она нужна, какая информация вам понадобится и хотите ли вы ее получать. То, для чего предназначена форма, поможет вам с различными инструментами сбора данных, которые вы будете использовать. Вы можете захотеть, чтобы текстовые поля занимали абзац или только имена. Вам могут понадобиться переключатели для любого типа информации. Поля со списком и т. д., когда вы создали форму, хотите ли вы получать информацию в цифровом виде или на бумаге, или и то, и другое? Вы можете добавить кнопку, которая позволяет пользователю распечатать форму, отправить ее по электронной почте или сделать и то, и другое.
Форма эскиза
Вы можете сначала нарисовать форму на бумаге ручкой или карандашом или даже использовать функцию рисования вручную в Microsoft Word, чтобы сделать форму. Схема значительно облегчит просмотр формы, чтобы вы могли решить, какую комбинацию инструментов данных использовать для сбора данных,
Обратите внимание: если у вас уже есть созданная форма, вы всегда можете поместить ее в InDesign и использовать в качестве схемы для заполняемой формы. Если вы создали форму в InDesign, вы всегда можете сделать поля интерактивными, а затем сохранить ее как интерактивный PDF-файл, который можно заполнить и распечатать или отправить в Интернете. В этой статье будет создана полная форма, после чего вы выполните шаги, чтобы сделать каждый элемент интерактивным. Вы можете создать каждый элемент и сделать его интерактивным по мере необходимости.
Используйте графическое программное обеспечение для создания изображений для формы

Вы можете использовать другое графическое программное обеспечение для создания элементов, чтобы сделать вашу форму более интересной. Вы можете использовать Photoshop для создания графики для размещения на форме. Графика будет соответствовать теме вашей организации или цели вашей формы.
2) Разместите форму в InDesign.
Когда вы спланировали, как должна выглядеть ваша форма, пришло время создать ее в InDesign.
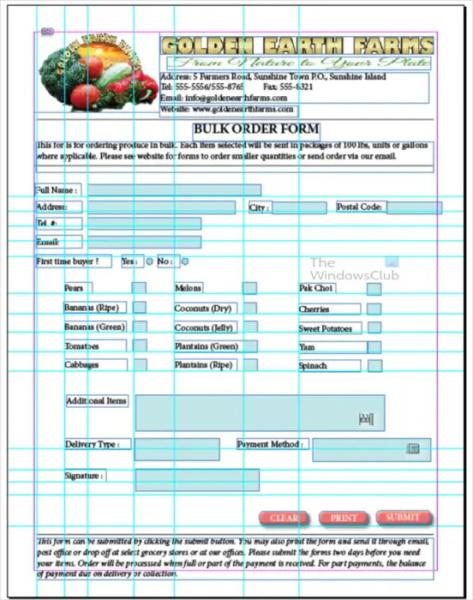
Это форма, созданная в InDesign, вы видите направляющие, которые использовались для правильного выравнивания элементов.
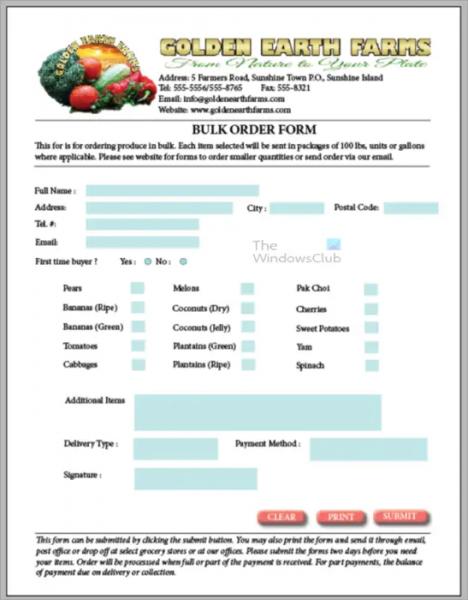
Это форма со скрытыми направляющими и другими линиями. Чтобы скрыть направляющие, нажмите W, чтобы снова показать их, просто нажмите W.
Вы можете создавать поле формы за полем и добавлять интерактивность по мере продвижения. Вы также можете создать всю форму с полями, а затем добавить интерактивности. В этом случае вся форма была создана, а затем
3) Добавить интерактивность в однострочное текстовое поле
Однострочное текстовое поле может быть самым большим полем в вашей форме. Однострочное текстовое поле состоит из прямоугольного блока.
Это нарисовано по ширине и высоте, которые вы хотите. Вы укажете содержимое, которое вы хотите в поле, поместив соответствующий текст рядом с ним. Однострочное текстовое поле обычно содержит имя, номер телефона, адрес и т. д.
Добавить интерактивность
Чтобы сделать это поле интерактивным, откройте палитру «Кнопки и формы», выбрав «Окно», затем «Интерактив», а затем «Кнопки и формы». Палитра кнопок и форм откроется.
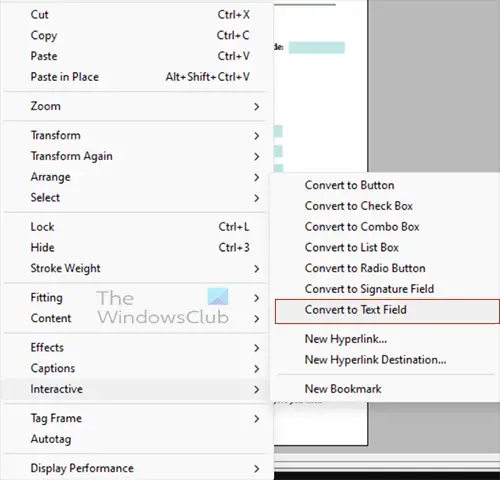
Простой способ перейти к кнопке или форме, которую вы хотите использовать для своего поля, — щелкнуть поле правой кнопкой мыши и выбрать «Интерактивный», а затем «Преобразовать в текстовое поле».
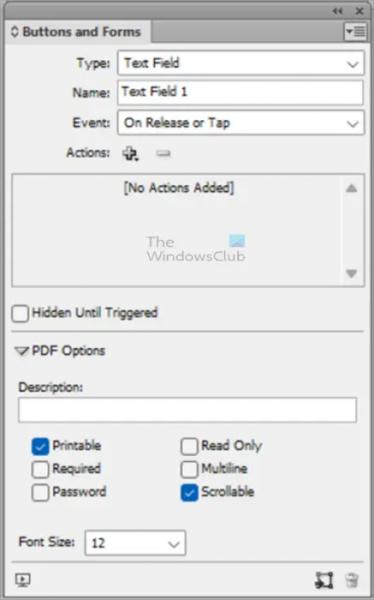
Палитра «Кнопки и формы» появится здесь, где вы сможете выбрать параметры, которые вы хотите для своей кнопки.
Имя
Дайте текстовому полю уникальное имя; это важно, потому что вам нужно будет знать это для других шагов. Вы можете назвать это первое текстовое поле CustomerName. Не используйте специальные символы и не оставляйте пробелов между двумя словами.
Событие
Здесь вы хотите, чтобы кнопка что-то делала, когда это происходит. Вы можете оставить его по умолчанию, то есть при отпускании или касании.
Действия
Это то, что вы хотите, чтобы это поле делало, но, поскольку это текстовое поле, оно ничего не делает, поэтому его оставляем как есть.
Описание
Напишите краткое описание того, для чего предназначено это поле. Это очень важно, так как все, что вы здесь поместите, будет отображаться, когда пользователь наведет курсор на поле. Убедитесь, что вы правильно заполнили Описание, чтобы пользователи знали, для чего предназначено каждое поле. Не думайте, что имен рядом с ними достаточно.
Другие настройки
Выберите Printable, чтобы данные в этом поле были распечатаны. Выберите «Обязательно», чтобы человек должен был заполнить это поле, иначе форма не будет отправлена. Снимите флажок «Прокручиваемый», потому что вы хотите, чтобы весь контент помещался в одну строку. Для этого поля снимите флажки «Пароль», «Только для чтения» и «Многострочный». Эти параметры могут потребоваться для других полей, но для поля «Имя» они не требуются. Вы будете знать, что вы хотите для своей формы, поэтому выберите то, что вы хотите, чтобы соответствовать вашим потребностям. Выполните следующие действия для каждого из текстовых полей, изменяя их, если вам нужны другие функции. Простой способ — изменить одно поле, а затем скопировать и вставить его для всех подобных полей; затем вы меняете имя и другие параметры.
4) Добавить радиокнопки
Радиокнопки — это кружки, посередине которых появляется черная точка, когда они выбраны. Они работают в группах по два или более, и только один может быть выбран одновременно в группе. Они обычно используются для закрытых вопросов, таких как да или нет.
Создайте переключатель
Чтобы создать переключатели, напишите вопросы, ставя «Да» и «Нет». Затем вы должны поставить маленький кружок после «Да» и один после «Нет». Когда они будут созданы, удерживайте Shift и выберите оба кружка.
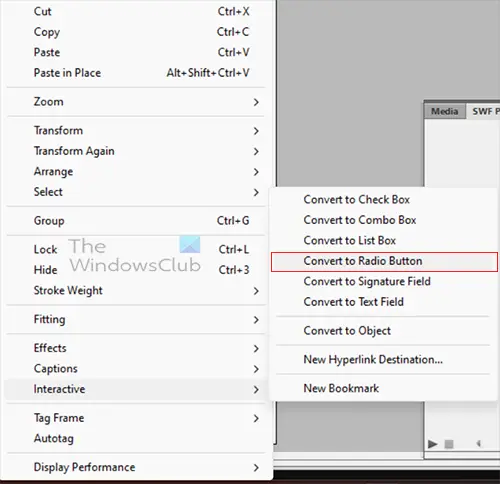
Затем вы щелкаете правой кнопкой мыши по обоим кругам, выбираете «Интерактивный», затем «Преобразовать в радиокнопки».
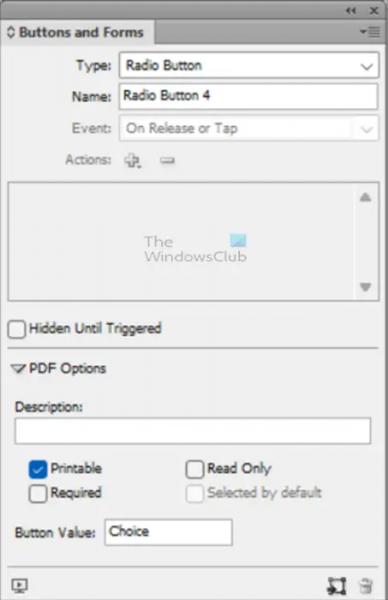
Появятся кнопки и панель форм. Дайте переключателям описательное имя. Помните, что если в вашей форме есть несколько наборов переключателей, вам нужно будет их идентифицировать. Каждый набор переключателей должен иметь одинаковое имя, чтобы они были сгруппированы. Поскольку эти переключатели предназначены для вопроса о первом покупателе, вы можете назвать их как FirstTimeBuyer. Поскольку вы выбрали оба, они должны автоматически получить одно и то же имя. Затем вы можете выбрать каждый отдельно и дать анимацию, например, как вы хотите, чтобы они выглядели, когда пользователь наводит указатель мыши на переключатели.
5) Добавьте флажки
Флажки работают почти так же, как радиокнопки. Однако флажки позволяют пользователю выбирать более одного параметра. Чтобы создать флажки, напишите нужные слова, а затем нарисуйте маленький квадрат рядом с ними.
Добавьте интерактивности к флажкам
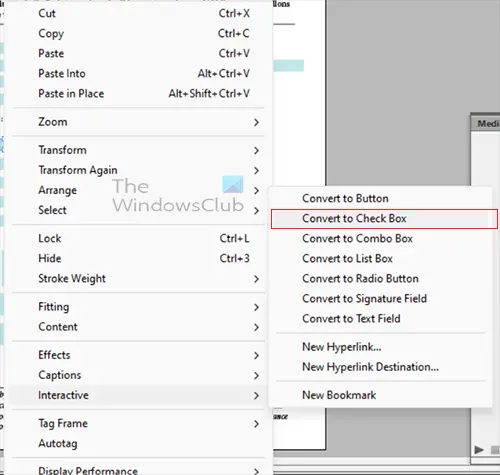
После создания флажков пришло время сделать их интерактивными, щелкните правой кнопкой мыши на поле и в меню выберите «Интерактивный», затем «Преобразовать в флажок».
Появится палитра кнопок и форм. Дайте флажкам описательные имена, они будут названы на основе элементов рядом с каждым.
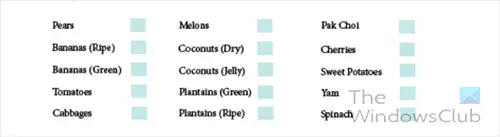
При открытой панели «Кнопки и формы» вам просто нужно щелкнуть по каждой, изменить имя и перейти к следующей. Вам не нужно будет добавлять никаких действий.
6) Добавьте поле со списком
Здесь вы можете добавить поле со списком. Окно списка позволяет пользователю выбирать несколько элементов из списка элементов. Пользователь не сможет редактировать элементы, однако может выбрать несколько элементов из списка.

Поле со списком редко используется в формах, вместо него обычно используется поле со списком. Тем не менее, вы можете использовать его, если хотите.
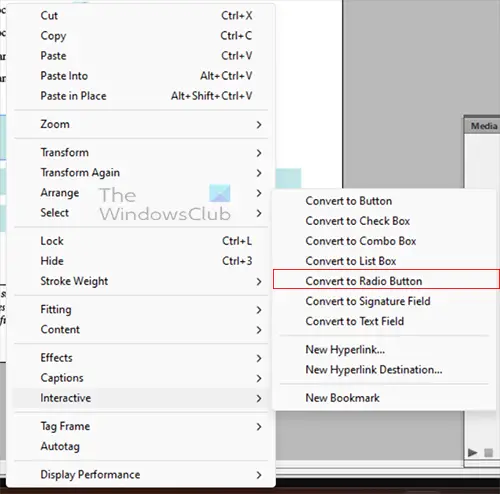
Чтобы создать поле списка, напишите слова, которые вы хотите использовать для обозначения поля списка, затем используйте инструмент прямоугольника, чтобы создать прямоугольник. Когда прямоугольник создан, щелкните его правой кнопкой мыши и в меню выберите «Интерактивный», затем «Преобразовать в список».
Появится палитра «Кнопки и формы», дайте описательное имя окну «Список». Убедитесь, что выбраны параметры «Печать» и «Множественный выбор». Вы можете сделать его обязательным в зависимости от информации, которая вам нужна для вашей формы. Вы также можете выбрать Сортировать элементы, если хотите, чтобы элементы в вашем списке были отсортированы в алфавитном порядке. Вы можете не хотеть сортировать, если хотите поместить инструкцию в качестве первого элемента в списке. Перейдите к элементам списка и введите элементы, которые вы хотите добавить в список. Нажмите плюс (+) после каждого. Если вы хотите расположить их в определенном порядке последними, вы можете щелкнуть и перетащить элементы на место.
7) Добавьте поле со списком
Здесь вы можете добавить поле со списком, которое позволит пользователю выбрать один элемент из созданного вами списка.
Чтобы создать поле со списком, напишите описательный текст, затем создайте прямоугольник. Выберите прямоугольник, затем перейдите в верхнее меню и выберите «Окно», затем «Интерактив», затем «Кнопки и формы». Появится панель кнопок и форм. в поле Тип выберите Поле со списком. Дайте поле со списком описательное имя. Если вы будете использовать несколько полей со списком, каждое из них должно иметь разные имена. Затем вы должны убедиться, что выбрано Printable, если вы хотите, чтобы пользователь мог распечатать этот контент. В зависимости от требований вашей формы вам нужно будет выбрать Required.
8) Добавить кнопки
Читайте: Как создавать интерактивные кнопки в InDesign
Эта кнопка очистки формы используется для очистки содержимого формы. Вы можете создать обычную кнопку с помощью формы или использовать слово, например «очистить», и превратить его в кнопку с помощью палитры «Кнопки и формы». В этом случае кнопка была создана с использованием прямоугольника, затем края были закруглены и добавлено слово «Очистить».
Чтобы сделать кнопку интерактивной, щелкните ее правой кнопкой мыши, затем выберите «Интерактивный», а затем «Преобразовать в кнопку».
Появится палитра «Кнопки и формы», вы должны дать кнопке уникальное имя, например «Очистить». Вам нужно будет добавить действие, поэтому нажмите «Плюс» (+) и выберите «Очистить форму». Вы также можете заставить кнопку анимироваться с разными уровнями яркости, когда она находится в нормальном состоянии, перевернута, а затем нажата.
Вы можете выполнить следующие действия для кнопок «Печать» и «Отправить» в форме. Однако есть несколько отличий. Для кнопки «Печать» выберите форму «Действие как печать». Для кнопки отправки выберите «Отправить форму» в качестве действия, затем введите адрес электронной почты в поле значения URL. Вы напишите URL-адрес как mailto: (электронная почта защищена).
9) Добавить поле для подписи
Если вы хотите, чтобы ваша форма была подлинной, вы можете добавить поле для подписи. Просто добавьте текст, а затем поместите прямоугольник рядом с ним. Затем вы щелкните правой кнопкой мыши прямоугольник и в меню выберите «Интерактивный», а затем преобразуйте его в поле «Подпись».
Появится палитра «Кнопки и формы», а опцией будет поле «Подпись»; дайте ему описательное имя в поле Имя. Не будет никаких действий. Выберите Printable, если вы хотите, чтобы подпись могла быть распечатана пользователем. Вы также можете выбрать «Обязательно», чтобы форму нельзя было отправить без подписи.
10) Установите порядок табуляции
Установка порядка табуляции очень важна в формах. Порядок табуляции — это порядок, в котором курсор будет перемещаться всякий раз, когда пользователь нажимает клавишу табуляции в форме. Пользователи обычно нажимают клавишу табуляции, чтобы перейти к следующему элементу формы по мере ее заполнения. Если порядок табуляции неправильный, это может привести к неправильным результатам и разочарованию пользователей. Если вы создали форму прямо сверху вниз, то порядок вкладок обычно прямой, как и должно быть. InDesign естественным образом следует тому, как вы создали форму. Однако по какой-то причине ваш табулятор может быть сброшен.
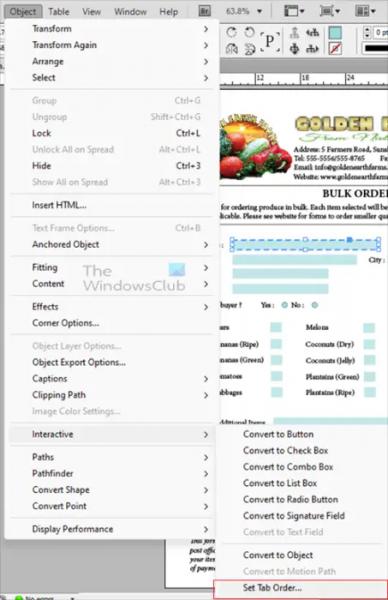
Вот как вы можете проверить и исправить порядок табуляции. Перейдите в верхнюю строку меню и нажмите «Объект», затем «Интерактивный», а затем «Установить порядок вкладок».
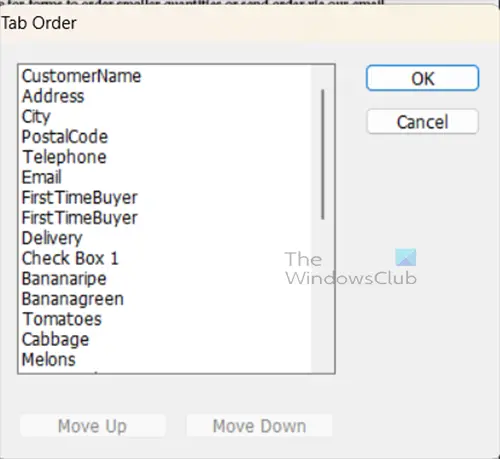
Появится окно Tab Order, и вы увидите имена полей формы в том порядке, в котором они будут появляться, когда пользователь нажимает клавишу табуляции. теперь вы поймете важность уникальных имен различных полей. Просмотрите список, чтобы увидеть, все ли они в порядке. Вы также можете экспортировать форму в интерактивный PDF-файл и нажать клавишу Tab и посмотреть, все ли в порядке.
Если у вас есть элементы, которые расположены не по порядку в окне «Порядок вкладок», вы можете просто щелкнуть его и нажать «Вверх» или «Вниз». Если вы хотите переместить несколько элементов одновременно, удерживайте Ctrl, затем выберите каждый элемент. Когда они все выбраны, нажмите Вверх или Вниз, и все они будут двигаться вместе.
11) Сохраните форму как интерактивный PDF
Теперь, когда форма готова, следующим шагом будет ее сохранение в виде интерактивного PDF-файла.

Чтобы сохранить форму в виде интерактивного PDF-файла, выберите «Файл», затем «Экспорт» или нажмите Ctrl + E.
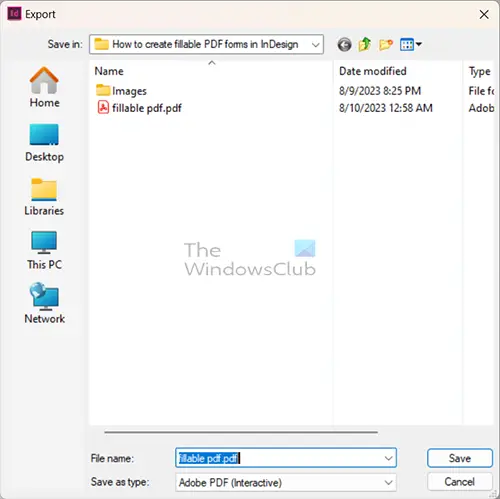
Появится окно «Экспорт», дайте файлу имя, затем выберите «Сохранить как тип Adobe PDF (интерактивный)», затем нажмите «Сохранить».

Появится окно параметров экспорта в интерактивный PDF, здесь вы сможете выбрать дополнительные параметры для интерактивного PDF. Вы можете увеличить «Просмотр фактического размера» и «Разрешение», например, 300. Когда вы закончите, нажмите «ОК», чтобы сохранить параметры и закрыть окно.
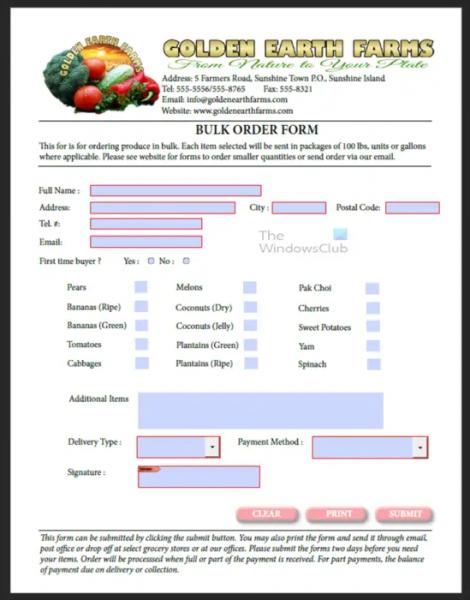
Это интерактивный PDF-файл, который вы экспортировали. Вы заметите, что некоторые поля формы обведены красной рамкой; это обязательные поля.
12) Дополнения и стилизация
Это шаг, который добавит или удалит поля и сделает форму более привлекательной. Когда вы сохраняете интерактивный PDF-файл и просматриваете форму, вы можете увидеть, где вам нужно добавить дополнительные поля, чтобы получить больше информации. Вы также можете заметить, что вашей форме нужно больше вещей, чтобы сделать ее более привлекательной. Вы можете сделать это, а затем сохранить и повторно экспортировать в интерактивный PDF. В этой форме я понял, что адрес покупателя может отличаться от адреса доставки, поэтому он был добавлен в форму. Некоторый цвет был добавлен к некоторым областям с помощью прямоугольника и добавлен цвет, а прямоугольник был помещен сзади.
Добавить гиперссылку
Вы можете сделать веб-сайт в верхней части формы интерактивным, добавив на него гиперссылку. Вы бы написали сайт отдельным текстом. Вы щелкаете правой кнопкой мыши текст или изображение, на которое нужно сделать гиперссылку, выбираете «Интерактивный», а затем «Новая гиперссылка». Появится окно Новая гиперссылка. Введите веб-адрес, на который должна вести ссылка.
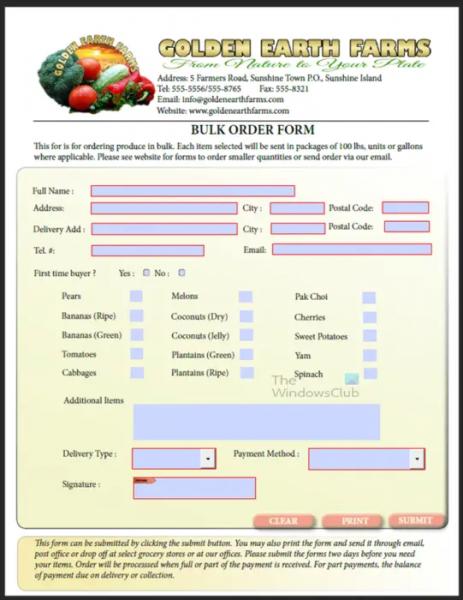
Обновлена заполняемая PDF-форма.
Заполнение интерактивного PDF
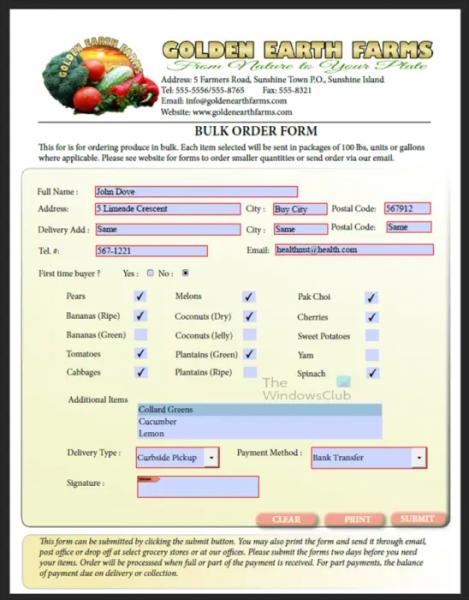
Пользователь может легко заполнить интерактивную форму PDF и отправить или распечатать ее. Форма также позволит пользователю сохранить заполненную форму и сохранить, отредактировать или отправить ее позже.
Читать: Adobe Fill and Sign не работает
Как создать заполняемый PDF-файл в InDesign?
Создать заполняемый PDF-файл в InDesign довольно просто, вы должны создать форму, как обычно. Затем вы можете выбрать каждое поле, щелкнуть правой кнопкой мыши и превратить его в текстовое поле, кнопку, список или любое из доступных доступных полей формы. Затем вы должны сохранить форму как интерактивный PDF. Затем вы можете отправить его пользователям или загрузить на свой веб-сайт. Пользователи смогут заполнить и отправить или распечатать или и то, и другое.
Как я могу отправить заполняемую форму, созданную в InDesign?
Заполняемые формы довольно легко отправить кому угодно. Они ничем не отличаются от обычных документов, за исключением того, что их можно заполнить и отправить онлайн. Вы можете отправить их через обычные вложения электронной почты. Вы можете отправить их через социальные сети. Вы можете отправить их с помощью облачного сервиса, такого как OneDrive или любого другого. Вы можете добавить их на свой веб-сайт, чтобы пользователи могли загружать их, заполнять и отправлять.