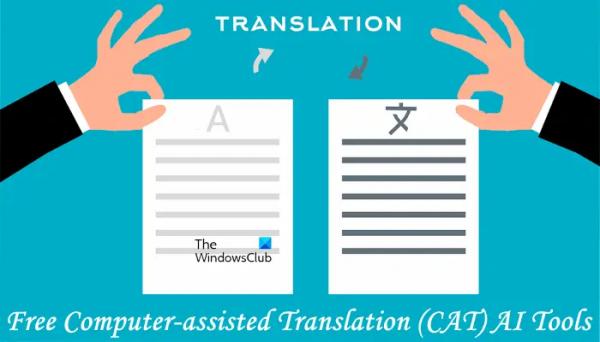Hyper-V, без сомнения, является одним из самых популярных программ для виртуальных машин на рынке. Самое лучшее в Hyper-V — это то, что вам не нужно изучать все технологические приемы настройки и изменения его параметров. В этом посте мы увидим, как изменить разрешение дисплея Hyper-V в Windows 11.
Изменение разрешения дисплея Hyper-V в Windows 11
Мы изменим разрешение дисплея Hyper-V, используя следующие методы:
- Настройка разрешения дисплея Hyper-V в настройках виртуальной машины
- Настройка разрешения дисплея Hyper-V из PowerShell
Давайте поговорим о них подробно.
1) Настройте разрешение дисплея Hyper-V в настройках виртуальной машины.
Программы для Windows, мобильные приложения, игры — ВСЁ БЕСПЛАТНО, в нашем закрытом телеграмм канале — Подписывайтесь:)
Самый очевидный способ изменить разрешение экрана в Hyper-V — настроить его параметры.

Для этого сначала необходимо включить расширенный режим сеанса. Вы можете выполнить шаги, упомянутые ниже, чтобы сделать то же самое.
- Откройте приложение «Диспетчер Hyper-V», выполнив поиск в меню «Пуск».
- После запуска приложения щелкните правой кнопкой мыши на своем компьютере и выберите Настройки Гипер-В.
- Перейти к Политика расширенного режима сеанса и установите флажок Разрешить расширенный режим сеанса.
- Теперь перейдите к Расширенный режим сеанса и установите флажок «Использовать расширенный режим сеанса».
- Наконец, нажмите Применить > Ок.
После включения этой функции выполните следующие действия, чтобы настроить разрешение экрана.
- В приложении Hyper-V Manager щелкните правой кнопкой мыши свой компьютер и выберите «Настройки».
- Теперь перейдите в Интегрированные услуги а затем убедитесь, что все службы проверены.
- Нажмите Применить > ОК.
- Теперь вам нужно запустить виртуальную машину.
- Когда ваш компьютер загрузится, вы увидите ползунок для изменения разрешения экрана.
Вы можете использовать этот ползунок для изменения разрешения экрана.
2) Настройте разрешение дисплея Hyper-V из PowerShell.
Вы также можете включить расширенный режим сеанса из Windows PowerShell, а затем внести изменения в настройки виртуальной машины. Чтобы сделать то же самое, откройте PowerShell в качестве администратора и выполните следующую команду, чтобы проверить, включена ли эта функция.
Get-VMHost | fl -Property EnableEnhancedSessionMode
Если расширенный режим сеанса отключен, выполните следующую команду, чтобы включить его.
Set-VMhost -EnableEnhancedSessionMode $True
После этого вы можете просто изменить разрешение экрана в Windows 11/10 в настройках Windows. Чтобы сделать то же самое, запустите свою виртуальную машину, перейдите в Настройки > Система > Дисплей а затем выберите разрешение экрана по вашему выбору. Это должно сделать всю работу за вас.
Надеемся, вы сможете изменить разрешение экрана вашего компьютера Hyper-V.
Читайте: Как изменить разрешение удаленного рабочего стола в Windows.
Как изменить разрешение экрана Hyper-V?
Чтобы изменить разрешение экрана Hyper-V, вам необходимо включить Расширенный сеанс Режим. После этого вы можете либо изменить настройки, зайдя в настройки виртуальной машины, либо просто открыть виртуальную машину и изменить разрешение в настройках Windows. Вы можете проверить руководство, упомянутое выше, чтобы сделать то же самое.
Читайте: Как изменить разрешение экрана с помощью CMD или сценария в Windows?
Как принудительно установить разрешение 1920×1080 в Windows 11?
Чтобы установить разрешение 1920×1080, вам необходимо сначала обновить графические драйверы. Устаревшие драйверы могут не поддерживать Full HD. Затем вы можете перейти к Настройки > Дисплей а затем выберите 1920×1080 в раскрывающемся меню. Ознакомьтесь с нашим руководством о том, как получить разрешение 1920×1080 на экране 1366×768, если ваша система не поддерживает это разрешение.
Читать дальше: исправить проблемы с разрешением экрана в Windows.