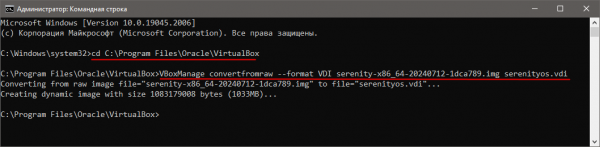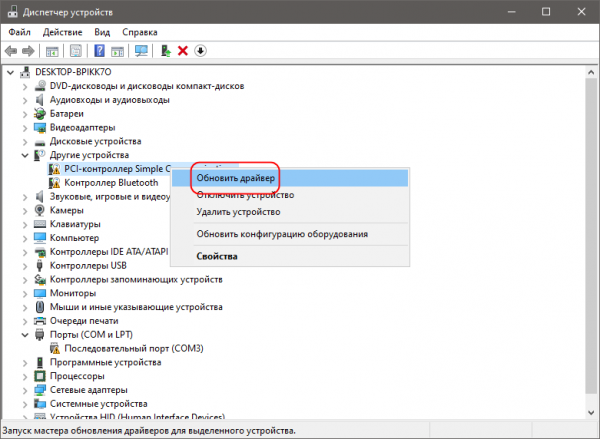Несколько дней назад мы познакомили наших читателей с SerenityOS – юниксподобной операционной системой с кастомным ядром и интерфейсом в стиле Windows 95-2000 и отчасти Mac OS. В меру компактная, нетребовательная к ресурсам, с уникальной архитектурой операционная система SerenityOS ориентирована прежде всего на любителей ретро-интерфейсов, также ее можно рассматривать как легкую альтернативу современным «тяжелым» дистрибутивам Linux.
Но все это пока что в перспективе.
На данный момент SerenityOS находится в стадии разработки и содержит баги, поэтому ее использование в качестве основной или даже дополнительной системы вряд ли имеет смысл. К тому же у SerenityOS до сих пор нет удобного установщика, и собирать подходящий для записи на флешку образ приходится самостоятельно из исходников. Впрочем, есть другой путь. Желающие познакомиться с системой лицом к лицу могут скачать ee RAW образ, преобразовать его в файл виртуального диска и подключить к VirtualBox, VMware или QEMU.
Подготовка образа SerenityOS
Итак, посетите ресурс serenity-builds.halves.dev, скачайте архив с актуальной ночной сборкой системы и распакуйте его. Извлеченный образ IMG скопируйте в папку установки гипервизора VirtualBox, затем откройте от имени администратора командную строку или PowerShell, командой cd перейдите в расположение скопированного образа и выполните команду преобразования IMG в VDI или VHD:
VBoxManage convertfromraw —format VDI serenityos.img serenityos.vdi
Затем установите для полученного образа диска UUID, выполнив тут же в консоли команду следующего вида:
VBoxManage sethduuid serenityos.vdi 19850209-0000-0000-0000-000000000000
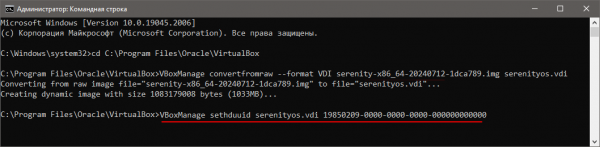
Создание виртуальной машины
Создайте в VirtualBox 64-битную виртуальную машину Linux c 1 Гб выделенной оперативной памяти.
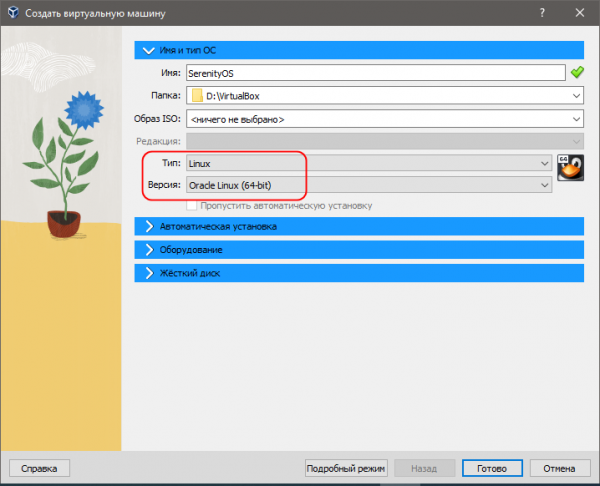
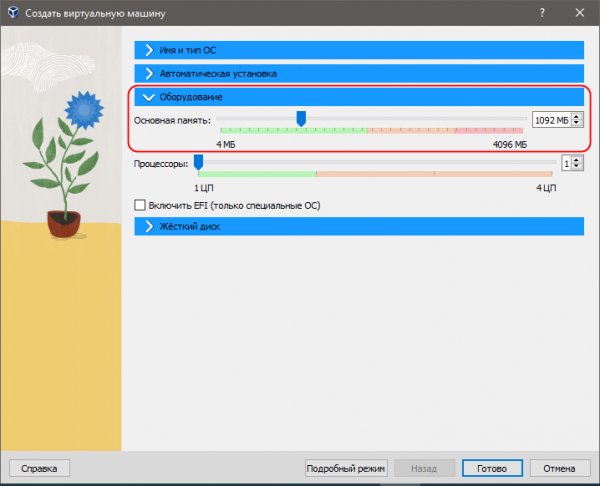
На вкладке «Жесткий диск» выберите опцию «Использовать существующий виртуальный жесткий диск» и укажите путь к полученному в результате конвертирования образу VDI или VHD.
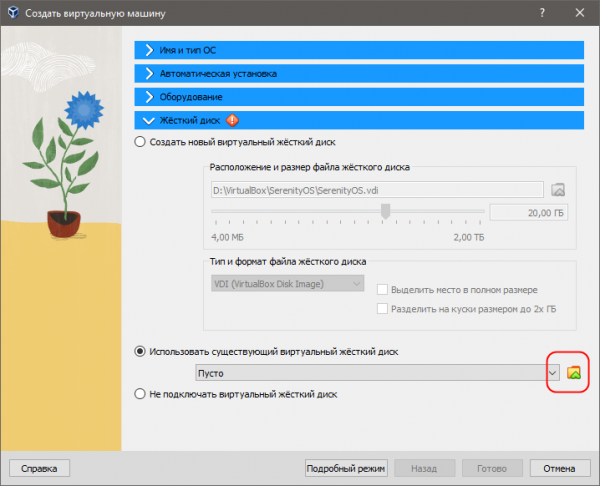
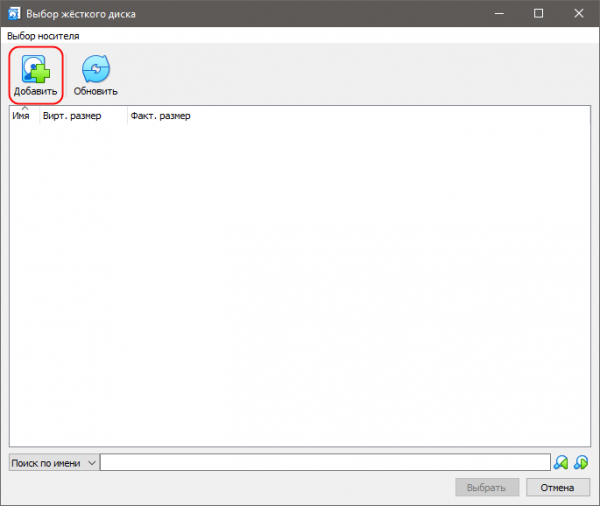
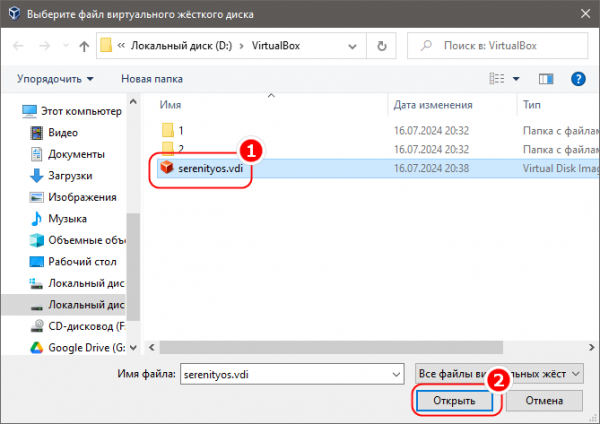
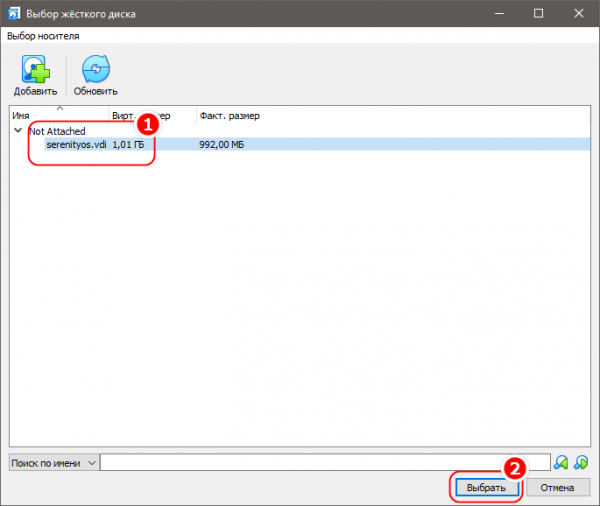
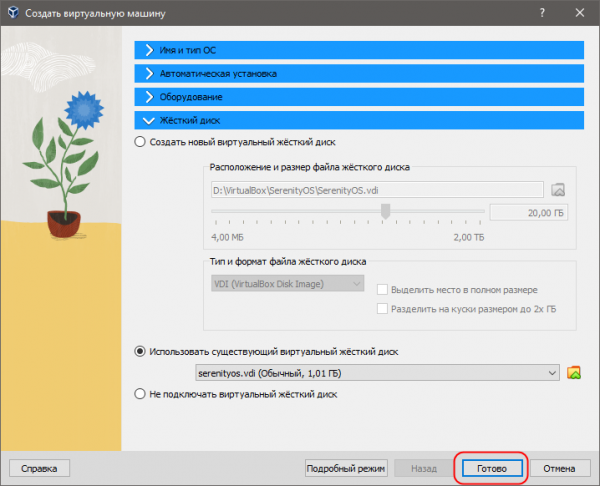
Откройте настройки созданной виртуальной машины, перейдите в раздел «Система» → «Процессор» и убедитесь, что настройка PAE/NX включена.
Затем зайдите в раздел «Аудио» и выберите там аудио контроллер SoundBlaster 16.
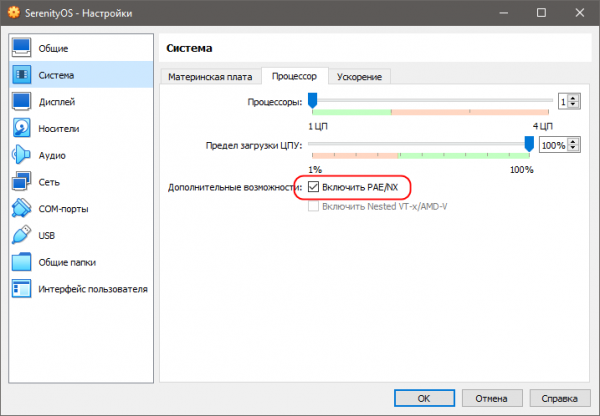
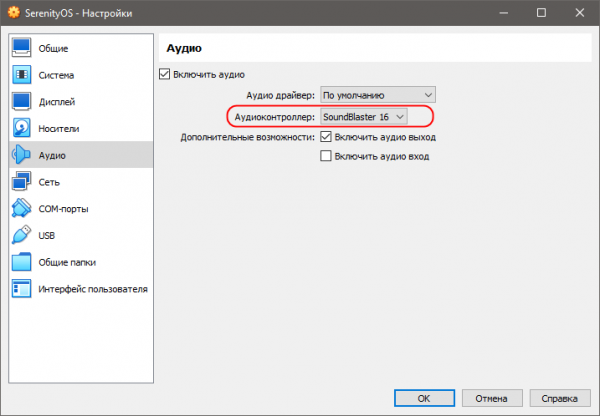
Сохраните настройки и запустите виртуальную машину.
Обратите внимание, что вы имеете дело с ночной сборкой, поэтому не стоит ожидать, что операционная система будет работать корректно и вообще сможет запуститься.