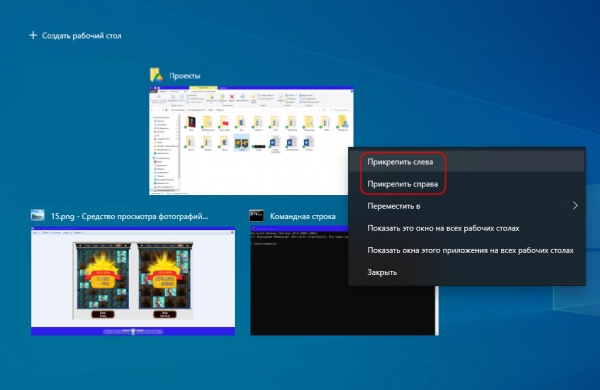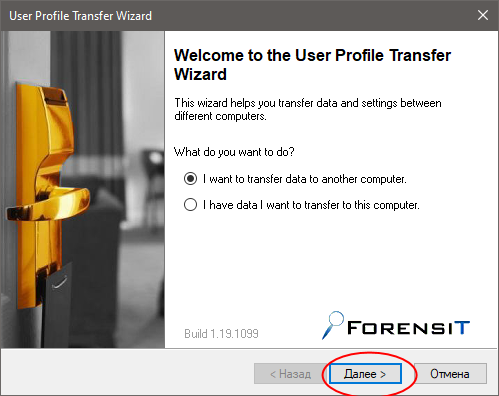Примеры, когда окно программы оказывается за пределами экрана, больше характерны для многомониторных систем, но может статься и так, что какая-то программа выйдет за границу на ПК с одним монитором. Вернуть его на место, ухватив за край, не получится, так как хвататься не за что. В таких случаях можно и нужно использовать другие способы. Давайте посмотрим, какие.
Представление задач
Один из способов вернуть сбежавшее окно – использовать функцию «Представление задач» – она имеется в Windows 10 и 11.
Нажмите одноименный ярлык на панели задач или комбинацию клавиш Win + Tab – на экране появятся миниатюры всех активных оконных приложений. Кликните по нужному окну правой кнопкой мыши и выберите в контекстном меню «Прикрепить слева» или «Прикрепить справа».
Контекстное меню
Пожалуй, самый простой способ.
Если приложение имеет ярлык на панели задач, кликните по нему ПКМ с зажатой клавишей Shift. В открывшемся контекстном меню выберите опцию «Развернуть» или «Переместить».
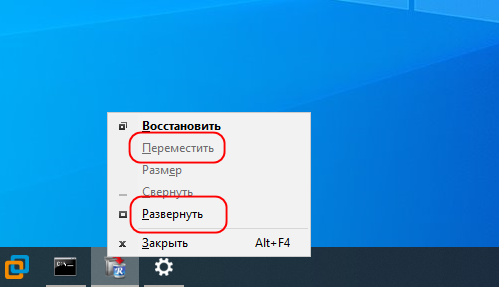
В первом случае окно должно быть развернуто и отцентрировано, во втором курсор мышки автоматически превратиться в перекрестие, которое прилипнет к заголовку скрытого окна. Все что вам останется – потянуть мышку вправо или влево, вверх или вниз.
Каскадное расположение окон
Еще один простой способ с использованием панели задач.
Кликните по пустой области панели задач ПКМ и выберите опцию «Расположить окна каскадом» либо «Расположить окна стопкой». Правда, работает это решение только для развернутых окон.
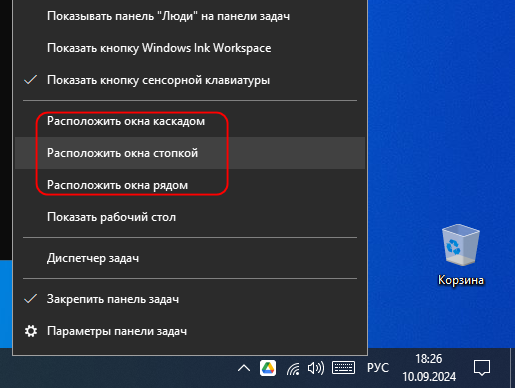
Временное изменение разрешение экрана
Не самый лучший и удобный вариант, но в крайнем случае можно прибегнуть и к нему.
Откройте приложение «Параметры», перейдите в раздел «Система» → «Дисплей» и выберите любое другое разрешение.
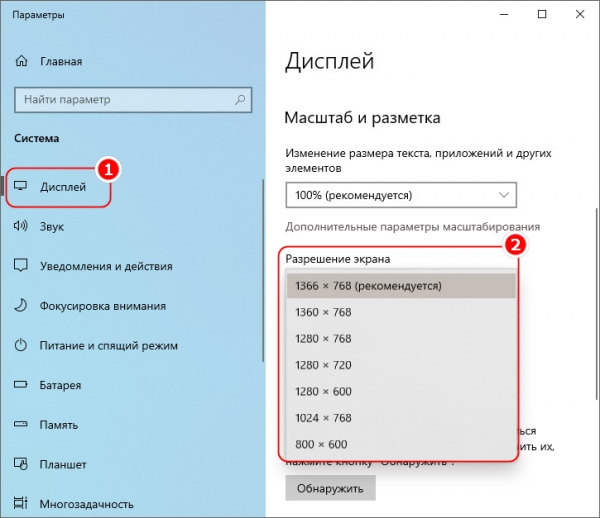
Спрятавшееся окно должно попасть в видимую область. Вытащите его на середину и восстановите исходное расширение.
Опция «Показать рабочий стол»
Есть пользователи, которые уверяют, что вернуть пропавшее окно им удалось двукратным нажатием комбинации Win + D (показать рабочий стол).
Сомнительное решение, но можете попробовать и его, хуже не будет.
Помощник по центрированию окон
Наконец, если проблема случается часто, вы воспользуйтесь бесплатной тулзой Window Centering Helper, предназначенной для центрирования окон.
Скачать ее можно с сайта kamilszymborski.github.io
Работает она из системного трея, превентивно, автоматически размещая все новые окна по центру экрана.
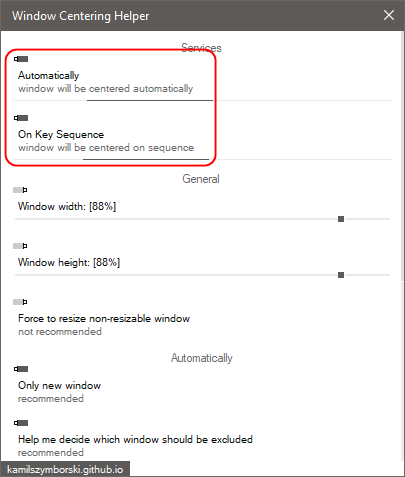
Утилитой также поддерживается размещение окон по центру по троекратному нажатию Shift, но работает эта функция только для активных окон.
И да, все что была сказано выше, применимо лишь к приложениям, использующих для создания окон системную функцию Windows. На сторонние программы, использующие собственные API, эти правила, увы, не распространяются.