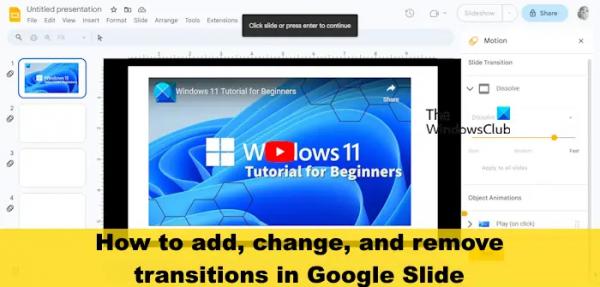Вы хотите, чтобы ваша ячейка имела цвет фона? Ну, в Google Sheets есть функция под названием Цвет заливки это позволяет вам изменять цвет фона ячейки в зависимости от значения или ввода текста. Этот пост покажет вам, как изменить цвет ячейки в Google Таблицах.
Как изменить цвет ячейки в Google Таблицах
Вы можете использовать любой из этих методов, чтобы изменить цвет ячеек в Google Таблицах.
- Раскраска ячеек цветом заливки.
- Раскраска ячеек с условным форматированием.
- Раскрашивание клеток чередующимися цветами.
1) Раскраска ячеек цветом заливки
Программы для Windows, мобильные приложения, игры — ВСЁ БЕСПЛАТНО, в нашем закрытом телеграмм канале — Подписывайтесь:)

Выделите ячейку, которую хотите раскрасить, затем нажмите кнопку Цвет заливки кнопка.
В меню «Цвет заливки» вы можете изменить цвет ячеек на стандартный или, если вам нужен цвет, отличный от обычного, нажмите кнопку «Добавить собственный цвет» в разделе «Пользовательский».

Выберите цвет, затем нажмите ХОРОШО.

Ячейка окрашена.
Если вы хотите удалить цвет из ячейки, выберите ячейку или диапазон, содержащий цвет, нажмите кнопку Цвет заливки кнопку и выберите Перезагрузить из меню.
2) Раскраска ячеек с условным форматированием
Выделите всю таблицу, нажмите кнопку Цветовая заливка кнопку, затем нажмите Условное форматирование из меню.
Справа появится панель «Правила условного форматирования».

Нажмите кнопку Добавить еще одно новое правило кнопка.

Под Правила форматанажмите кнопку ‘Отформатируйте ячейки, если‘ и выберите вариант. В этом уроке мы хотим найти в таблице возраст больше тридцати, поэтому выбираем Больше чем.
Введите тридцать. Смотрите фото выше.
В разделе «Стиль форматирования» нажмите кнопку Цвет заливки кнопку и выберите цвет.
Затем нажмите Сделанный.
Закройте панель.
Вы увидите выделенную ячейку, содержащую тридцать четыре.
Если вы хотите удалить условное форматирование.
Убедитесь, что таблица выбрана, затем нажмите кнопку Цветовая заливка кнопка.
Нажмите Условное форматирование.

Когда появится панель «Правила условного форматирования», выберите правило на этой панели.
Нажмите кнопку Цветовая заливка кнопку и выберите Никто.
Условное форматирование удалено.
Теперь закройте панель.
3) Раскраска клеток чередующимися цветами.
Убедитесь, что выбрана вся таблица, нажмите кнопку Цвет заливки кнопку и выберите Чередование Цвета из меню.
Справа появится панель «Альтернативные цвета».

Выберите стиль из Стили по умолчанию меню или вы можете создать собственный стиль из Пользовательские стили. Вы можете выбрать собственный цвет для заголовка и других частей таблицы.
Затем нажмите Сделанный.
Закройте панель.
Если вы хотите удалить чередующиеся цвета, убедитесь, что таблица выбрана, затем нажмите кнопку Цвет заливки кнопка.
Выбирать Чередование цветов.

Когда откроется панель «Альтернативные цвета», нажмите Удаление чередующихся цветов.
Затем нажмите Сделанный.
Надеюсь, вы понимаете, как раскрашивать ячейки в Google Таблицах.
Как раскрасить ответы в Google Таблицах?
Если вы хотите раскрасить ответы в Google Sheets, вам необходимо использовать функцию условного форматирования. Условное форматирование позволяет легко идентифицировать определенные ячейки или выделять определенные значения. В этой статье приведен пример условного форматирования.
ЧИТАЙТЕ: Как отобразить панель ошибок в диаграмме Google Sheets
Как изменить цвет строки в Google Таблицах?
Выберите строку. Затем нажмите кнопку «Цвет заливки» и выберите цвет. Строка окрашена.
ЧИТАЙТЕ: Как вставить WordArt в Google Таблицы с помощью Google Drawings.