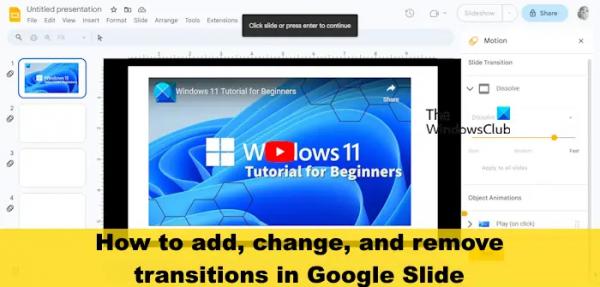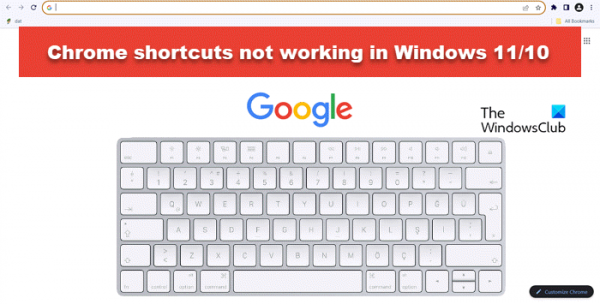В Google Slides можно добавлять переходы, но не все об этом знают. Эта функция работает аналогично функции переходов в Microsoft PowerPoint, поэтому, если вы перешли из последней, то научиться выполнять задачи в слайдах может быть только проще.
Некоторые могут подумать, что переход — это то же самое, что и пользовательская анимация, но это не так. Да, в чем-то они похожи, но настраиваемая анимация — это отдельная тема, хотите верьте, хотите нет.
В чем разница между пользовательской анимацией и переходом слайдов?
Пользовательские анимации — это движения, которые пользователи применяют к объектам, изображениям, тексту и отдельным слайдам, а переходы между слайдами — это внешний вид, который переводит вас от одного слайда к другому.
Программы для Windows, мобильные приложения, игры — ВСЁ БЕСПЛАТНО, в нашем закрытом телеграмм канале — Подписывайтесь:)
Как добавить переходы в Google Slides
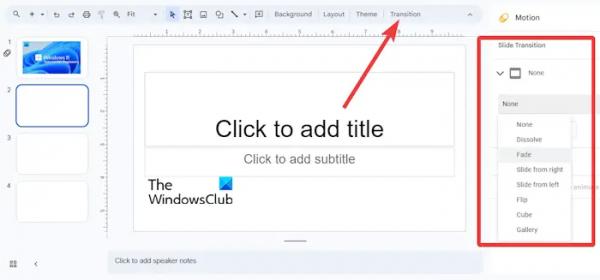
- В документе Google Slides выберите слайд.
- Если вы хотите выбрать несколько слайдов, нажмите и удерживайте клавишу CTRL и щелкните каждый слайд.
- Оттуда нажмите «Переход» на панели инструментов.
- Панель переходов откроется справа. Здесь вы можете решить, какой тип перехода применить.
- Откройте список типов перехода, затем выберите переход.
- Когда вы закончите, нажмите кнопку «Воспроизвести», чтобы просмотреть переход.
- Чтобы завершить предварительный просмотр, нажмите кнопку «Стоп».
- Наконец, нажмите кнопку «Закрыть» на панели перехода, чтобы завершить задачу.
ЧИТАЙТЕ: Как добавлять, дублировать и удалять слайды в Google Slides
Как внести изменения в переходы в Google Slides
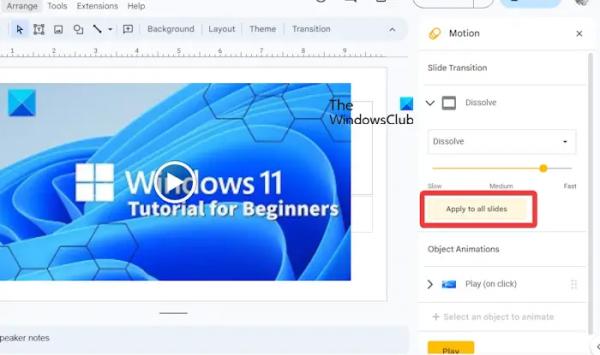
Когда переход применен, пользователи могут легко его изменить.
- Нажмите на слайд, на котором обнаружен переход.
- На панели инструментов выберите Переход.
- Здесь вы можете изменить тип перехода и настроить продолжительность.
- После того, как вы определились с идеальным переходом и продолжительностью, нажмите «Применить».
- При необходимости вы можете нажать «Применить ко всем слайдам», чтобы изменения вступили в силу с каждым слайдом презентации.
- Закройте панель перехода.
ЧИТАЙТЕ: Как использовать и распечатывать слайды Google с заметками докладчика
Как удалить переходы в Google Slides
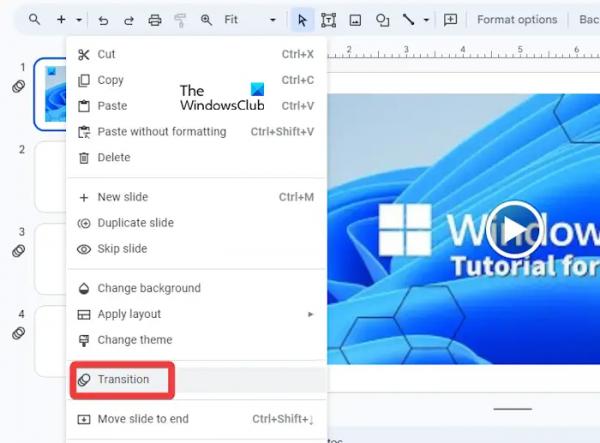
Добавлять переходы к слайдам — это одно, а уметь их удалять — совсем другое. Давайте объясним, что вам следует делать.
- Сначала выберите слайд с переходом.
- Если есть переход, вы увидите значок в виде трех сложенных друг на друга кругов.
- Щелкните правой кнопкой мыши слайд и выберите «Переход».
- Оттуда найдите «Переходы слайдов» и откройте раскрывающееся меню.
- Затем в этом меню выберите «Нет».
- Когда закончите, закройте столбец или нажмите кнопку «Применить ко всем», чтобы удалить переходы со всех слайдов.
Если все пойдет соответствующим образом, три сложенных друг на друга круга должны исчезнуть со слайда.
ЧИТАЙТЕ: Как импортировать презентацию Canva в Google Slides
Что такое переходы на слайдах?
Переходы обеспечивают динамичный способ перехода от одного слайда презентации к другому во время живого слайд-шоу. Можно добавить один переход к слайду вместе с различными переходами к другим слайдам или один и тот же переход ко всем слайдам презентации.
Каковы четыре типа анимации и эффектов перехода?
Когда дело доходит до Microsoft PowerPoint, существует четыре типа анимационных эффектов: вход, акцент, выход и пути движения. Эти типы анимации предназначены для отражения точки, в которой пользователь хочет, чтобы анимация возникла.