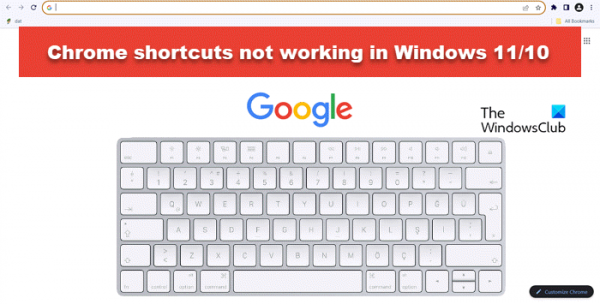Вы не можете использовать сочетания клавиш в Chrome? Многие пользователи сообщили, что ярлыки Chrome не работают в их системах. В этой статье мы выясним причины этой проблемы и найдем пути ее решения.
Исправлены ярлыки Chrome, не работающие в Windows 11/10.
Если ярлыки Chrome не работают и вы застряли в этой ситуации, выполните решения, упомянутые ниже.
- Перезагрузите компьютер
- Убедитесь, что Chrome и Windows обновлены.
- Проверьте режим инкогнито Chrome с отключенными расширениями.
- Запустите средство устранения неполадок с клавиатурой
- Убедитесь, что нет конфликта программного обеспечения.
- Запустите Chrome от имени администратора
- Запустите или перезапустите службу устройства пользовательского интерфейса.
- Очистите кеш браузера Chrome
- Сбросить Chrome
- Переустановите Chrome
Давайте поговорим о решениях подробнее.
Программы для Windows, мобильные приложения, игры — ВСЁ БЕСПЛАТНО, в нашем закрытом телеграмм канале — Подписывайтесь:)
1) Перезагрузите компьютер
Перезагрузка компьютера является общим решением для устранения неполадок, но одновременно решает множество проблем. Он очищает оперативную память, перезапускает системные процессы и службы, обновляет ПО, убирает глюки и т. д. Итак, перезагрузите ПК и проверьте, помогает ли это.
Читать: Запрошенный URL-адрес был отклонен из-за ошибки браузера.
2) Проверьте, обновлены ли Chrome и Windows.

Сообщается, что эта ошибка возникает, когда пользователь запускает старую версию Chrome или Windows или обе из них. Если с вами та же ситуация, зайдите в Chrome, нажмите три точки > Справка > О Chromeи если доступно какое-либо обновление, Google автоматически установит его.
Что касается Windows, нажмите Win + I, чтобы открыть «Настройки», перейдите в «Обновления Windows», проверьте наличие доступных обновлений, а затем загрузите и установите все ожидающие обновления.
3) Зайдите в режим инкогнито Chrome с отключенными расширениями.

Запустите Chrome в режиме инкогнито, нажав Ctrl+Shift+N, при этом расширения браузера и т. д. будут отключены. Посмотрите, решит ли это проблему. Если проблема исчезнет, вам придется определить и отключить проблемное расширение.
4) Запустите средство устранения неполадок клавиатуры.
У Windows есть решение этой ошибки, поскольку она предоставляет пользователям инструмент, который специально анализирует проблему и предлагает ее решения. Этот инструмент называется «Устранение неполадок с клавиатурой».

Откройте «Пуск» и найдите «проблемы с клавиатурой«. Ты увидишь “Найдите и устраните проблемы с клавиатурой«. Нажмите здесь.
Вышеуказанное средство устранения неполадок может прекратить поддержку в любой день, поэтому вы можете использовать средство устранения неполадок в приложении «Помощь».

После появления мастера следуйте инструкциям на экране, чтобы устранить проблему.
5) Убедитесь, что нет конфликта программного обеспечения или расширений.

Еще одна причина, по которой не работают ярлыки, может быть связана со сторонним программным обеспечением и расширениями. Известно, что они мешают работе функций Chrome и вызывают подобные ошибки. В этой ситуации мы рекомендуем пользователям отключить или удалить все недавно установленное программное обеспечение. Однако, если вы не уверены, какое программное обеспечение вызывает проблему, выполните «Чистую загрузку», а затем включите их вручную, чтобы выяснить причину.
Чтобы проверить наличие конфликтующих расширений, откройте настройки Chrome, перейдите, выберите параметр «Расширения», отключите все расширения, которые вы используете в данный момент, и перезапустите браузер. Затем вам придется включить их вручную, чтобы выяснить, что вызывает проблему. Как только расширение, вызывающее проблему, будет обнаружено, отключите или удалите это расширение.
6) Запустите Chrome от имени администратора.

Отсутствие привилегий также может быть одной из причин, по которой не работают ярлыки Chrome. Чтобы предоставить права администратора Chrome, перейдите в поле поиска, введите «Chrome», щелкните его правой кнопкой мыши и выберите параметр «Запуск от имени администратора». Нажмите кнопку «Да», когда на экране появится приглашение контроля учетных записей пользователей. Наконец, проверьте, решена ли проблема.
7) Запустите или перезапустите службу Human Interface Device.

Что ж, если кажется, что все работает так, как должно быть, но проблема остается, то самое время убедиться, что служба устройств пользовательского интерфейса работает в фоновом режиме. Этот инструмент отвечает за все ярлыки, поэтому выполните действия, указанные ниже, чтобы перезапустить инструмент.
- Перейдите в меню «Пуск», введите «Сервисы» и нажмите кнопку ввода.
- Когда на экране появится окно служб, найдите и щелкните правой кнопкой мыши службу Human Interface Device.
- Наконец, выберите параметр «Пуск», если он уже запущен, нажмите «Перезагрузить».
Проверьте, не было ли это причиной того, что ярлыки не работают.
8) Очистите кеш Chrome.

Кэши хранятся на вашем компьютере локально всеми браузерами. Они позволяют браузеру максимально быстро получить доступ к часто используемым элементам. Каждый раз, когда вашему браузеру необходимо выполнить задачу, он ищет кеш; в случае повреждения кеша задача не будет выполнена. В этом случае вам необходимо очистить кеш браузера Chrome, чтобы решить проблему. Выполните шаги, указанные ниже, чтобы сделать то же самое.
- Запуск Хром.
- Нажмите на три точки и выберите «Настройки».
- Теперь перейдите в Конфиденциальность и безопасность.
- Нажмите на Очистить данные просмотра.
- Изменить Временной диапазон к Все время и не отменяйте выбор ни одной из выбранных опций.
- Нажмите на Очистить кэш.
Наконец, проверьте, решена ли проблема.
9) Сбросить Chrome

Чаще всего файлы Chrome, настройки, пользовательские данные или что-то, связанное с приложением, повреждаются. Это повреждение, связанное с приложением, впоследствии приводит к дисбалансу, и мы испытываем это в виде того, что что-то не работает. Следовательно, если сценарий применим, восстановление исходных настроек по умолчанию в Chrome должно исправить ошибку.
Вот как:
- Сначала откройте Настройки вариант, нажав кнопку меню из трех точек.
- Перейти к Сбросить настройки вкладку и нажмите кнопку Восстановить настройки до исходных значений по умолчанию кнопка.
- Наконец, нажмите кнопку «Сбросить настройки».
Браузер автоматически перезагрузится, воспользуется ярлыками и проверит, исправлена ли ошибка.
10) Переустановите Chrome
Если сброс Chrome не дал результатов, единственный выход — переустановить Chrome. Это происходит, когда сама установка повреждена или браузер поврежден и не подлежит восстановлению или сбросу. Поэтому удалите Chrome с ПК, скачайте и переустановите последнюю версию браузера.
Надеемся, это поможет решить проблему с ярлыками Chrome.
Прочтите: Как исправить «Ой, Snap!» сообщение об ошибке в Google Chrome
Почему Google Chrome не работает в Windows?
Гугл Хром не работает Проблема может быть вызвана разными причинами, например, антивирусом, блокирующим Chrome, поврежденными системными файлами или профилем пользователя и т. д. В этом случае мы рекомендуем пользователям временно отключить антивирусное программное обеспечение, удалить профили пользователей или запустить Chrome в безопасном режиме. Пользователи также могут сбросить или переустановить Chrome.
Читайте: Исправьте ошибку ERR_CONNECTION_RESET в браузере Chrome.
Почему мои ярлыки Chrome не работают?
Ярлыки в Chrome не работают, и обычно это происходит либо из-за обычных глюков, либо из-за устаревших версий Chrome и Windows. Это также может произойти, если какое-либо стороннее программное обеспечение или расширение мешает работе Chrome, из-за чего его ярлыки не работают должным образом.
Также читайте: Исправьте код ошибки «Недостаточно памяти» в Chrome, Edge, Brave.