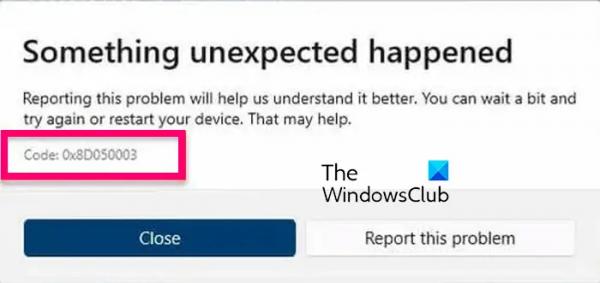Некоторые пользователи Windows сообщили о получении кода ошибки 0x8D050003 в Microsoft Store. Эта ошибка в основном возникает, когда пользователь пытается загрузить, установить или обновить приложения. При срабатывании появляется следующее сообщение об ошибке:
Произошло что-то неожиданное
Сообщение об этой проблеме поможет нам лучше понять ее. Вы можете немного подождать и повторить попытку или перезагрузить устройство. Это может помочь.
Код: 0x8D050003
Эта ошибка может быть результатом временного сбоя системы. Итак, простой перезапуск может помочь. Однако во многих случаях требуются некоторые дополнительные методы устранения неполадок. Вы можете найти все эти методы ниже в этом посте; так что проверьте.
Исправить ошибку 0x8D050003 Microsoft Store в Windows 11/10
Вы можете исправить код ошибки Microsoft Store 0x8D050003 на компьютере с Windows 11/10, используя следующие решения:
Программы для Windows, мобильные приложения, игры — ВСЁ БЕСПЛАТНО, в нашем закрытом телеграмм канале — Подписывайтесь:)
- Проверьте сетевое соединение.
- Отключите VPN и прокси, если применимо.
- Сбросьте настройки Microsoft Store.
- Переустановите приложение Microsoft Store.
Прежде чем начать, перезагрузите компьютер и маршрутизатор, повторите попытку и посмотрите, сработает ли это.
1) Проверьте подключение к сети
Код ошибки 0x8D050003 в Microsoft Store может быть вызван проблемами с подключением к Интернету. Ваш Microsoft Store может быть отключен от Интернета, поэтому вы не можете загружать или обновлять приложения и продолжаете получать этот код ошибки. Требуется хорошая скорость Интернета, особенно для одновременного обновления нескольких приложений. Следовательно, проверьте скорость вашего интернета и при необходимости переключитесь на лучшее сетевое соединение.
2) Отключите VPN и прокси, если применимо.
Если вы используете VPN или прокси-сервер на своем компьютере, это может вызвать проблемы с подключением и вызвать ошибки, такие как 0x8D050003. Следовательно, если сценарий применим, вы можете отключить VPN или прокси-сервер, чтобы исправить ошибку.
Если вы используете стороннюю VPN, просто воспользуйтесь ее функцией отключения, чтобы отключить ее. Вы также можете закрыть его из диспетчера задач и проверить, можете ли вы загружать или обновлять приложения из Магазина без каких-либо ошибок.
Чтобы отключить настройки прокси-сервера в Windows 11, выполните следующие действия:
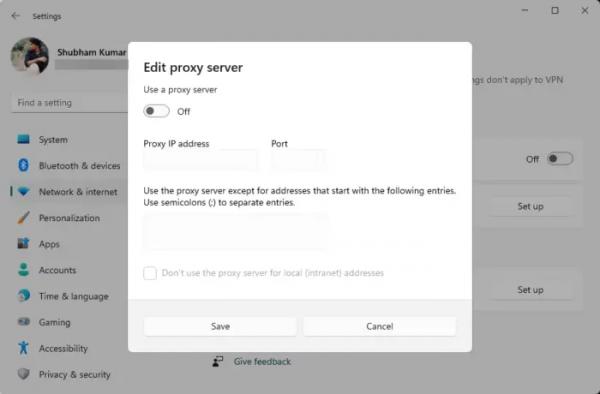
- Сначала нажмите горячую клавишу Win+I, чтобы открыть настройки Windows.
- Затем перейдите на вкладку «Сеть и Интернет» на левой панели.
- Теперь выберите опцию «Прокси».
- После этого выключите переключатель «Автоматически определять настройки».
- Затем нажмите кнопку «Настроить» под Ручная настройка прокси раздел.
- Затем убедитесь, что переключатель «Использовать прокси-сервер» выключен.
- Наконец, проверьте, исправлена ли ошибка.
Читайте: Исправьте код ошибки Microsoft Store 0x80073D0D в Windows.
3) Сбросьте настройки Магазина Microsoft.
Если ошибка по-прежнему появляется, вы можете сбросить настройки Microsoft Store, чтобы исправить любые повреждения, связанные с приложением. Для этого вы можете использовать встроенный в Windows инструмент WSReset.exe или приложение «Настройки Windows». Вот как:
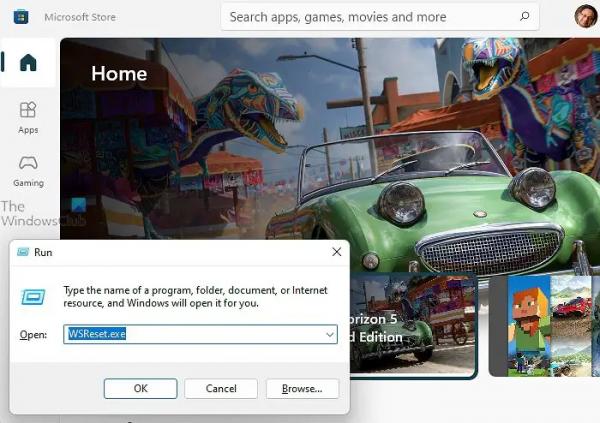
Сначала откройте окно команды «Выполнить» с помощью Win + R и введите WSReset.exe в поле «Открыть». Позвольте ему очистить кеш Магазина и снова открыть Microsoft Store. Когда закончите, проверьте, перестала ли вы получать ошибку 0x8D050003.

Чтобы сбросить настройки Microsoft Store через «Настройки», откройте приложение «Настройки» с помощью Win + I, а затем перейдите в «Приложения» > «Установленные приложения». Теперь нажмите кнопку меню из трех точек рядом с Microsoft Store и нажмите «Дополнительные параметры». Прокрутите вниз и нажмите кнопку «Сброс». Подтвердите процесс сброса и после завершения снова откройте Магазин и посмотрите, устранена ли ошибка.
Читайте: Исправьте сообщение об ошибке «Сервер споткнулся» в Магазине Windows.
4) Переустановите приложение Microsoft Store.
Если ни одно из вышеперечисленных решений вам не помогло, последним средством исправления является переустановка приложения Microsoft Store на вашем компьютере. Возможно, приложение повреждено и не подлежит восстановлению. Так что в этом случае переустановка — единственный оставшийся вариант. Вот как это сделать:
Сначала откройте приложение Windows PowerShell с правами администратора, используя функцию поиска Windows.
Теперь, чтобы удалить Microsoft Store, используйте следующую команду:
Get-AppxPackage -allusers *WindowsStore* | Удалить-AppxPackage
После этого вы можете запустить следующую команду, чтобы переустановить Microsoft Store:
Get-AppxPackage -allusers Microsoft.WindowsStore | Foreach {Add-AppxPackage -DisableDevelopmentMode -Register “$($_.InstallLocation)AppXManifest.xml”}
Когда команда будет выполнена, перезагрузите компьютер и посмотрите, устранена ли ошибка.
Надеюсь, вы больше не получите код ошибки 0x8D050003.
См.: Исправить код ошибки 0x80d03801 в Microsoft Store.
Как исправить ошибку 0x803FB005 в Магазине Windows?
Чтобы исправить код ошибки Microsoft Store 0x803FB005, вы можете попробовать выйти из Microsoft Store, а затем снова войти в систему. Кроме того, убедитесь, что необходимые службы Windows, включая фоновую интеллектуальную службу передачи и службы обновления Windows, запущены. Вы также можете сбросить настройки Microsoft Store или запустить сканирование SFC и DISM, чтобы исправить повреждение системы, которое может вызвать эту ошибку.
Как исправить код 0x80004003 в Microsoft Store?
Сообщается, что код ошибки 0x80004003 возникает при открытии Microsoft Store или установке приложения. Вы можете исправить эту ошибку, убедившись, что на вашем компьютере настроены правильная дата и время, а также регион. Кроме того, очистите кеш Магазина или восстановите Магазин Microsoft, чтобы исправить эту ошибку.
Теперь читайте: Как исправить код ошибки Microsoft Store 0x80073D12?