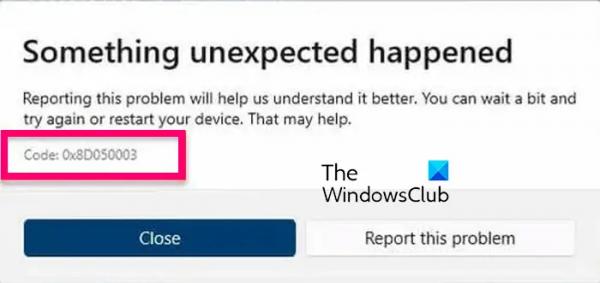Если точка доступа вашего iPhone не отображается в Windows 11/10, этот пост поможет вам решить эту проблему. В некоторых случаях нам необходимо подключить наши компьютеры с Windows к точке доступа нашего мобильного телефона для доступа к Интернету, например, когда наш Wi-Fi не работает нормально. Но если ваш компьютер с Windows не может найти точку доступа iPhone, это может создать проблемы. Некоторые из наиболее распространенных причин этой проблемы: не включается точка доступа iPhone, повреждены сетевые адаптеры на вашем компьютере с Windows и т. д.
Точка доступа iPhone не отображается в Windows 11
Используйте следующие исправления, если точка доступа вашего iPhone не отображается в Windows 11/10.
- Отключите и снова включите точку доступа вашего iPhone
- Запустите средство устранения неполадок сети и Интернета.
- Сбросьте настройки сети на вашем iPhone
- Используйте опцию «Забыть» для точки доступа Wi-Fi.
- Измените имя вашего iPhone
- Обновите сетевой драйвер
Давайте начнем.
Программы для Windows, мобильные приложения, игры — ВСЁ БЕСПЛАТНО, в нашем закрытом телеграмм канале — Подписывайтесь:)
1) Отключите и снова включите точку доступа вашего iPhone.
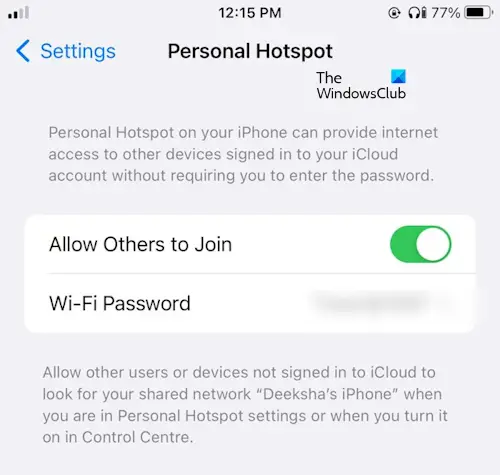
Повторное включение личной точки доступа — простой способ решить эту проблему. Это действие позволит другим устройствам подключиться к сотовой сети передачи данных вашего iPhone. Выполните следующие действия, чтобы повторно включить личную точку доступа.
- Открыть Настройки на вашем iPhone.
- Нажать на Персональная точка доступа.
- Нажать на Разрешить другим присоединиться и отключите точку доступа.
- Нажать на Разрешить другим присоединиться еще раз, чтобы включить точку доступа.
Теперь попробуйте подключить свой компьютер к точке доступа iPhone и проверьте, решена ли ваша проблема.
2) Запустите средство устранения неполадок сети и Интернета.
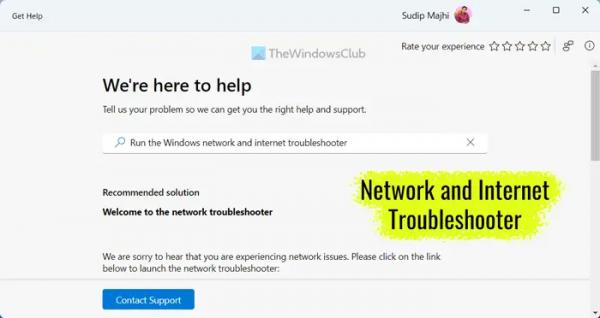
Вы также можете попытаться решить эту проблему, запустив средство устранения неполадок сети и Интернета. Вы можете получить доступ к средству устранения неполадок сети и Интернета с помощью приложения «Помощь». Это автоматизированное приложение, которое поможет вам решить эту проблему. После запуска вам будет задано несколько вопросов. Вам необходимо выбрать правильный ответ в зависимости от проблемы, с которой вы столкнулись.
3) Сбросьте настройки сети на вашем iPhone.
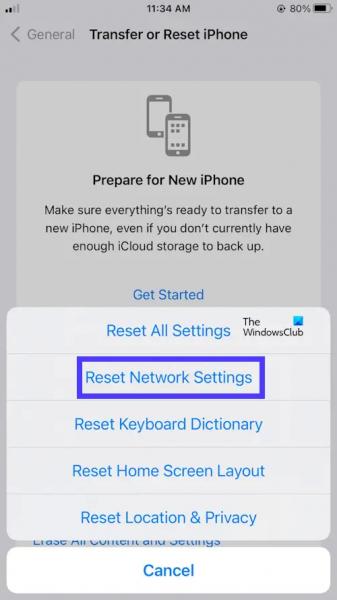
Сброс настроек сети на вашем iPhone также может помочь решить эту проблему. Это действие сотрет все ваши сохраненные сети Wi-Fi и пароли. Выполните следующие действия, чтобы сбросить настройки сети iPhone.
- Открыть Настройки.
- Нажать на Общий.
- Прокрутите вниз и выберите Перенос и сброс iPhone.
- Нажать на Перезагрузить.
- Нажать на Сбросить настройки сети.
- Введите свой пароль на своем iPhone.
- Нажать на Сбросить настройки сети снова.
Это приведет к удалению всех сетевых настроек, которые станут заводскими.
4) Используйте опцию «Забыть» для точки доступа Wi-Fi.
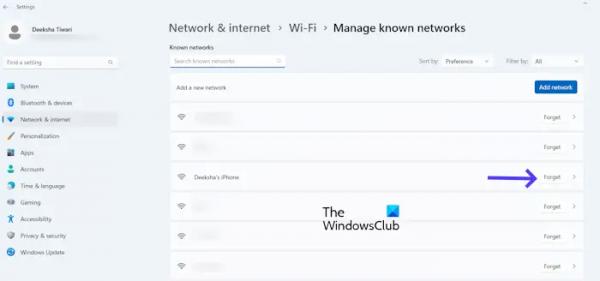
Если вы ранее подключали компьютер с Windows к точке доступа iPhone, сеть вашего iPhone будет отображаться в списке известных сетей в настройках Windows 11. В таком случае вы можете использовать опцию «Забыть» для точки доступа Wi-Fi, чтобы решить эту проблему. Выполните следующие действия, чтобы использовать опцию «Забыть» для точки доступа Wi-Fi.
- Зайдите в Windows Настройки.
- Нажать на Сеть и Интернет.
- Нажмите на Wi-Fi.
- Выбирать Управление известными сетями.
- Теперь найдите название точки доступа вашего iPhone и нажмите Забывать.
- Повторно подключитесь, повторно введя правильный пароль Wi-Fi, установленный в точке доступа iPhone.
5) Измените имя вашего iPhone
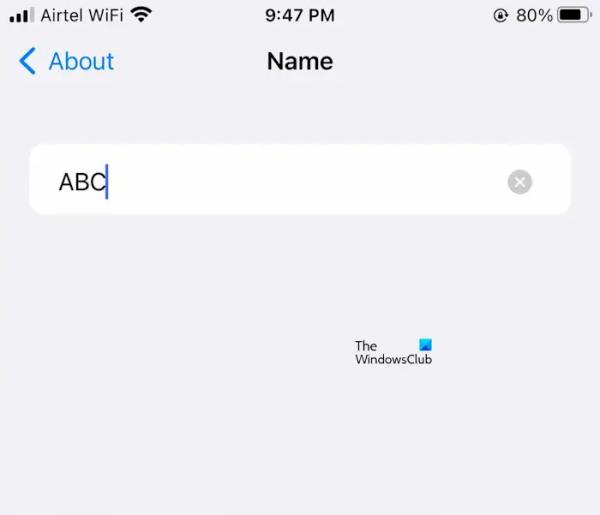
Некоторые пользователи Windows сообщили, что они решили эту проблему, изменив имя своего iPhone. Используйте следующие шаги, чтобы изменить имя вашего iPhone.
- Идти к Настройки.
- Нажать на Общий.
- Нажать на О.
- Нажмите на Имя. После этого вы увидите имя своего iPhone.
- Теперь удалите текущее имя iPhone и введите новое имя.
Как только вы измените имя своего iPhone, ваш компьютер снова сможет подключиться к точке доступа Wi-Fi iPhone.
6) Обновите сетевой драйвер.
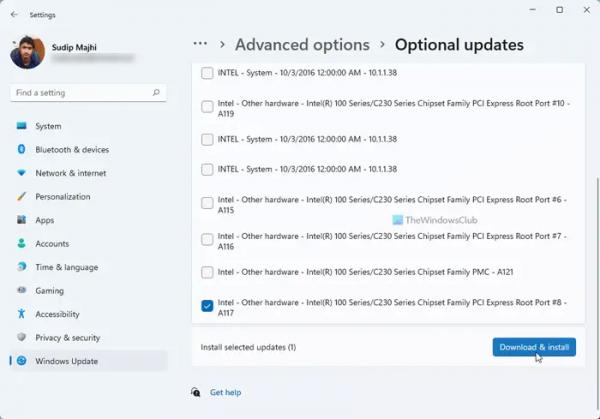
Если вы все еще испытываете проблему. Мы предлагаем вам обновить сетевые драйверы на вашем компьютере с Windows, поскольку ваш сетевой драйвер может быть причиной проблемы с сетью точки доступа iPhone. Вы можете обновить сетевой драйвер, используя различные методы, например, со страницы «Дополнительные обновления» в настройках Windows 11, загрузив последнюю версию сетевого драйвера с официального сайта производителя и т. д.
Я надеюсь, что приведенные выше решения помогут вам решить вашу проблему.
Как подключить iPhone к точке доступа Windows 11?
Вы можете подключить Windows 11 к точке доступа iPhone, выполнив следующие простые шаги. Включите мобильную точку доступа, щелкните значок Wi-Fi на панели задач вашего компьютера, выберите имя точки доступа вашего iPhone и введите пароль для точки доступа вашего iPhone. Теперь нажмите «Подключиться».
Можно ли подключить iPhone к Windows 11?
Да, вы можете подключить свой iPhone к Windows 11 с помощью приложения Phone Link. Вам нужно открыть приложение Phone Link, оно предоставит вам два варианта подключения к вашему устройству Android или iPhone. Нажмите на iPhone и следуйте инструкциям на экране, чтобы подключить iPhone к Windows 11.
Читать далее: Исправление мобильного модема. Интернет продолжает отключаться в Windows.