Если WinGet COM Server потребляет много ресурсов ЦП и питания на ПК с Windows 11/10, вот несколько советов, которые могут помочь вам устранить эту проблему. Хотя вы можете решить эту проблему, перезагрузив компьютер, вы также можете воспользоваться этими решениями, если это не сработает.
Что такое WinGet COM-сервер?
WinGet — это интерфейс командной строки (CLI), который Windows использует при обновлении или установке приложений. WinGet COM Server — это связанный процесс, который запускается в фоновом режиме всякий раз, когда что-то обновляется или устанавливается.
Когда WindowsPackageMangerServer.exe получает доступ к сети, обычно запускается WinGet COM-сервер. Путь к файлу WindowsPackageMangerServer.exe:
Программы для Windows, мобильные приложения, игры — ВСЁ БЕСПЛАТНО, в нашем закрытом телеграмм канале — Подписывайтесь:)
C:Program FilesWindowsAppsMicrosoft.DesktopAppInstaller_1.20.2201.0_x64__8wekyb3d8bbweWindowsPackageManagerServer.exe
WinGet COM-сервер Высокая загрузка ЦП или энергопотребления
Исправить WinGet COM-сервер использует высокую загрузку ЦП или энергииследуйте этим советам:
- Отключить открытие установленных приложений WINGET при запуске.
- Обновите установщик приложений через Microsoft Store
- Обновите приложения, установленные через WINGET.
- Перерегистрируйте WINGET с помощью PowerShell.
- Временно отключите источники WINGET.
- Запустите средство диагностики памяти Windows.
Чтобы узнать больше об этих решениях, продолжайте читать.
1) Запретить открытие установленных приложений WINGET при запуске.
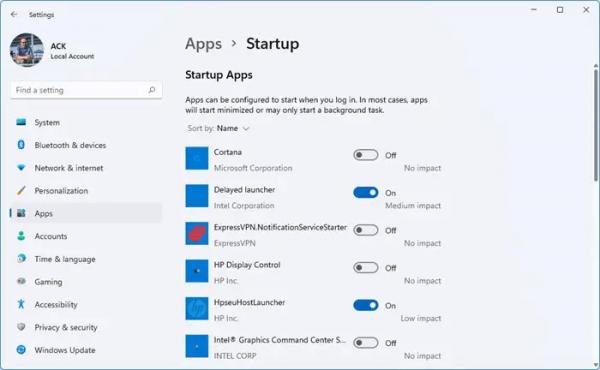
Это самое первое, что вам нужно сделать, когда такая вещь потребляет ненужные ресурсы. Если вы этого не сделаете, вы не сможете беспрепятственно использовать свой компьютер, поскольку ваш компьютер может часто зависать из-за недостаточного количества доступных ресурсов ЦП. Вам необходимо запомнить приложения, которые вы установили с помощью WINGET, и следовать этому руководству, чтобы отключить эти запускаемые программы.
2) Обновите установщик приложений через Microsoft Store.
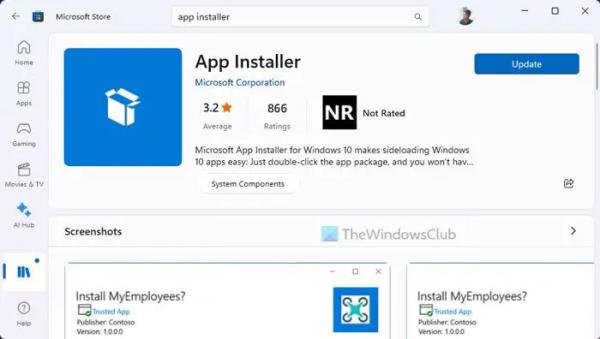
Установщик приложений напрямую связан с WINGET, поскольку WINGET использует Установщик приложений для загрузки и установки приложений на ваш компьютер. Если в установщике приложений возникли проблемы или у вас установлена старая версия установщика приложений, рекомендуется обновить пакет. Чтобы обновить установщик приложений, выполните следующие действия:
- Откройте Microsoft Store на своем компьютере.
- Найдите установщик приложения.
- Нажмите на отдельный результат поиска.
- Нажмите кнопку «Обновить».
3) Обновите приложения, установленные через WINGET.
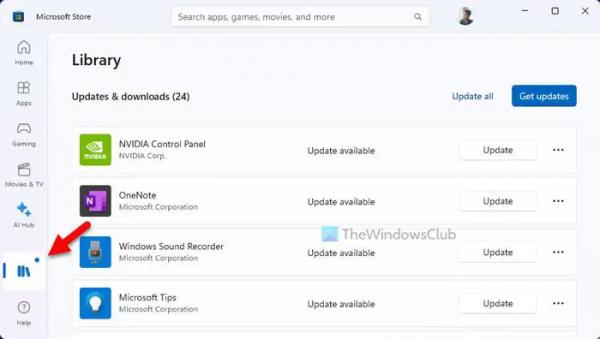
После обновления пакета установщика приложений до последней версии пришло время обновить все остальные приложения на базе WINGET. Вы можете использовать Microsoft Store для выполнения этой работы. Поэтому выполните следующие действия, чтобы обновить приложения, установленные через WINGET:
- Откройте Microsoft Store на своем ПК.
- Нажмите на опцию «Библиотека» в левом нижнем углу.
- Найдите приложения, которые вы установили через WINGET.
- Нажмите соответствующие кнопки «Обновить».
4) Перерегистрируйте WINGET с помощью PowerShell.
Иногда ваш компьютер может столкнуться с этой проблемой, когда возникают проблемы с диспетчером пакетов Windows. В такой ситуации можно попробовать перерегистрировать WINGET. Для этого вы можете использовать простую команду PowerShell.
Чтобы начать, откройте PowerShell с правами администратора.
Затем введите эту команду:
Add-AppxPackage -DisableDevelopmentMode -Register “C:Program FilesWindowsAppsMicrosoft.Winget.Source_2022.411.2307.604_neutral__8wekyb3d8bbweAppxManifest.xml”
Не забудьте заменить путь Winget на исходный, доступный на вашем компьютере. Точный путь можно найти по этому адресу:
C:Program FilesWindowsAppsMicrosoft.Winget.Source_(номер-версии)
Читайте: Как перерегистрировать приложения Microsoft Store.
5) Временно отключите источники WINGET.

На большинстве компьютеров с Windows 11/10 доступны в основном два источника WINGET. Если происходит постоянная утечка данных, вы можете столкнуться с вышеупомянутой проблемой. Именно поэтому предлагается временно отключить или заблокировать источники WINGET и проверить, помогает это или нет. Для этого сделайте следующее:
- Откройте командную строку с правами администратора.
- Введите эту команду: список источников winget
- Запишите список источников.
- Введите эту команду: отключение источника winget (имя-источника)
Если вы хотите повторно включить источник в будущем, используйте эту команду:
включение источника winget (имя-источника)6) Запустите средство диагностики памяти Windows.
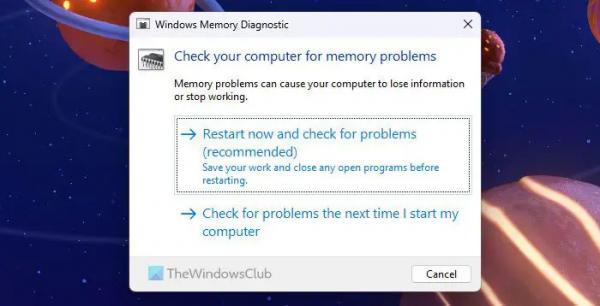
Поскольку в этой проблеме задействованы аппаратные ресурсы, лучше также проверить оперативную память. Иногда эта проблема может возникнуть из-за проблем с памятью. К счастью, Windows 11/10 поставляется со встроенным инструментом, позволяющим пользователям запускать тесты без каких-либо экспертных знаний. Он называется инструментом диагностики памяти Windows. Вы можете следовать этому руководству, чтобы запустить средство диагностики памяти Windows в Windows 11/10 и решить эту проблему.
Вот и все! Надеюсь, это помогло.
Читать: Winget не распознается в Windows 11
Как исправить высокую загрузку процессора на моем сервере?
Лучший способ устранить высокую загрузку ЦП на вашем сервере — найти и проанализировать файл журнала событий. На каждом ПК или сервере есть журнал событий, в котором хранится вся информация обо всех процессах, запущенных в фоновом и переднем плане. Вам нужно знать, какой процесс что делает, и пройти через этот источник, чтобы устранить эту проблему.
Высокая загрузка ЦП — это хорошо или плохо?
Очевидно, что это хорошо только время от времени. Иногда ваш компьютер может столкнуться с такой проблемой, когда вы одновременно запускаете несколько приложений. Если вы хотите сделать это намеренно, это нормально, поскольку вы выполняете свою работу. Однако если какое-то приложение потребляет больше ресурсов, чем обычно, даже в режиме ожидания, это явно нехороший знак.
Читайте: Как экспортировать или импортировать список установленного программного обеспечения с помощью WINGET.



