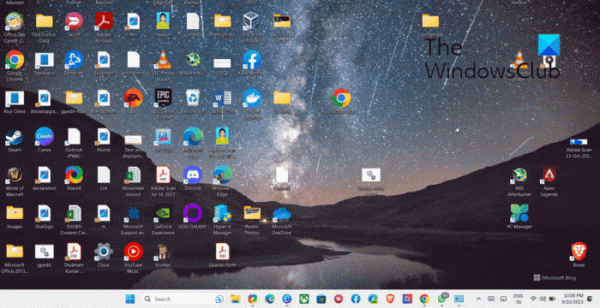Если экран вашего ноутбука становится черным, когда зарядное устройство подключено или отключено от устройства с Windows 11, этот пост может помочь. Это внезапное отключение электроэнергии происходит при смене источника питания. К счастью, вы можете выполнить несколько простых советов, чтобы исправить ошибку.
Почему мой экран темнеет, когда я подключаю или отключаю зарядное устройство?
Если параметры управления питанием настроены неправильно, экран может потемнеть при подключении или отключении зарядного устройства. Однако эту ошибку могут вызвать несколько других причин. Некоторые из них:
- Проблемы с графическим драйвером
- Аппаратные ошибки
- Неожиданное изменение источника питания
Исправить: Экран становится черным, когда зарядное устройство подключено или отключено в Windows 11
Следуйте этим советам, чтобы исправить темный экран при подключении или отключении зарядного устройства на устройствах Windows:
Программы для Windows, мобильные приложения, игры — ВСЁ БЕСПЛАТНО, в нашем закрытом телеграмм канале — Подписывайтесь:)
- Запустите средство устранения неполадок оборудования и устройств.
- Обновите графические драйверы
- Настройка параметров управления питанием
- Увеличьте частоту обновления дисплея
- Проверьте зарядное устройство или кабель питания на наличие физических изменений
- Загрузите устройство в режиме чистой загрузки и проверьте
Прежде чем мы начнем, я хотел бы отметить, что иногда известно, что стороннее OEM-программное обеспечение для управления питанием вызывает проблемы с питанием, и если оно у вас установлено, вы можете рассмотреть возможность его удаления в какой-то момент и посмотреть, создаст ли это проблему. Уходите.
1) Запустите средство устранения неполадок оборудования и устройств.
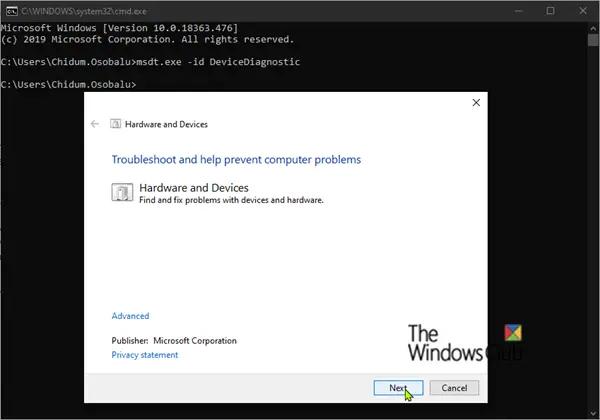
Запуск средства устранения неполадок оборудования и устройств позволяет быстро диагностировать и решить проблему. Это встроенная функция Microsoft, которая автоматически сканирует и исправляет мелкие аппаратные ошибки и ошибки. Вот как:
2) Обновите графические драйверы.
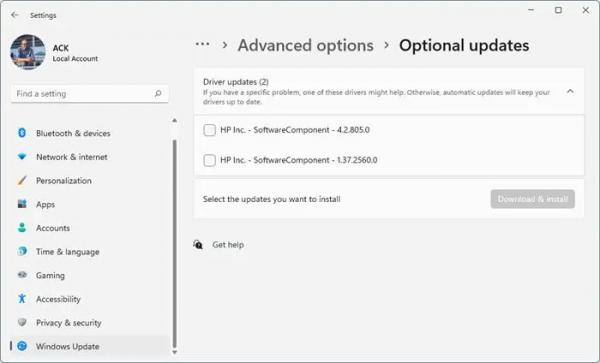
Затем проверьте, обновлены ли графические драйверы вашего устройства до последней доступной версии. Иногда драйверы могут быть повреждены, в результате чего экран становится черным при подключении или отключении зарядного устройства. Обновите графические драйверы и посмотрите, поможет ли это. Вот как:
- Откройте «Настройки» и перейдите в «Обновление и безопасность» > «Центр обновления Windows».
- Прямо под ним найдите кликабельную ссылку — «Просмотр дополнительных обновлений».
- В разделе «Обновления драйверов» будет доступен список обновлений, которые вы можете установить, если столкнулись с проблемой вручную.
Вы можете вручную загрузить и установить драйверы на веб-сайте производителя вашего компьютера или использовать бесплатные программные инструменты обновления драйверов, такие как NV Updater, AMD Driver Autodetect и Intel Driver Update Utility.
3) Настройте параметры управления питанием
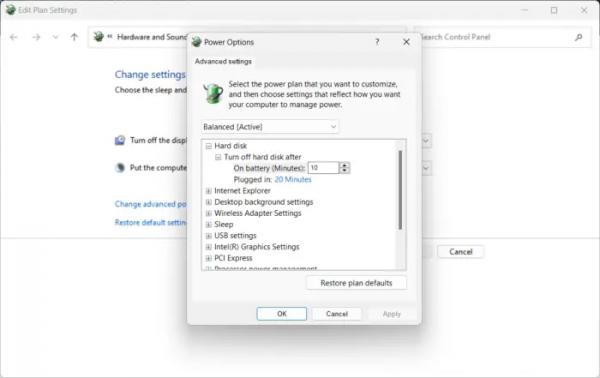
Параметры управления питанием управляют поведением устройств Windows при изменении источника питания. Если эти параметры настроены неправильно, экран может время от времени становиться черным. Вот как:
- Откройте панель управления и перейдите в «Оборудование и звук» > «Электропитание» > «Изменить настройки плана».
- Здесь нажмите «Изменить дополнительные параметры питания».
- В разделе «Батарея», «От сети» и «От батареи» проверьте настройки яркости дисплея и сна и убедитесь, что они настроены в соответствии с вашими предпочтениями.
- Нажмите «Применить», а затем «ОК», чтобы сохранить изменения.
Вместо этого было бы неплохо рассмотреть возможность восстановления настроек мощности по умолчанию для плана.
4) Увеличьте частоту обновления дисплея.
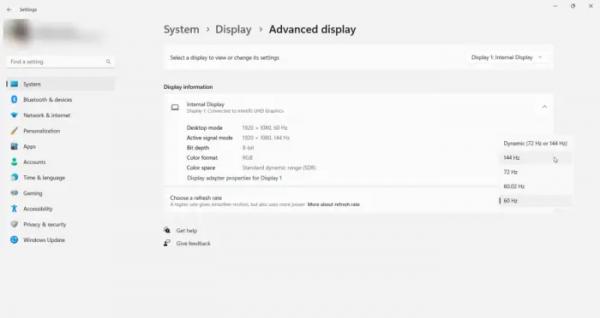
Чем выше частота обновления, тем более плавным будет экран для человеческого глаза. Если на вашем устройстве есть возможность увеличить частоту обновления, увеличьте ее и посмотрите, исправлена ли ошибка. Вот как:
- Откройте «Настройки» и перейдите в «Система» > «Дисплей» > «Расширенный дисплей».
- Нажмите «Выбрать настройку частоты обновления» и выберите нужную частоту в раскрывающемся меню.
5) Проверьте зарядное устройство или кабель питания на наличие физических изменений.
Затем проверьте зарядное устройство или кабель питания на наличие физических повреждений. Если он доступен, попробуйте подключить другой и посмотрите, возникнет ли ошибка по-прежнему. Если этого не произошло, замените его новым.
6) Загрузите устройство в режиме чистой загрузки и устраните неполадки.
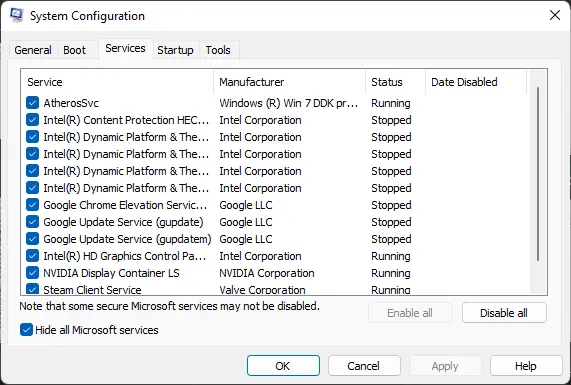
Установленные сторонние приложения и программы могут вызывать ошибки на устройствах Windows. Попробуйте загрузить устройство в состоянии чистой загрузки, чтобы запускались только необходимые драйверы и программы.
Если ошибка не появляется в состоянии чистой загрузки, возможно, вам придется вручную включить один процесс за другим и посмотреть, кто виноват. Как только вы его определили, отключите или удалите программное обеспечение.
Читайте: Экран компьютера гаснет при подключении HDMI
Я надеюсь, что эти предложения помогут вам.
Как предотвратить затемнение экрана в Windows 11?
Чтобы исправить черный экран Windows при входе в систему, загрузите устройство в безопасном режиме и обновите графические драйверы. Однако, если это не помогает, удалите недавно установленное обновление Windows, выполните полное сканирование системы и выполните восстановление системы.
Почему на моем ноутбуке черный экран при подключении к сети?
Экран вашего ноутбука может потемнеть после его подключения из-за устаревших или неисправных приложений или драйверов. Иногда это также может произойти из-за сбоев системы. Чтобы это исправить, настройте параметры управления питанием и проверьте зарядное устройство или кабель питания на наличие физических повреждений.