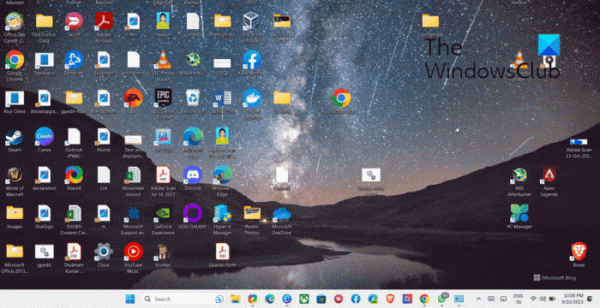Windows 11 поставляется с виджетами Windows, цель которых — предоставлять важную информацию и повышать производительность, помогать вам оставаться в курсе своих интересов и многое другое. Однако многих пользователей раздражают частые уведомления виджетов Windows. В этом посте будут описаны методы, которые помогут вам управлять или отключать уведомления виджетов в Windows 11.
Что такое виджеты в Windows 11?
Виджеты в Windows 11 — это небольшие интерактивные приложения, которые отображают разнообразную информацию и предоставляют доступ к ценным инструментам.
В Windows 11 вы получаете специальную панель, на которой вы будете получать информацию о своих интересах в виде динамических карточек. Наряду с этим вы также можете добавлять виджеты на рабочий стол Windows 11.
Эти виджеты можно использовать в качестве ярлыков и предоставлять информацию о глобальных новостях, прогнозах погоды, результатах матчей и т. д. Он предлагает множество предустановленных виджетов; вы можете загрузить дополнительные виджеты из Microsoft Store или других сторонних источников.
Программы для Windows, мобильные приложения, игры — ВСЁ БЕСПЛАТНО, в нашем закрытом телеграмм канале — Подписывайтесь:)
Типы уведомлений виджетов в Windows 11
Виджет Windows предлагает два типа уведомлений.
Первый — это чередующиеся объявления, которые отображаются на панели задач и призваны быстро уведомлять вас о любых последних событиях. Обычно на панели задач вы видите информацию, связанную с текущей погодой, но часто переключаетесь на отображение других объявлений из других виджетов.
Следующее — это уведомление со значком — как и любое другое уведомление Windows, предназначенное для того, чтобы мгновенно привлечь ваше внимание и сообщить вам о важных обновлениях погоды или новостях. Вы также можете открыть панель виджетов, чтобы узнать больше об уведомлениях.
Еще следует отметить, что уведомления виджетов будут появляться только в том случае, если вы отметили определенные темы как интересующие вас или настроили какой-либо из виджетов.
Как отключить уведомления виджетов в Windows 11
Существует два основных способа управления уведомлениями виджетов и получения информации о последних обновлениях настроенных вами виджетов. Первый — время от времени запускать панель «Виджеты», чтобы посмотреть, что происходит. Альтернативный вариант — разрешить уведомлениям виджетов появляться на панели задач в виде вращающихся уведомлений или уведомлений в виде значков.
По умолчанию это будет включено. Итак, если вы хотите включить/выключить настройки, вам необходимо выполнить следующие действия:
- Сначала запустите панель виджетов, щелкнув значок или нажав клавиши Windows + W.
- Далее нажмите на изображение своего профиля, чтобы запустить настройки.
- В настройках панели задач виджета вы можете включать/выключать «Показывать значки уведомлений» и «Показывать объявления» по своему усмотрению.
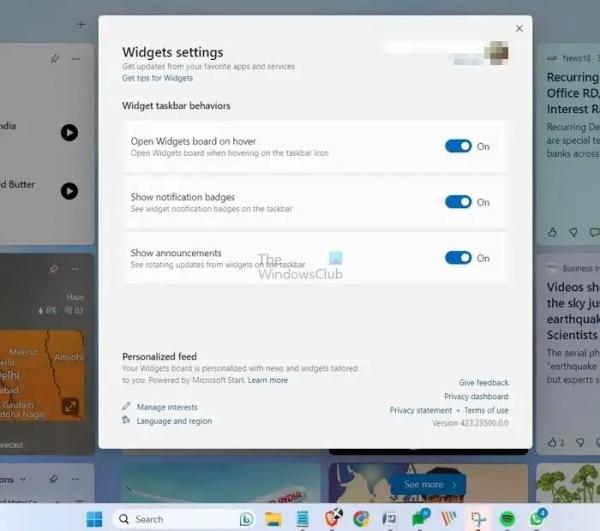
Будет хорошей идеей оставить включенной опцию «Показывать объявления». Он не будет раздражать вас уведомлениями и время от времени показывать объявления, связанные с вашими интересами или настроенными виджетами.
Читайте: Виджеты Windows 11 не открываются, не отображаются или пусты.
Именно так вы можете управлять уведомлениями виджетов в Windows 11. Виджеты Windows могут быть полезны для повышения вашей производительности и при этом держать вас в курсе последних событий по всему миру. Поэтому для достижения наилучших результатов обязательно настройте уведомления в соответствии с вашей производительностью.
Читайте: Панель виджетов не работает в Windows 11.
Как вы управляете интересами виджетов Windows?
Чтобы управлять интересами виджета, откройте панель виджетов, щелкните изображение своего профиля и прокрутите вниз. Затем выберите опцию «Управление интересами», и здесь вы можете выбрать или отменить выбор любых интересов: новостей, развлечений, спорта, денег, образа жизни и многого другого.
Как отключить виджеты Windows?
Чтобы отключить виджеты Windows, щелкните правой кнопкой мыши пустую область на панели задач и выберите «Настройки панели задач». После этого отключите опцию «Виджеты», которая будет отключена.