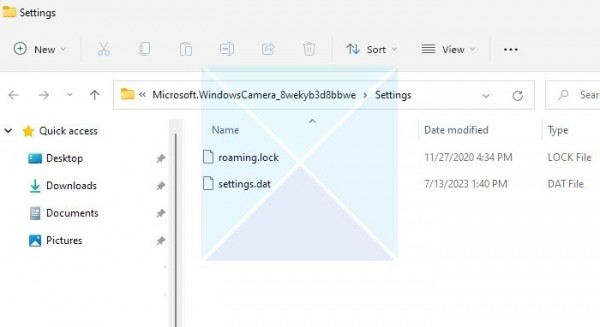Некоторые пользователи продолжают сталкиваться с проблемами рассинхронизации, задержки и задержки между аудио и видео на YouTube. Сообщается, что эти проблемы возникают как на ПК, так и на других устройствах, таких как Smart TV, Roku TV и т. д.
Это может быть вызвано несколькими причинами. Одной из основных причин может быть тот факт, что ваше подключение к Интернету слабое, поэтому вы сталкиваетесь с проблемами рассинхронизации звука при просмотре высококачественных видео на YouTube. Кроме того, пользователи ПК могут столкнуться с этой проблемой, если их драйверы устройств устарели или из-за большого объема данных просмотра. Устаревшее приложение YouTube, включенное аппаратное ускорение в браузере и некачественный контент могут быть другими причинами той же проблемы. В любом случае, мы тебя прикрыли. Здесь мы обсудим различные рабочие исправления, которые помогут вам решить проблемы с рассинхронизацией звука YouTube на ПК и телевизоре.
Как исправить задержку звука на YouTube?
Если звук воспроизводится с задержкой или не синхронизирован с видео на YouTube, убедитесь, что вы хорошо подключены к стабильному и исправному интернет-соединению. Кроме того, убедитесь, что содержание видео не является ошибочным. Вы также можете попробовать обновить графические и звуковые драйверы, очистить кеш браузера и файлы cookie, отключить аппаратное ускорение в веб-браузере или переустановить приложение YouTube, чтобы устранить проблему.
Программы для Windows, мобильные приложения, игры — ВСЁ БЕСПЛАТНО, в нашем закрытом телеграмм канале — Подписывайтесь:)
Исправить рассинхронизацию звука YouTube на ПК с Windows
Если у вас возникли проблемы с синхронизацией аудио и видео на YouTube, вы можете использовать следующие решения для устранения проблем:
- Убедитесь, что ваши видео- и аудиодрайверы обновлены.
- Попробуйте воспроизвести другие видео YouTube.
- Проверьте наличие проблем с сетевым подключением.
- Очистите кеш браузера и куки.
- Отключите аппаратное ускорение в веб-браузере.
- Обновите или переустановите YouTube (если применимо).
- Используйте альтернативный браузер.
1) Убедитесь, что ваши видео и аудио драйверы обновлены.
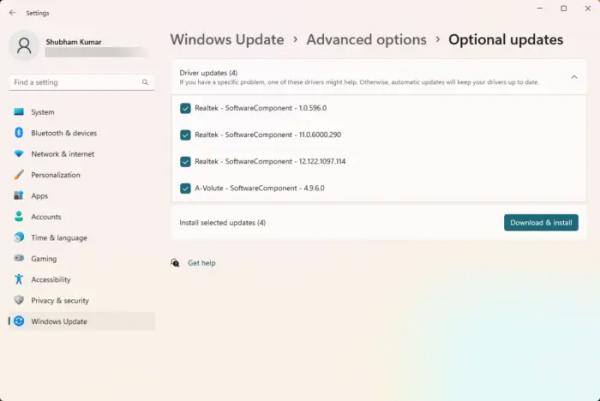
Первое, что вы должны убедиться, это то, что проблема не вызвана проблемой с драйвером. Если ваша графика, звук и другие драйверы устройств устарели или повреждены. Следовательно, убедитесь, что драйверы вашего устройства, особенно графические и аудио драйверы, обновлены. Вы можете обновить их через настройки Windows. Вот как:
- Сначала откройте «Настройки» с помощью Win+I и перейдите на вкладку «Центр обновления Windows».
- Теперь нажмите «Дополнительные параметры», а затем нажмите «Необязательные обновления».
- Затем проверьте, доступны ли обновления драйверов устройств. Если это так, установите флажки для обновления драйверов, а затем нажмите кнопку «Загрузить и установить».
- После загрузки обновлений перезагрузите компьютер, чтобы завершить процесс установки.
При следующем запуске проблемы с синхронизацией звука с YouTube должны быть устранены.
СОВЕТ. Проверьте, является ли эта проблема рассинхронизации звука и видео общей для вашего ПК или нет. Если это связано конкретно с YouTube, выполните следующее исправление.
2) Попробуйте воспроизвести другие видео на YouTube.
Ошибка может быть связана с конкретным видео YouTube, которое вы пытаетесь посмотреть. Следовательно, чтобы исключить такую возможность, посмотрите другие видео на YouTube и проверьте, остается ли проблема такой же. Если нет, то можете быть уверены, что сам контент был неисправен. Однако, если проблема сохраняется во всех видео на YouTube, перейдите к следующему решению.
3) Проверьте наличие проблем с сетевым подключением
Поскольку для потоковой передачи или просмотра высококачественных видео на YouTube требуется высокоскоростное подключение к Интернету, причиной проблемы может быть проблема с сетевым подключением. Ваше подключение к Интернету может быть медленным, поэтому звук и видео на YouTube не синхронизированы. На вашем конце могут быть некоторые другие проблемы с сетью. Поэтому убедитесь, что ваше интернет-соединение стабильно и надежно. Кроме того, вы можете устранить проблемы с WiFi, чтобы решить проблему.
Читать: исправление распространенных ошибок загрузки на YouTube.
4) Очистить кеш браузера и куки.
Если вы смотрите YouTube в веб-браузере на своем ПК и сталкиваетесь с этой проблемой, причиной проблемы могут быть старые, поврежденные и перегруженные данные кэша и файлов cookie. Известно, что устаревшие или поврежденные данные браузера вызывают проблемы с производительностью в браузерах. Итак, если сценарий применим, удалите кеш браузера и файлы cookie и проверьте, устранена ли проблема.
Если вы используете один из следующих веб-браузеров, включая Google Chrome или Microsoft Edge, вы можете выполнить шаги по очистке кеша и файлов cookie ниже.
Гугл Хром:
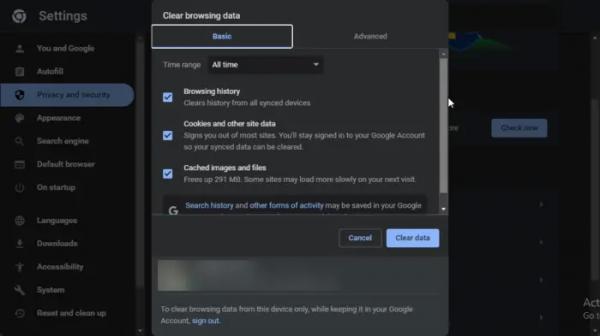
- Сначала откройте браузер Google Chrome и щелкните пункт меню с тремя точками.
- Затем нажмите «Дополнительные инструменты» > «Очистить данные просмотра» или нажмите горячую клавишу Ctrl+Shift+Delete, чтобы быстро очистить данные просмотра.
- После этого убедитесь, что вы установили диапазон времени на «Все время» и установите флажки «Файлы cookie и другие данные сайта» и «Кэшированные изображения и файлы».
- Наконец, нажмите кнопку «Очистить данные» и перезапустите Chrome, чтобы проверить, не синхронизируется ли звук на YouTube или нет.
Microsoft Edge:
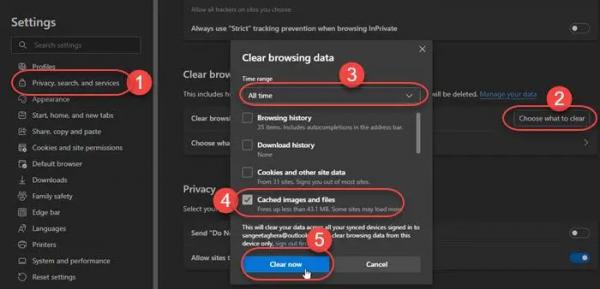
- Сначала откройте браузер Edge и нажмите «Настройки и прочее» (кнопка меню из трех точек) > «История». Или быстро нажмите горячую клавишу CTRL+H.
- На появившейся панели «История» нажмите кнопку меню с тремя точками и выберите параметр «Очистить данные просмотра».
- Теперь выберите «Все время» в качестве временного диапазона и установите флажки «Файлы cookie и другие данные сайта» и «Кэшированные изображения и файлы».
- Затем нажмите кнопку «Очистить сейчас» и перезапустите браузер.
- Наконец, откройте YouTube и проверьте, исчезла ли проблема.
См.: Ошибка рендерера YouTube Audio. Перезагрузите компьютер.
5) Отключите аппаратное ускорение в вашем веб-браузере.
Аппаратное ускорение — это полезная функция, с помощью которой вы можете использовать свой графический процессор для дальнейшего повышения производительности вашего браузера, особенно во время потоковой передачи и просмотра видео. Но в некоторых случаях эта функция может работать не так, как предполагалось, и вызывать такие проблемы, как рассинхронизация звука на YouTube. Следовательно, если сценарий применим, вы можете отключить функцию аппаратного ускорения в своем веб-браузере и проверить, решена ли проблема.
Гугл Хром:
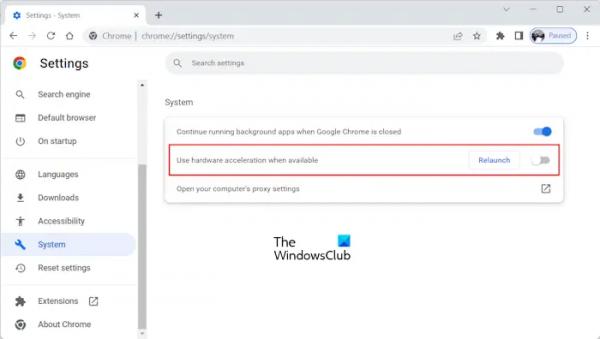
- Сначала откройте браузер Chrome и нажмите кнопку меню с тремя точками в правом верхнем углу.
- Затем выберите параметр «Настройки» и перейдите на вкладку «Система» на левой панели.
- После этого вы увидите параметр «Использовать аппаратное ускорение, если доступно» на правой панели; просто отключите переключатель, связанный с ним.
- После этого перезапустите Chrome и откройте YouTube, чтобы увидеть, устранена ли проблема.
Microsoft Edge:
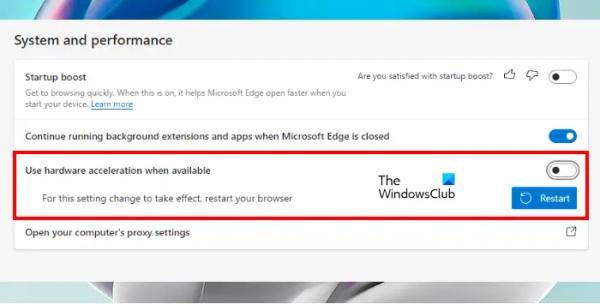
- Сначала откройте браузер Microsoft Edge, нажмите «Настройки и многое другое» (кнопка меню с тремя точками) и нажмите «Настройки».
- После этого перейдите на вкладку «Система и производительность».
- Теперь выключите переключатель, связанный с Используйте аппаратное ускорение, когда оно доступно вариант.
- Теперь вы можете перезапустить Edge, а затем попробовать воспроизвести видео на YouTube и посмотреть, не синхронизированы ли они по-прежнему.
См.: Вы не в сети. Проверьте подключение на YouTube.
6) Обновите или переустановите YouTube (если применимо)
Если вы установили приложение YouTube из Microsoft Store и столкнулись с этой проблемой, возможно, версия приложения устарела. Следовательно, вы можете попробовать обновить приложение YouTube и посмотреть, решена ли проблема.
Если обновление приложения не помогает, оно может быть повреждено. Таким образом, вы можете удалить, а затем переустановить приложение, чтобы решить проблему. Чтобы удалить YouTube, откройте «Настройки» с помощью Win + I, перейдите в «Настройки»> «Приложения»> «Установленные приложения», выберите YouTube, нажмите кнопку меню с тремя точками рядом с ним и выберите «Удалить». После этого следуйте подсказкам, и приложение YouTube будет удалено с вашего ПК. Теперь вы можете перезагрузить компьютер и переустановить YouTube из Microsoft Store. Надеюсь, вы больше не столкнетесь с этой проблемой.
7) Используйте альтернативный браузер
Пользователи браузера могут попробовать переключиться на другой веб-браузер для просмотра YouTube. Например, вы можете переключиться на Chrome, если в настоящее время используете Edge. И, аналогично.
Устранение проблемы с синхронизацией звука YouTube TV
Если вы столкнулись с проблемой рассинхронизации звука в приложении YouTube на вашем телевизоре, это может быть вызвано разными причинами, такими как проблемы с сетевым подключением, поврежденный кеш устройства, устаревший кеш приложения YouTube, устаревшее приложение и т. д. Теперь ниже приведены решения для устранения проблемы:
- Перезагрузите телевизор.
- Убедитесь, что ваше интернет-соединение стабильно.
- Очистите кеш приложения.
- Попробуйте изменить формат звука на PCM.
- Обновите или переустановите приложение YouTube TV.
1) Перезагрузите телевизор
Первое, что нужно сделать, чтобы решить проблему рассинхронизации звука на YouTube, — это перезагрузить телевизор. Некоторые временные проблемы, такие как переполнение системного кеша и т. д., могут быть причиной этой проблемы на вашем телевизоре. Следовательно, вы можете попробовать перезагрузить телевизор.
Если простой перезапуск не работает, выполните перезагрузку устройства. Для этого выключите телевизор, отсоедините устройство от источника питания и подождите не менее минуты. После этого подключите шнур питания к телевизору и включите его. После перезагрузки телевизора откройте YouTube и проверьте, решена ли проблема.
2) Убедитесь, что ваше интернет-соединение стабильно
Задержка или нестабильное подключение к Интернету может очень сильно облегчить эту проблему. Поэтому убедитесь, что ваш телевизор подключен к активному и стабильному интернет-соединению.
3) Очистить кеш приложения
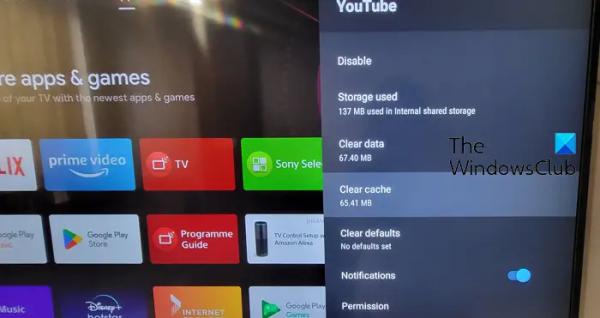
Еще одно решение, которое, вероятно, решит проблему для вас, — очистить кеш приложения YouTube на вашем телевизоре. Эта проблема может возникать из-за устаревшего или поврежденного кеша приложения. Итак, очистите кеш и посмотрите, устранена ли проблема. Если вы используете Android TV, выполните следующие действия, чтобы очистить кеш YouTube:
- Сначала на главном экране перейдите к параметру «Настройки».
- Теперь нажмите «Приложения», а затем выберите «Просмотреть все приложения».
- После этого выберите приложение YouTube и нажмите «Очистить кеш».
- Затем нажмите кнопку OK в диалоговом окне подтверждения.
- После очистки кеша снова откройте YouTube и посмотрите, решена ли проблема.
Читайте: YouTube не работает на ноутбуке.
4) Попробуйте изменить формат аудио на PCM.
Вы также можете попробовать переключиться на аудиоформат PCM и посмотреть, поможет ли это. Вы можете просто открыть настройки звука на телевизоре и изменить аудиоформат. Проверьте, помогает ли это решить проблемы рассинхронизации аудио и видео на YouTube или нет.
5) Обновите или переустановите приложение YouTube TV.
Если ни одно из вышеперечисленных решений не помогло вам, обновите приложение YouTube до последней версии на своем телевизоре. Если это не сработает, вы можете удалить, а затем переустановить приложение YouTube на своем телевизоре.
Почему YouTube не синхронизируется между устройствами?
Если вы не видите загруженные офлайн-видео YouTube на других устройствах, проверьте, вошли ли вы на устройство с той же учетной записью, которую вы использовали для загрузки контента. Кроме того, убедитесь, что вы используете последнюю версию приложения YouTube на всех своих устройствах.
Теперь прочтите: устраните проблемы с задержкой, отставанием или рассинхронизацией Twitch Audio.