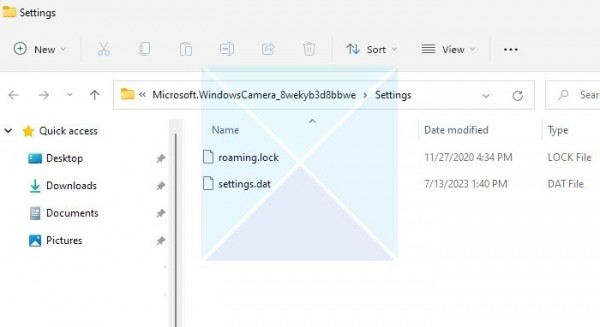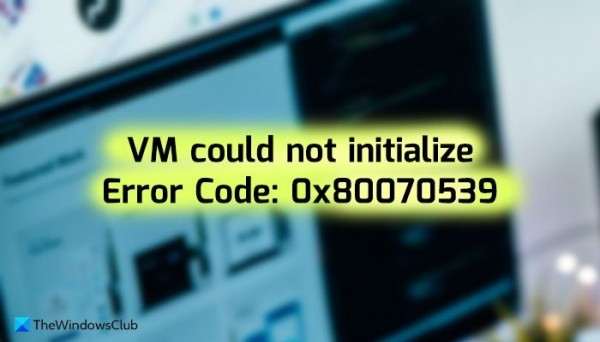Веб-камера вашего ноутбука или настольного компьютера иногда может быть очень полезной. Вы можете использовать их для обеспечения безопасности, видеозвонков, прямых трансляций или щелчка по картинкам. Однако, если вы настроили камеру своего компьютера для определенного задания, вы можете захотеть сделать резервную копию настроек камеры. Если вы когда-нибудь планируете сбросить настройки Windows или удалить приложение камеры, вы можете быстро восстановить настройки камеры. Итак, вопрос в том, как сделать резервную копию настроек приложения «Камера» в Windows 11/10? Если вам интересно то же самое, эта статья поможет вам со всеми подробностями.
Почему важно делать резервную копию настроек приложения камеры?
Вы должны сделать резервную копию настроек вашей камеры по нескольким причинам. Например, если вы используете свою веб-камеру для прямой трансляции видео, у вас, вероятно, есть определенные настройки для вашей камеры, такие как соотношение сторон, сетка кадрирования, качество видео, частота кадров и многое другое. И то же самое касается кликов по картинкам.
Таким образом, делая резервную копию настроек приложения камеры, вы гарантируете, что не потеряете установленные конфигурации из-за обновлений приложения, сброса устройства или случайных изменений.
Как сделать резервную копию настроек приложения «Камера» в Windows 11/10?
Программы для Windows, мобильные приложения, игры — ВСЁ БЕСПЛАТНО, в нашем закрытом телеграмм канале — Подписывайтесь:)
Создать резервную копию настроек приложения «Камера» очень просто. Вам нужно скопировать два файла, и все готово.
Для получения подробной информации выполните следующие действия:
- Сначала закройте приложение «Камера», если оно открыто.
- Затем запустите проводник и перейдите в следующее место (вы можете скопировать и вставить следующий путь к проводнику):
%LocalAppData%PackagesMicrosoft.WindowsCamera_8wekyb3d8bbweSettings
- Внутри папки вы увидите два файла. Скопируйте оба файла и вставьте их в безопасное место.
Вот и все. Вы закончили создание резервной копии настроек приложения камеры.
Читайте: где приложения «Камера» и «Фотографии» сохраняют изображения и видео в Windows
Как восстановить настройки камеры?
Теперь, когда вы сделали резервную копию настроек камеры, возникает следующий вопрос, как их восстановить. Вы можете восстановить настройки камеры, создав новую учетную запись пользователя или переместив файлы на другой компьютер. Все, что вам нужно сделать, это вставить скопированные файлы резервных копий в ту же папку.
Вот подробное объяснение:
- Сначала закройте приложение камеры.
- Далее перейдите в Проводник.
- Перейдите в следующее место:
%LocalAppData%PackagesMicrosoft.WindowsCamera_8wekyb3d8bbweSettings
- Сюда вставьте скопированные файлы из резервной папки.
- Наконец, подтвердите запрос на перезапись, и все готово.
Прочтите: как использовать средство устранения неполадок камеры в приложении «Справка» в Windows
Заключение
Итак, это все о том, как сделать резервную копию настроек приложения «Камера» в Windows 11/10. Резервное копирование настроек приложения камеры в Windows очень просто. Создав резервную копию, вы можете легко сохранить предпочтительное разрешение изображения вашей камеры, режимы съемки, экспозицию и другие настройки. Итак, попробуйте выполнить описанные выше шаги и посмотрите, будут ли они вам полезны.
Как сбросить настройки камеры в Windows?
На ПК откройте «Настройки» и перейдите в раздел «Приложения». Оттуда перейдите в «Приложения и функции» и найдите параметр «Камера». Найдя его, выберите приложение «Камера» и нажмите «Дополнительные параметры». Наконец, выберите параметр «Сброс», чтобы продолжить.
Как вернуть камеру на ПК с Windows?
Чтобы активировать веб-камеру в Windows, используйте комбинацию клавиш Win + S, введите «Камера» и выберите подходящий вариант, чтобы запустить приложение «Камера Windows». После этого камера начнет работать автоматически. Внешние приложения требуют авторизации для доступа к камере.