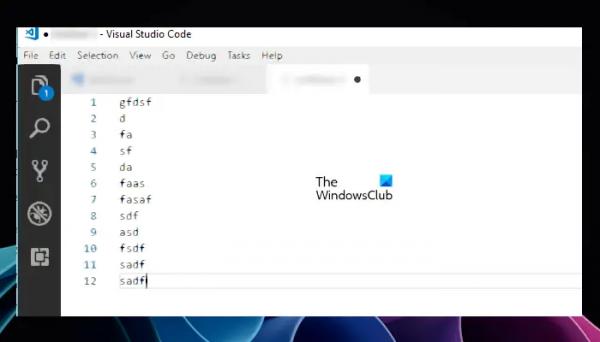Если Visual Studio Code показывает размытый текст в Windows 11, эта статья будет вам полезна. Здесь мы покажем вам несколько эффективных решений для исправления размытого текста в Visual Studio Code. Существует несколько причин размытия текста в Visual Studio Code, например, поврежденный драйвер видеокарты, неправильные настройки в Visual Studio Code и т. д.
Размытый текст Visual Studio Code в Windows 11
Следующие исправления помогут вам исправить Размытый текст Visual Studio Code в Windows 11.
- Настройте уровень масштабирования в Visual Studio Code
- Изменить настройки NVIDIA 3D
- Отключить морфологическое сглаживание (для пользователей видеокарт AMD)
- Отключить ускорение графического процессора
- Измените разрешение экрана
- Обновите или переустановите драйвер видеокарты
Давайте подробно рассмотрим все эти исправления.
Программы для Windows, мобильные приложения, игры — ВСЁ БЕСПЛАТНО, в нашем закрытом телеграмм канале — Подписывайтесь:)
1) Настройте уровень масштабирования в коде Visual Studio.
Это самое простое исправление. Настройте уровень масштабирования в Visual Studio Code и посмотрите, работает ли он. Выполните следующие действия:
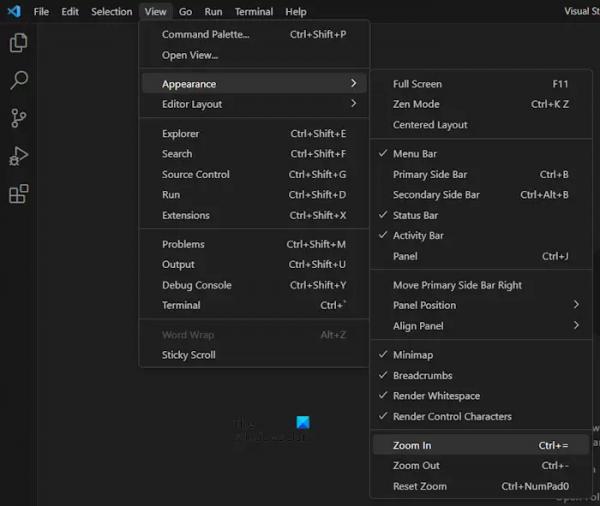
- Откройте код Visual Studio.
- Перейдите в «Вид > Внешний вид».
- Выберите «Увеличить» или «Уменьшить» и посмотреть, какой из них подходит вам.
Вы также можете попробовать сбросить уровень масштабирования в VSCode.
2) Изменить настройки NVIDIA 3D
Сглаживание — это метод уменьшения ступенчатых линий на изображении, чтобы сделать его гладким. Согласно отчетам, эта технология вызывала проблемы в Visual Studio Code. Компьютеры с видеокартами NVIDIA позволяют пользователям включать и отключать эту функцию отдельно для разных приложений. Если в вашей системе установлена видеокарта NVIDIA, выполните следующие действия, чтобы устранить проблему:
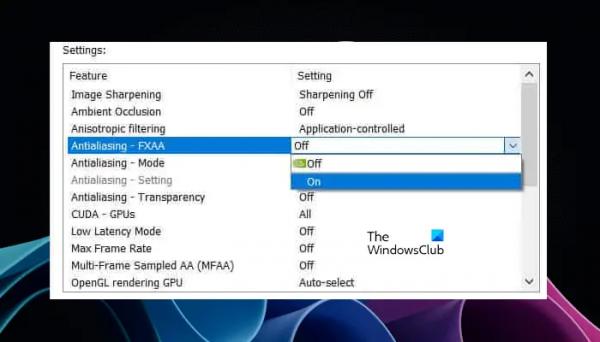
- Откройте панель управления NVIDIA.
- Разверните ветку «Параметры 3D» с левой стороны.
- Выберите вкладку «Настройки программы» справа.
- Выберите приложение Visual Studio Code в раскрывающемся списке Выберите программу для настройки.
- Теперь выберите Antialiasing — FXAA и отключите его.
- Нажмите «Применить» (если кнопка доступна).
3) Отключить морфологическое сглаживание (для пользователей видеокарт AMD)
Если в вашей системе установлена видеокарта AMD, отключите Морфологическое сглаживание в ее настройках. Следуйте инструкциям ниже:
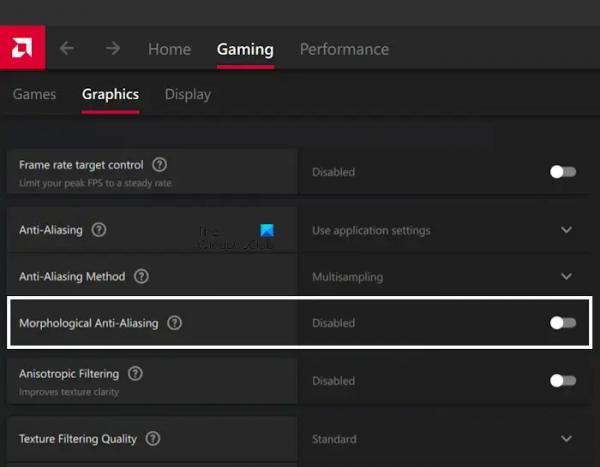
- Нажмите Поиск Windows 11.
- Тип Программное обеспечение AMD: Adrenalin Edition.
- Выберите наиболее подходящее из результатов поиска, чтобы запустить программное обеспечение AMD.
- Когда программное обеспечение откроется, выберите вкладку «Игры».
- Отключите морфологическое сглаживание.
4) Отключить ускорение графического процессора
Если проблема не устранена, может помочь отключение ускорения графического процессора в настройках Visual Studio Code. Шаги для того же объяснены ниже:
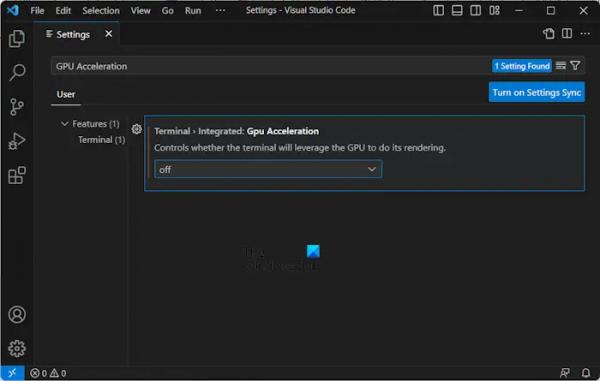
- Откройте код Visual Studio.
- Откройте его настройки.
- Введите Ускорение графического процессора в строке поиска.
- Отключите ускорение графического процессора.

Если указанное выше исправление не работает, используйте следующую команду. Сначала закройте код Visual Studio. Щелкните правой кнопкой мыши ярлык Visual Studio Code и выберите «Свойства». Теперь скопируйте и вставьте следующую команду в конец поля «Цель» (см. снимок экрана выше) на вкладке «Ярлык».
—disable-gpu —enable-use-zoom-for-dsf
Когда вы закончите, нажмите «Применить», чтобы сохранить изменения, а затем нажмите «ОК».
5) Измените разрешение экрана
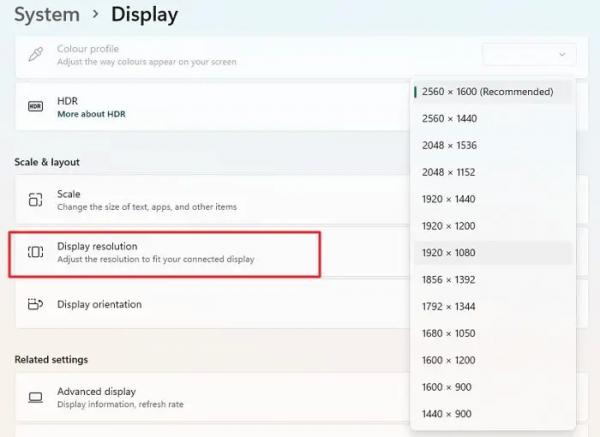
Вы также можете изменить разрешение экрана и посмотреть, работает ли это. Для некоторых пользователей установка разрешения экрана на 100% решила проблему. Попробуйте разные решения для отображения и посмотрите, какое из них подходит именно вам. Для этого откройте «Настройки Windows 11» и выберите «Система > Дисплей». Теперь измените разрешение экрана. Мы предлагаем вам сначала попробовать «Рекомендуемое» (если не установлено рекомендуемое разрешение) и посмотреть, работает ли оно.
6) Обновите или переустановите драйвер видеокарты.
Если вышеуказанные исправления не помогли, проблема может быть связана с драйвером вашей видеокарты. Мы предлагаем вам удалить и переустановить драйвер видеокарты. Сначала загрузите последнюю версию драйвера видеокарты с официального сайта производителя. Теперь используйте инструмент DDU (Display Driver Uninstaller), чтобы полностью удалить драйвер видеокарты. После этого запустите установочный файл, чтобы переустановить драйвер видеокарты.
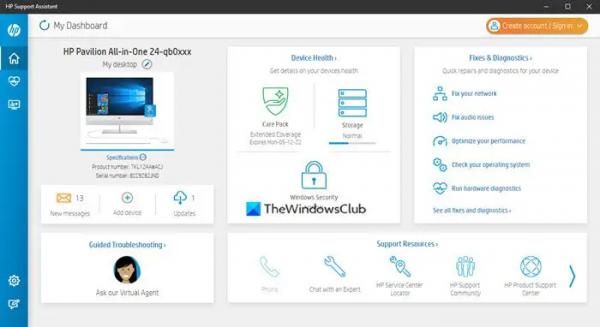
Кроме того, вы также можете использовать специальное программное обеспечение от производителей компьютеров для обновления драйвера дисплея. Например, HP Support Assistant, Dell SupportAssist и т. д.
Почему мой VSCode становится размытым?
Может быть много причин, по которым ваш VSCode становится размытым. Эта проблема может быть вызвана устаревшим драйвером видеокарты. Многие пользователи считают виновником этой проблемы функцию сглаживания. В некоторых случаях ускорение графического процессора также может вызывать подобные проблемы.
Как исправить размытый шрифт в Windows 11?
Чтобы исправить размытые шрифты в Windows 11, сначала измените разрешение экрана и посмотрите, поможет ли это. Проблемы с размытым шрифтом также могут возникать из-за устаревших драйверов видеокарты. Следовательно, обновление того же может помочь. Изменение настройки графики приложения для проблемного приложения в настройках Windows 11 также может исправить размытые шрифты в Windows 11.
Читать дальше: Visual Studio Code аварийно завершает работу в Windows.