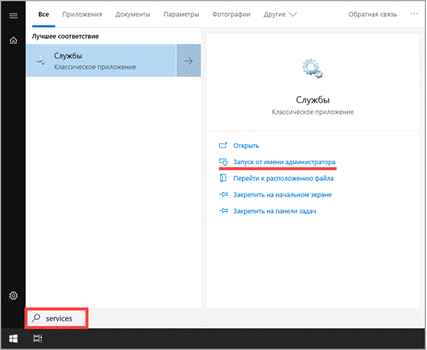Технология HDMI позволяет соединять между собой разные устройства. Например, если для комфортного просмотра игрового или видеоконтента вам не хватает габаритов компьютерного монитора, можно вывести изображение на экран телевизора. Иногда при таком сопряжении пропадает звук и появляется уведомление о том, что устройство уже используется каким-то другим приложением.
Даже перезапуск ОС не гарантирует нормализации воспроизведения – на короткое время звук появится, а затем снова исчезнет. Давайте разберёмся, что можно сделать в такой ситуации.
Из-за чего может отсутствовать звук HDMI
Сообщение о том, что устройство уже используется каким-то другим приложением, появляется по двум причинам:
- устройство не настроено, как транслятор звука;
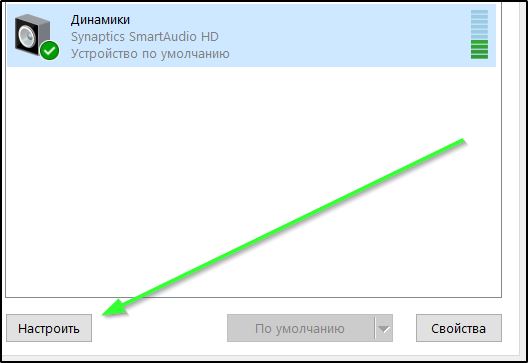
- драйверы устарели или с ними возникли проблемы.
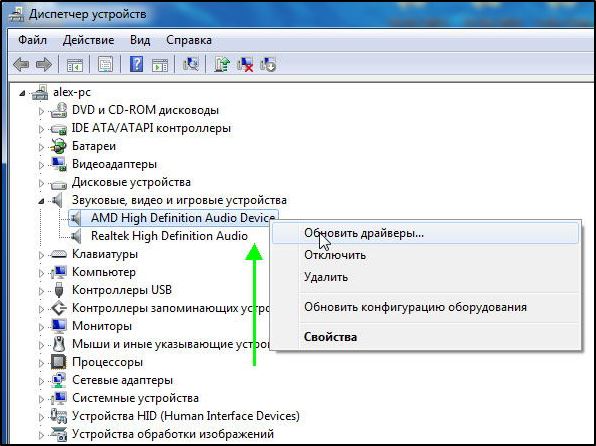
Также иногда виновато неправильное подключение соединительного кабеля – это первое, что стоит проверить, прежде чем перейти к другим действиям.
Как устранить проблему со звуком, если «Устройство уже используется другим приложением»
Если все подключено правильно, но звук по-прежнему не появился, попробуйте следующее:
- В системный поиск впишите: Device Manager и кликните по соответствующему значку.
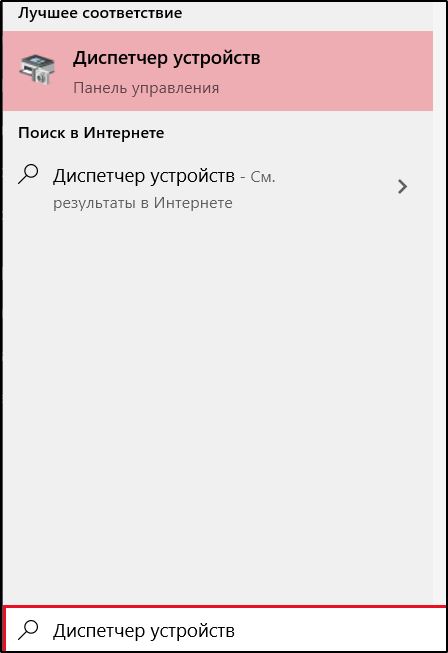
- Найдите в списке название вашего телевизора или другого девайса, которое вы пытаетесь подключить к ПК. Если его нет, то подсоедините HDMI-шнур заново.

- Кликните вверху Update The Hardware Configuration, чтобы система распознала устройство, и оно начало работать нормально.

Проверьте, удалось ли исправить ошибку. В случае неудачи приступаем к настройкам в «Панели управления». Порядок настройки звука HDMI в ОС Windows выглядит следующим образом:
- В системный поиск впишите слово «Звук» и нажмите на появившийся значок.
- Посмотрите, где находится зеленый кружок с отметкой – он должен стоять напротив того устройства, которое вы подключили к ПК.

- Если же нет, то кликните ПКМ по нужному девайсу и выберите «Включить», а остальные – «Отключить».

Если и это не помогло, то необходима проверка драйвера звукового устройства. Популярные компании снабжают своё оборудование специальным контактным ПО, которое устанавливается при первом подключении. Для простых ноунейм-изделий у Windows припасён стандартный драйвер. И с тем, и с другим может случиться неприятность – потеря актуальности, проблема с подписью, сбой и прочее.
- Подключитесь к интернету – желательно, чтоб он был безлимитным и высокоскоростным.
- Снова впишите в системный поиск: Device Manager и найдите в списке ваше устройство.
- Если его нет, то оно обозначается знаком вопроса и называется Other Device.

- Кликните по названию дополнительной кнопкой манипулятора и выберите Update Driver.
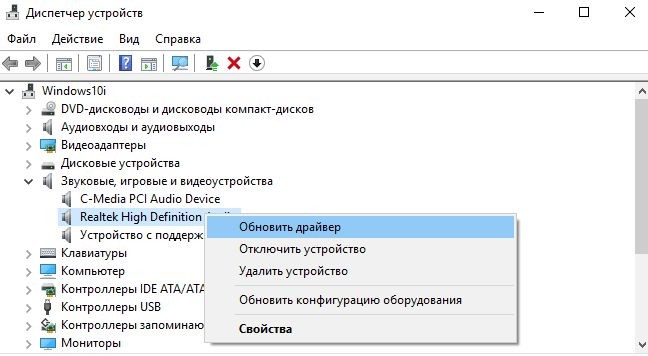
- Подождите, пока завершится обновление.
- Если же проблема возникла после обновления, то выберите Roll Back Driver.
Есть и другие способы корректной настройки HDMI:
- отключить все посторонние устройства вывода звука;
- использовать точку восстановления системы.
Сначала попробуйте первое, как самое простое:
- Открываем Device Manager и просматриваем перечень в разделе со звуковыми устройствами.
- С помощью клика дополнительной кнопкой и опции Unplug отключаем колонки, наушники, динамики и все остальное, кроме подключенного девайса.
- Если он вообще не активен, то выбираем Enable и проверяем наличие звука.
Иногда бывает такое, что проблемы со звуком изначально не наблюдалось, но она появилась после каких-то операций: вы внесли изменения в реестр ОС, воспользовались программой-оптимизатором, произвели глубокую очистку памяти, установили новое приложение и т. п. Вспомните дату, когда всё было в порядке, и попробуйте поступить так:
- Отключите HDMI-устройство от ПК или ноутбука.
- Нажмите на значок «Компьютер» дополнительной кнопкой манипулятора.
- Выберите вкладку Properties.
- Слева вы увидите разделы, вам нужно развернуть «Защита системы».
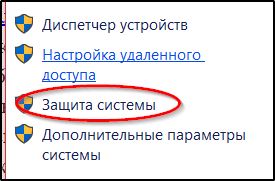
- Посмотрите в появившемся окошке, стоит ли напротив диска С (или другого системного) пометка «Включен». Если нет, то её можно поставить, но в сейчас произвести восстановление мы не сможем. Если да, то переходим к следующему шагу.
- Нажмите кнопочку «Восстановление». Появится рекомендуемая ОС дата – припомните, подходит ли она вам, работал ли звук по HDMI в этот день. Если всё в порядке, согласитесь с операцией либо выберите другую точку
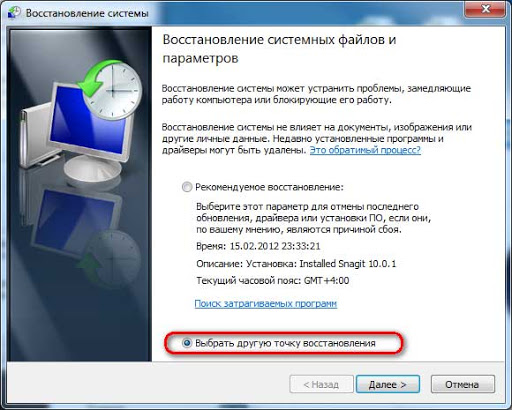
- Начнётся достаточно продолжительный процесс регенерации. На это время к ноутбуку лучше подключить зарядку, чтобы батарея не села в ответственный момент. Система сама оповестит вас, когда всё закончится.
После этого снова подключите устройство и проверьте звук – он должен работать нормально.