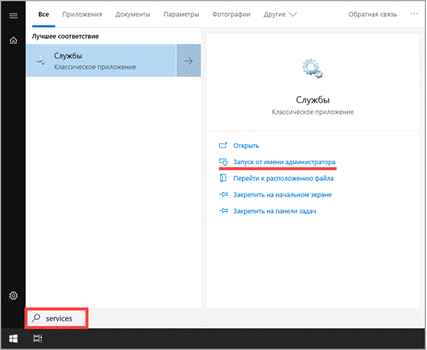В этом уроке я расскажу, как увеличить скорость Интернета. Мы рассмотрим причины медленного интернета и ускорим его.
На заметку. Увеличить скорость можно только в рамках вашего тарифного плана. Выше максимального значения поднять не получится, так как у провайдера установлены специальные ограничители.
Отключаем обновления
Windows 7, 8, 10
Разработчики изо дня в день что-то модифицируют, выпуская новые обновления для операционной системы. Это конечно хорошо, но как быть, если нужно поработать в интернете, а интернет слишком сильно тормозит? Возможно, именно в этот час ОС Windows скачивает обновление и мешает вашей работе. Потому на время выключим эту службу и перезапустим её по завершению работы.
1. Откройте меню Пуск и напечатайте команду services, запустите приложение от имени администратора.
2. В самом низу откройте службу «Центр обновления Windows».
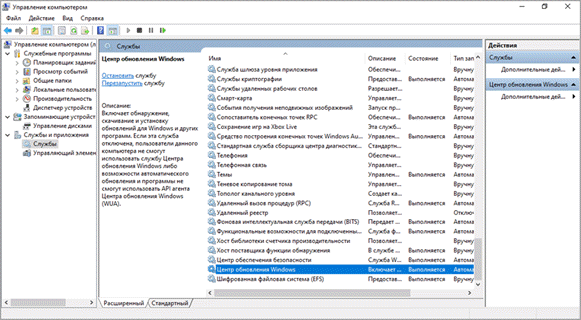
3. В строке состояние щелкните по кнопке «Остановить».
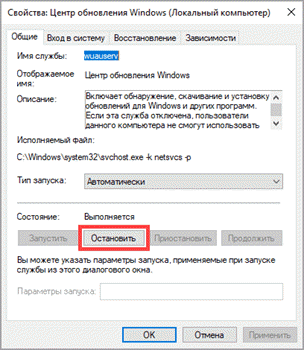
4. Служба остановлена, обновления прекратят загружаться.
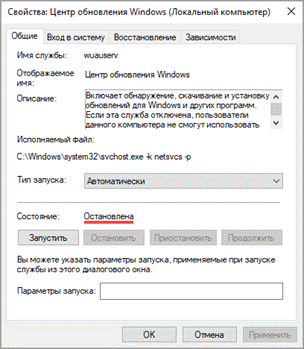
Если во время остановки службы произойдет ошибка, перезагрузите компьютер и повторите шаги.
Для включения службы нажмите кнопку «Запустить» или перезагрузите компьютер.
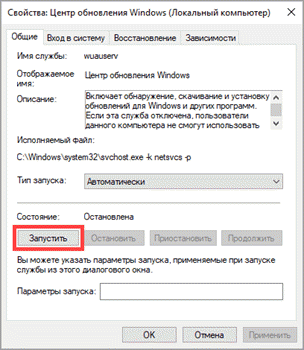
Останавливаем загрузку паразитного трафика
Последнее время развелось слишком много вирусов «майнеров» и рекламных вирусов. В отличие от классических, они не вредят файлам, но могут загружать ваше железо, добывая кому-то крипто валюту, периодически показывать рекламные баннеры, а то еще хуже — превратить ваш ПК в клиента по «DDOS» атаке. Помимо раздражающих уведомлений и торможений в работе, все это непременно приведет к сильному снижению скорости интернета.
Классические антивирусы не всегда могут распознать подобные программы, потому предлагаю дополнительно просканировать компьютер утилитой Malware Bytes. В бесплатной версии есть возможность ручного сканирования на наличие угроз.
1. Перейдите на официальный сайт по ссылке: ru.malwarebytes.com
2. Нажмите на кнопку «Бесплатная загрузка» и скачайте инсталлятор.
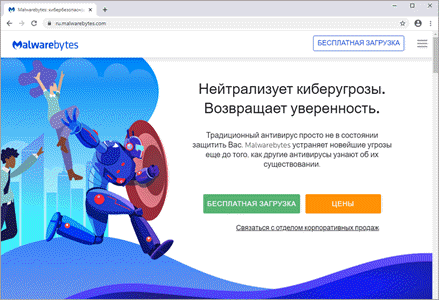
3. Запустите инсталлятор и установите программу.
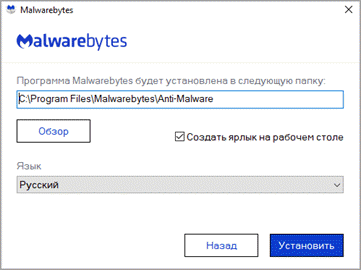
4. Запустите программу и нажмите кнопку «Использовать бесплатную версию».
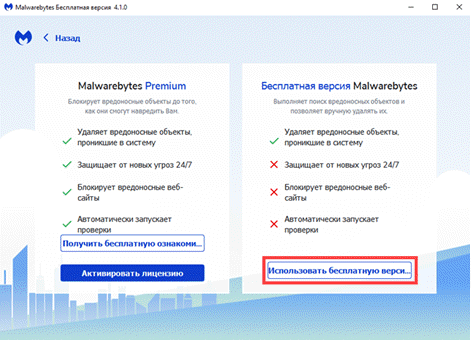
5. Во вкладке «Средство проверки» нажмите на кнопку «Проверка».
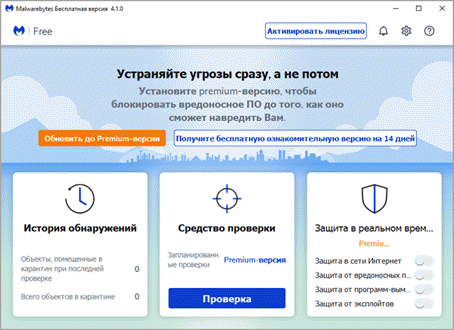
6. Программа отсканирует ПК и покажет результат. Нажмите на кнопку «Карантин», чтобы заблокировать вредоносные объекты.
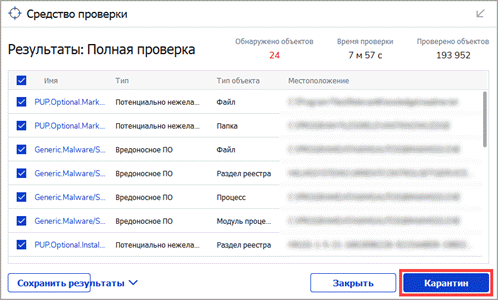
7. Перезагрузите компьютер, после очистки вы сразу ощутите разницу в производительности.
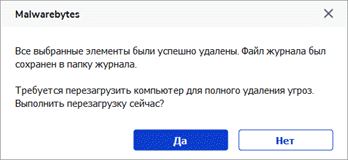
Устанавливаем фаервол
Трафик не всегда бывает паразитным: многие программы без запроса загружают обновления в фоновом режиме, тем самым снижая скорость. Особенно это будет ощутимо, если обновляются графические или видео редакторы.
Для того чтобы проследить, какие процессы потребляют трафик, и разорвать соединение, нужно установить специальную программу «Фаервол». Многие платные антивирусы уже включают в себя компонент защиты сети (фаервол) — вы можете найти его в параметрах или настройках. А мы рассмотрим отдельную пока еще бесплатную программу Comodo Firewall. Загрузить и установить программу можно с официального сайта.
1. В главном окне программы нажмите кнопку «Подробная сводка».
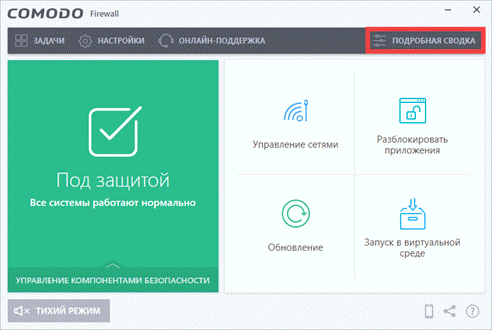
2. В левой колонке будут показаны процессы, которые активно используют интернет трафик.
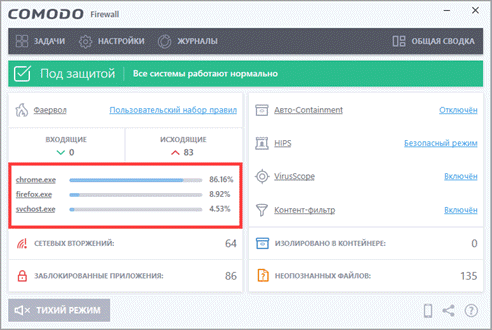
3. Щелкните на любой процесс, чтобы открыть активные соединения.
4. Нажмите правой клавишей мышки на процесс и выберите пункт «Разорвать соединение».
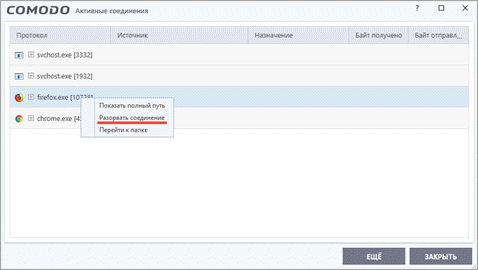
Таким образом во время работы можно отключать обновление программ и сервисов, не завершая работу процесса.
Comodo Firewall также позволяет навсегда заблокировать определенное соединение или программу, делается это в настройках, в разделе «Фаервол»
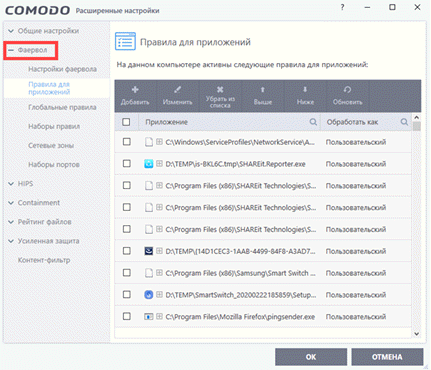
Альтернативный способ
Если фаервол устанавливать вы не хотите, выявить процесс потребляющий трафик можно в Диспетчере задач. Единственный минус — не получится разорвать или заблокировать соединение: можно только завершить сам процесс, что не всегда представляется возможным (процесс может быть занят).
1. Нажмите одновременно три клавиши CTRL + ALT + DEL. Откроется Диспетчер задач.
2. Во вкладке «Сеть» будут показаны программы или процессы, нагружающие трафик.

3. Для завершения процесса щелкните по нему правой клавишей мышки и выберите «Снять задачу»
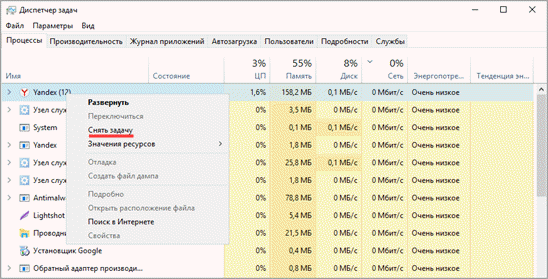
Оптимизируем настройки QoS
По умолчанию Windows урезает ширину канала примерно на 20%. В этом разделе мы рассмотрим, как можно снять это ограничение.
1. В меню Пуск напечатайте команду gpedit.msc
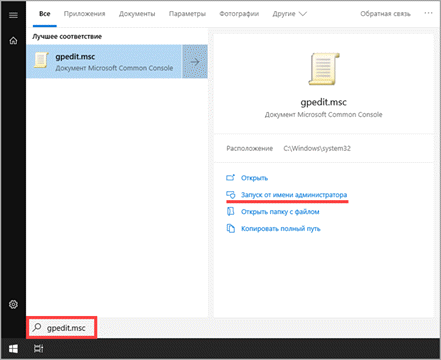
2. Запустите редактор политик от имени администратора.
3. Раскройте ветку «Конфигурация компьютера» — «Административные шаблоны» — «Сеть» — «Планировщик пакетов QoS».
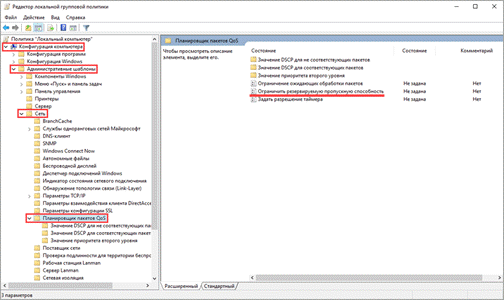
4. В правом окне щелкните дважды по параметру «Ограничить резервируемую пропускную способность».
5. Установите переключатель в «Включено», в поле «Ограничение пропускной способности» установите значение «0».
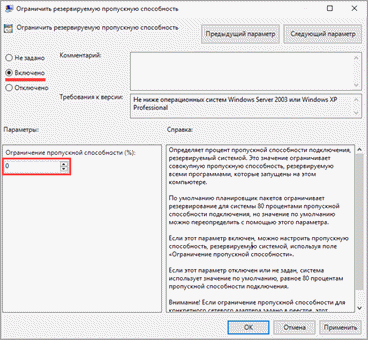
6. Нажмите кнопку «Применить» и закройте окно.
Проверяем настройки сетевой карты
Все современные сетевые карты позволяют принимать и отправлять данные со скоростью от 100 Мб/с и более. Этой скорости более чем достаточно для быстрого серфинга и загрузки файлов. Но не исключено, что кто-то мог занизить скорость адаптера или адаптер работает с ошибками. На этот случай выполняем следующие шаги.
Шаг 1: проверка скорости адаптера
1. В панели задач нажмите правой кнопкой мышки по значку адаптера и откройте пункт «Параметры сети и Интернет».
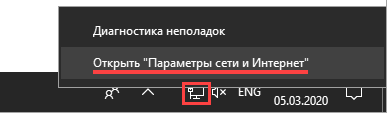
2. Перейдите в настройку параметров адаптера.
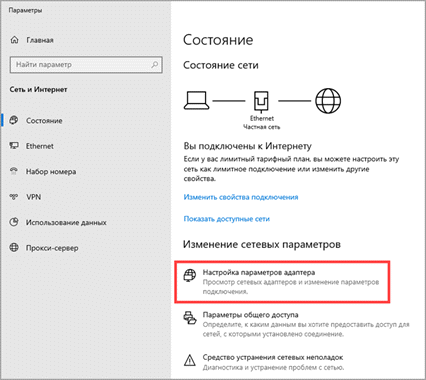
3. Дважды щелкните на активный сетевой адаптер.
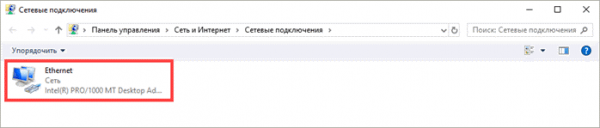
4. Вы увидите скорость подключения.
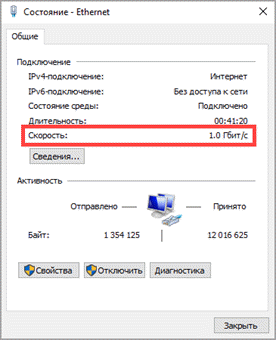
В моем случае все ОК, если скорость будет 10 Мб/с и ниже переходим к шагу 2.
Шаг 2: устранение неисправностей
1. Нажмите на кнопку «Свойства».
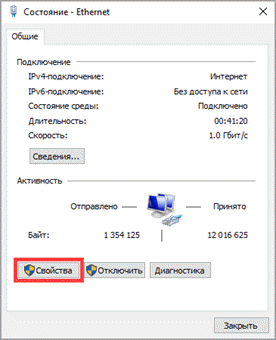
2. Запомните название адаптера в поле «Подключение через».
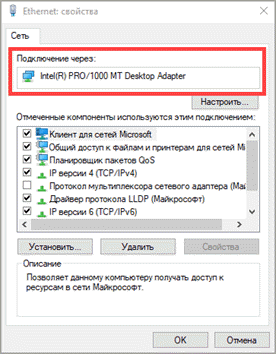
Перейдите на сайт производителя, загрузите и установите последнюю версию драйвера для устройства. Если не помогло, значит есть ошибки в системе или устройство физически неисправно.
Проверяем беспроводной роутер
Зачастую пользователи сталкиваются с проблемой заниженной скорости, предполагая, что проблема с провайдером. По факту, если вы владелец устаревшего Wi-Fi роутера, он может сильно занижать реальную скорость.
Выявить проблему очень просто: отключите от роутера интернет кабель, подключите его напрямую в сетевую карту компьютера или ноутбука. Проверьте скорость, одним из сервисов:
- speedtest.net/ru
- yandex.ru/internet
- fast.com
Если скорость станет заметно лучше, и проблема была в роутере, попробуйте выполнить следующие шаги:
- Переставьте (если позволяют технические возможности) роутер в середину помещения для равномерного распределения сигнала.
- Сбросьте настройки на заводские.
- Обновите прошивку на сайте производителя на самую свежую.
Если не помогло, замените роутер на более современный.
Проверьте общую загруженность сети
Вариант больше подходит для корпоративного сегмента, так как в одной сети могут работать сотни участников. В этом случае лучшим решением будет обратиться к системному администратору, попросив его проверить нагрузку на сеть или ваш интернет канал. В домашней сети снизить потребление трафика помогут:
- Смена пароля от Wi-Fi, если есть подозрения что к вам подключились не званые гости.
- Проверка других домашних девайсов, возможно, они что-то загружают.
Оптимизируйте работу браузера
На оптимизации браузера мы остановимся подробно, так как от правильных действий, в первую очередь, зависит скорость работы самой программы и интернета. В качестве примера я буду использовать Google Chrome, но способы подходят и к другим браузерам.
Шаг 1: закрываем не нужные вкладки
Если вы любитель открывать сразу несколько вкладок, имейте в виду, что современные сайты работают и обновляются в режиме реального времени. А это может повлиять на скорость.
Множество открытых вкладок также потребляет значительную долю оперативной памяти, что может привести к торможению, особенно на старых ПК. В идеале для стабильной работы открывайте одну, максимум 2-3 вкладки и работайте с ними, а для любимых сайтов создайте ярлыки или закладки.
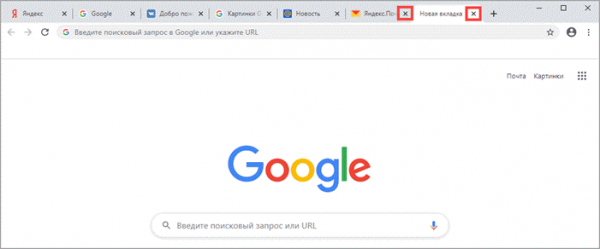
Шаг 2: очищаем кеш
Кеш – это системная папка, куда браузеры сохраняют часть информации с просмотренных веб сайтов, для последующей загрузки в более оперативном режиме.
С одной стороны, это даже ускоряет скорость, с другой — со временем кеш переполняется и некоторые сайты могут начать сильно притормаживать или вовсе не открыться. Потому периодически очищайте его.
1. В главном окне нажмите на значок «три точки» для вызова меню.
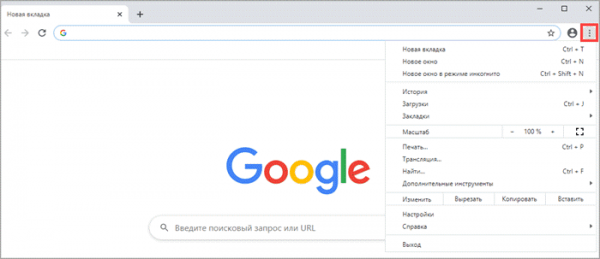
2. Перейдите в раздел «История» откройте пункт «История».
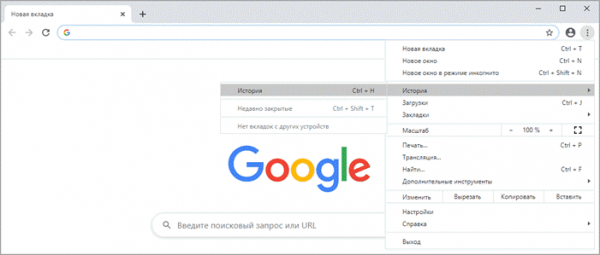
3. В левой колонке выберите пункт «Очистить историю».
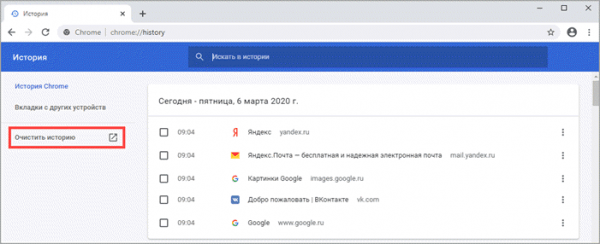
4. В поле временной диапазон установите «Все время», установите галочку в пункт «Изображения и сайты, сохраненные в кеше».
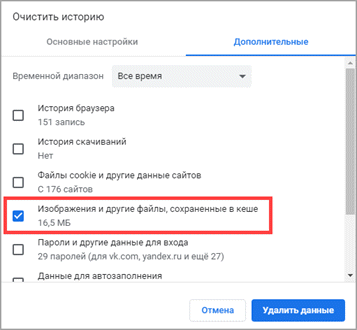
5. Щелкните по кнопке «Удалить данные» и кеш будет очищен.
Шаг 3: удаляем лишние расширения
Расширения предназначены для увеличения функционала и возможностей браузера. Но наряду с полезными, есть и бесполезные дополнения, удаление которых избавит вас от не нужных уведомлений и лишней нагрузки на браузер.
1. Откройте меню, выберите пункт «Дополнительные инструменты», откройте «Расширения».
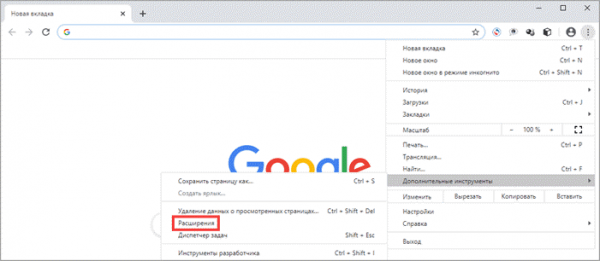
2. Нажмите на кнопку «Удалить» на вкладке с расширением.
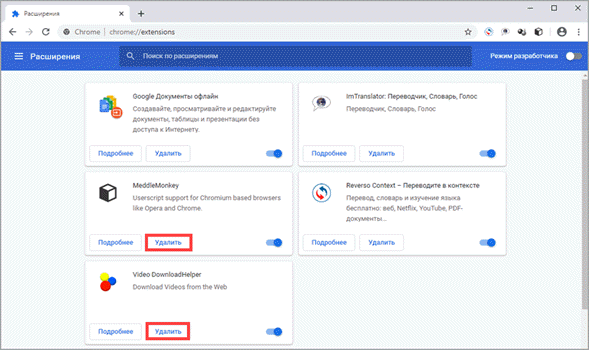
Шаг 4: понижаем качество потокового видео
Данный пункт подходит для любителей просмотра онлайн видео роликов. По умолчанию браузер старается открыть видео в наилучшем качестве, но при слабом соединении видео может зависнуть. На этот случай рассмотрим, как можно вручную понизить качество.
1. Запустите видео ролик, нажмите на значок «шестеренки».
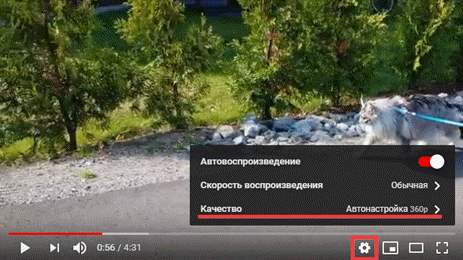
2. Щелкните по пункту качество и установите значение поменьше, например, 480p.
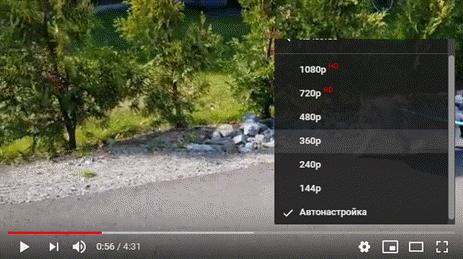
3. Качество видео будет приемлемым, но глюки должны исчезнуть.
Шаг 5: включаем турбо режим
Турбо режим – это специальная настройка, которая будет пропускать весь ваш трафик через сервисы браузера и на выходе выдавать сжатые данные.
Это заметно повысит скорость открытия страниц, но понизит качество изображений и текста. Так как в Google Chrome турбо режим не предусмотрен, воспользуйтесь браузером Яндекс. В нем турбо режим включается в главном меню.
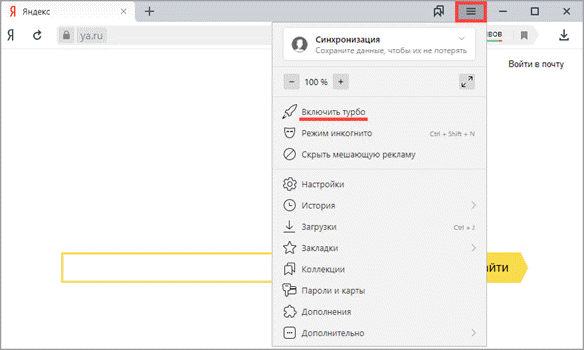
Выбираем оптимальный DNS
Данная настройка не сильно повлияет на скорость интернета, но позволит получить более быстрый отклик от DNS сервера. Советую выбирать только надежные DNS сервера, так как через них будет проходить ваш трафик.
1. Перейдите в настройки «Параметры сети и интернет».
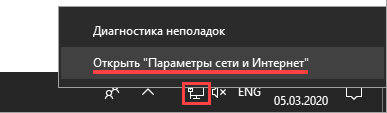
2. Откройте свойства сетевого адаптера.
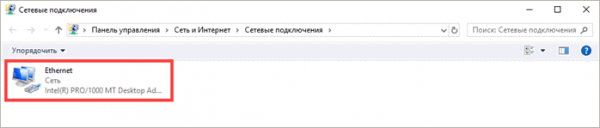
3. Дважды щелкните по параметру «IP версии 4 TCP/IP».
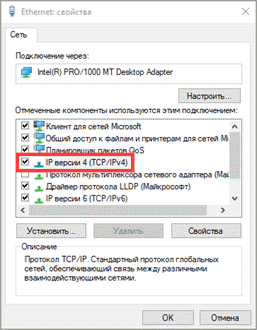
4. Переключитесь на «Использовать следующие адреса DNS серверов».
- В поле «Предпочитаемый DNS-сервер» установите адрес вашего роутера (в некоторых случаях без него интернет может отключиться).
- В поле «Альтернативный DNS-сервер» введите сторонний адрес, например, компании Google «8.8.8.8» или Яндекс «77.88.8.8».
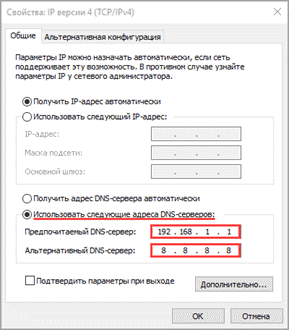
5. нажмите «ОК», закройте окно.
6. Для проверки отклика, в меню Пуск введите «Командная строка» и откройте приложение.
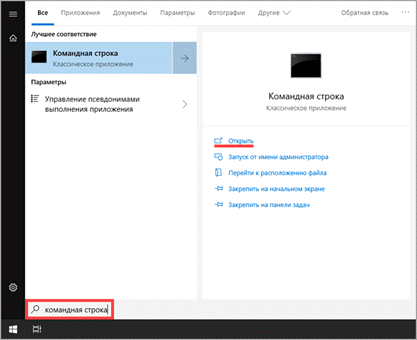
7. Напечатайте команду «ping + адрес DNS», например, «ping 8.8.8.8» и нажмите клавишу «Enter».
8. Ping отправит запросы и покажет время отклика. Чем оно будет ниже, тем лучше.
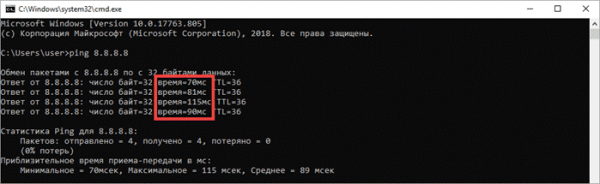
Увеличиваем дальность сигнала
Способ подходит для владельцев дачных участков в отдаленной местности. Так как технические условия не всегда позволяют протянуть оптику для частного сектора, пользователям приходится прибегать к использованию мобильной 4G сети.
Если сотовая вышка находится вдалеке от вас, сигнал будет поступать слабый, и интернет будет постоянно отключаться или работать в пол силы. На этот случай можно приобрести специальную антенну для усиления приема сигнала, которая поможет решить проблемы с перебоями.
Смените тариф или провайдера интернета
Если вы понимаете, что проблема остается не решенной и интернет продолжает тормозить, свяжитесь с провайдером и подберите более оптимальный тариф с высокой скоростью. Если после смены тарифа, проблема не решится, смените провайдера.