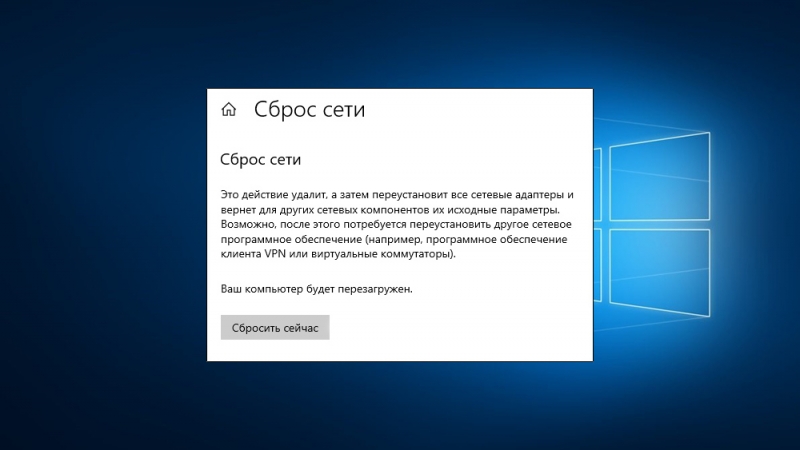При возникновении каких-либо проблем с подключением компьютера к интернету пользователи чаще всего прибегают к перезагрузке системы, настройкам роутера и тому подобным стандартным методам. Однако, порой неполадки вызваны ошибками в установленном сетевом адаптере, так что восстановить работоспособность подключения удаётся лишь путём сброса настроек этого компонента. Рассмотрим, как именно можно выполнить эту операцию на популярных сборках ОС Windows.
Особенности сброса на Windows 10
В Windows 10 предусмотрена встроенная функция сброса сетевых настроек, существенно упрощающая работу и делая восстановительные манипуляции доступными даже не самым опытным пользователям.
При этом нет необходимости прибегать к командной строке или каким-либо иным сложным методам, подразумевающим ручные манипуляции с настройками.
Последовательность действий:
- По кнопке «Пуск» щёлкнуть правой кнопкой мыши, после чего открыть окно «Параметры».

- Найти раздел под названием «Сеть и Интернет».

- В нижней части окна отыскать пункт «Сброс сети» и нажать на него мышью.
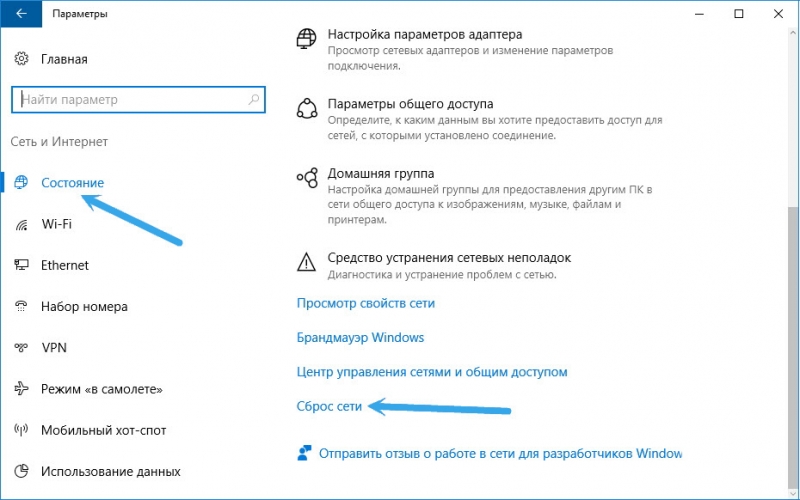
- В открывшемся окошке подтвердить операцию, после чего подождать её завершения. Перезагрузить компьютер.

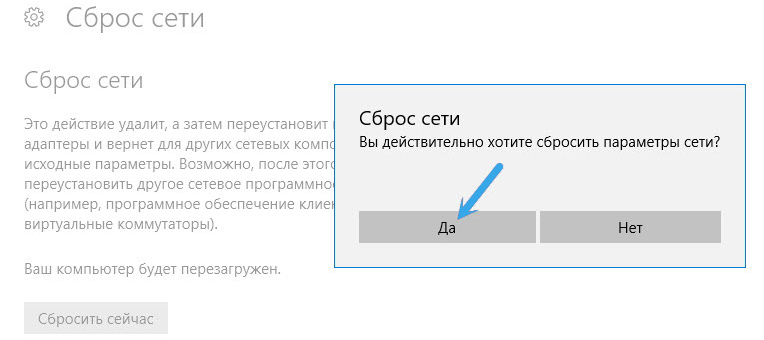
При следующем включении система автоматически выставит настройки сетевых карт на значения по умолчанию, так что можно будет проверять работоспособность подключения. Однако, если ранее давали о себе знать сложности с инсталляцией подходящих драйверов, они могут повториться. Тогда потребуется самостоятельно найти подходящие драйверы на каком-либо проверенном ресурсе и произвести их установку в ручном режиме.
Сброс параметров через средство устранения неполадок
В несколько устаревшей, но всё ещё часто используемой ОС Windows 7 предусматривается специальная утилита под названием «Средство устранения неполадок». Она автоматически выявляет вероятные ошибки и исправляет их доступными методами.
Средства самостоятельно сбрасывает параметры сети, если при подключении пользователь испытывает какие-либо затруднения. Однако, при отсутствии явных неполадок воспользоваться этим инструментом не получится.
Как использовать средство:
- Щёлкнуть левой кнопкой мыши по кнопке «Пуск».
- В правой части всплывающей панели отыскать пункт «Панель управления» и перейти к нему.

- Найти плитку под названием «Устранение неполадок». На этом этапе может потребоваться переключить отображение Панели управления в формат «Крупные значки», воспользовавшись небольшой настройкой в верхней части.

- Осмотреть доступные средства восстановления и открыть подраздел «Сеть и Интернет». В нём уже найти пункт «Подключение к Интернету».

- Откроется окно диагностики, позволяющее начать процедуру проверки.

- Щёлкнуть по пункту «Устранение неполадок подключения к Интернету».

- Дождаться, пока утилита самостоятельно проведёт сканирование и запустит восстановительные манипуляции.
В конце процесса на экран будут выведена информация о найденных проблемах, выполненных действиях и их результате. Таким образом, удастся понять, что же именно стало причиной неполадки. Если появятся дополнительные условия или рекомендации, их надо выполнить для завершения процедуры.
Применение командной строки
Во всех версиях Windows есть многофункциональный инструмент «Командная строка». Его сложно назвать простым, однако при соблюдении всех правил выполнить операцию по сбросу адаптеров сможет даже неопытный пользователь.
Прибегать к этому методу имеет смысл в том случае, если описанные выше методы не дали нужного результата.
Алгоритм работы:
- Запустить командную строку одним из доступных способов. Проще всего щёлкнуть правой кнопкой мыши на «Пуск» и выбрать интересующий раздел во всплывающем меню.
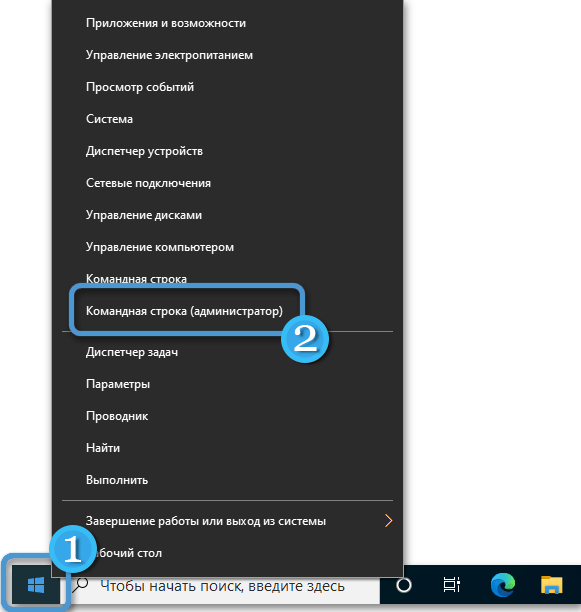
- Появится окошко, где надо будет подтвердить открытие нужного инструмента.

- Ввести команду, перезапускающую службу взаимодействия сетевых экранов:
netsh winsock reset
- Теперь нужно удалить и восстановить функционал протоколов TCP/IP, использующихся при обработке пакетных файлов интернета. Для этого используется команда:
netsh int ip reset c:resetlog.txt
- Далее производится очистка сетевого кэша путём активации следующей команды:
ipconfig /flushdns
- В результате настройки адаптера будут сброшены.
При использовании командной строки важно аккуратно вводить все команды, нажимая после каждой клавишу Enter. По завершению всех этапов надо будет перезапустить компьютер, чтобы внесённые изменения начали действовать.
Утилита Easy fix
При возникновении неполадок с адаптером беспроводной сети имеет смысл воспользоваться специализированной утилитой easy fix. Ранее её можно было загрузить на официальном сайте Майкрософта, однако разработчик прекратил поддержку этого софта. Теперь найти дистрибутив можно на других ресурсах. В ней предусмотрена поддержка не только новых версий ОС, но и достаточно старых сборок Windows XP.

Рекомендуется загружать файл только с надёжных ресурсов, чтобы избежать проникновения в систему различных вирусов и вредоносных программ.

После скачивания дистрибутива останется только запустить его и подождать, пока она определит настройки сетевых адаптеров и произведёт их переустановку. Чтобы изменения вступили в силу, потребуется перезагрузить компьютер.

Переустановка драйверов
Нарушения в работе сетевых адаптеров могут быть связаны с повреждением драйверов, управляющих работой соответствующих аппаратных компонентов. Обычно проблема возникает из-за деятельности вредоносных программ.
Определить неполадку можно просто посмотрев на конкретный сетевой адаптер в списке доступных подключений. Имя компонента будет указано неправильно или не определяться вовсе.
Выходом из положения станет самостоятельная переустановка драйверов сетевого адаптера одним из доступных способов. Проще всего сделать это следующим образом:
- Комбинацией клавиш Win +R открыть окно «Выполнить».
- Ввести в него команду devmgmt.msc.

- В списке подключенного оборудования найти категорию с сетевыми устройствами и выбрать в нем интересующий пункт, щелкнув по нему правой кнопкой мыши.
- Перейти во вкладку «Драйвер», где можно увидеть данные о версии и дате выпуска установленного софта.
- Удалить устройство из списка, нажав соответствующую кнопку в Диспетчере устройств.


- Осуществить перезагрузку и ещё раз открыть нужный адаптер в списке Диспетчера устройств.
- Попытаться обновить драйвер встроенными средствами, нажав соответствующую кнопку.

- Если это не помогло, надо загрузить драйвер для конкретного сетевого адаптера вручную и установить его через дистрибутив. Желательно скачивать дистрибутив с официальных ресурсов, чтобы защитить систему от возможного проникновения вирусов.
В некоторых случаях после установки новых драйверов может потребоваться ещё одна перезагрузка компьютера.
Описанные методики гарантированно позволяют сбросить настройки сетевого адаптера на ПК. Если после этого неполадки с подключением к интернету сохранились, стоит рассмотреть другие причины (программные и аппаратные).