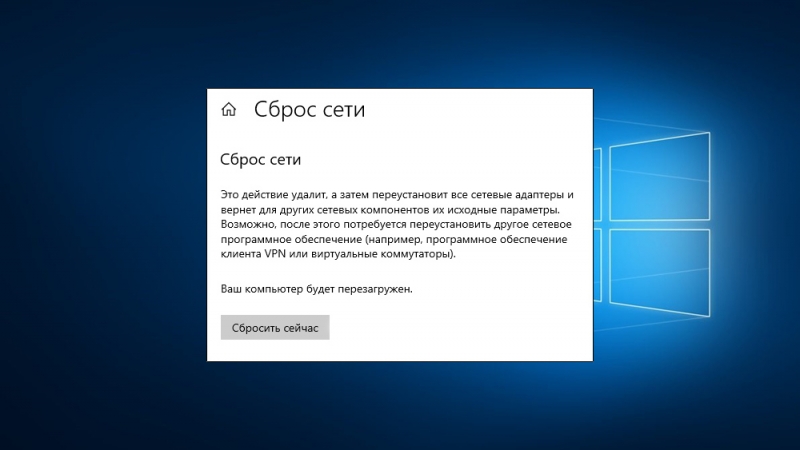Кто вместе со мной не является поклонником звука DING, который Windows издает при изменении громкости с помощью ползунка? Звук может раздражать уши слушателя, особенно если он подключил наушники. В этом посте мы обсудим, как можно отключить звук ДИНГ при изменении громкости или хотя бы избежать его.
Отключить звук DING при изменении громкости в Windows 11
Ниже приведены способы, с помощью которых вы можете отключить звук ДИНГ при изменении громкости или, по крайней мере, избежать его.
- Изменение громкости в меню быстрых действий
- Отключите уведомления или звуковые оповещения для проводной гарнитуры или динамика.
- Отключите уведомления или звуковые оповещения для гарнитуры или динамика Bluetooth.
- Отключите звуковой сигнал PowerShell.
Давайте поговорим о них подробно.
Программы для Windows, мобильные приложения, игры — ВСЁ БЕСПЛАТНО, в нашем закрытом телеграмм канале — Подписывайтесь:)
1) Измените громкость в меню быстрых действий.

Если вы слышите резкий звук DING только при подключении компьютера к наушникам, измените громкость в меню быстрых действий.
Чтобы сделать то же самое, откройте меню быстрых действий, щелкнув значок громкости или нажав Win + A. Затем вы можете легко увеличить или уменьшить громкость.
2) Отключите уведомления или звуковые сигналы для проводной гарнитуры или динамика.

Можно отключить уведомления или звуковые оповещения для своей проводной гарнитуры или динамика с панели управления. Чтобы сделать то же самое, вам необходимо выполнить шаги, указанные ниже.
- Открой Панель управления в вашей системе, выполнив поиск в меню «Пуск».
- Теперь перейдите к Оборудование и звук > Звук.
- Нажать на Звуки вкладка.
- Перейти к Программные мероприятия раздел и найдите Звуковой сигнал по умолчанию.
- Нажмите на Звуковой сигнал по умолчанию, идти к Звуки, и выберите (Нет) в раскрывающемся меню.
- Наконец, нажмите Применить > ОК.
Это сделает всю работу за вас.
Читайте: Как включить или отключить устройство вывода звука в Windows?
3) Отключите уведомления или звуковые оповещения для Bluetooth-гарнитуры или динамика.

Внесение изменений в настройки звука не повлияет на гарнитуру или динамик Bluetooth, поскольку каждый из них имеет свой уникальный профиль. Чтобы изменения стали постоянными, нам необходимо настроить редактор реестра и отредактировать DWORD Absolute Volume. Прежде чем мы это сделаем, давайте создадим точку восстановления и сделаем резервную копию всех реестров. Их воспользуются, если что-то пойдет не так. Чтобы отредактировать реестр, выполните действия, указанные ниже.
Открыть Редактор реестра выполнив поиск в меню «Пуск».
Теперь перейдите к следующему местоположению.
HKEY_LOCAL_MACHINESYSTEMControlSet001ControlBluetoothAudioAVRCPCT
Найдите DisableAbsoluteVolume. Если его нет, щелкните правой кнопкой мыши по КТ, выберите Создать > Значение DWORD (32-разрядное), и назови это Отключить АбсолютныйОбъем.
Теперь дважды щелкните по нему и введите 1 в поле Данные о значении поле.
Наконец, нажмите «ОК» и перезагрузите систему.
Это отключит звуковой сигнал.
Чтобы включить его снова, перейдите в то же место, но на этот раз установите 0 в поле Значение данных Отключить АбсолютныйОбъем.
4) Отключите звуковой сигнал с помощью PowerShell.
Если вы не хотите вносить все упомянутые ранее изменения, лучше всего будет выполнить команду и положить этому конец. Мы будем выполнять команду в PowerShell, встроенном интерпретаторе командной строки для систем Windows. Итак, ищите PowerShell в строке поиска щелкните правой кнопкой мыши приложение и выберите Запустить от имени администратора. Нажмите «Да», когда появится приглашение UAC. Наконец, запустите команду, упомянутую ниже.
Set-service beep -startuptype отключен
Это отключит звуковой сигнал. Чтобы включить его обратно, выполните команду, указанную ниже.
set-service beep -startuptype авто
Это сделает всю работу за вас.
Надеемся, вы сможете отключить раздражающий звуковой сигнал Windows при изменении громкости.
Читайте: Как отключить системный сигнал в Windows?
Как отключить звук при регулировке громкости в Windows 11?
Звуковой сигнал, который вы слышите при регулировке громкости, — это не что иное, как звуковой сигнал. Если вам это не нравится, либо отрегулируйте громкость в меню «Быстрые действия» (шаги, упомянутые ранее), либо отключите звук уведомлений, используя один из вышеупомянутых методов.
Читайте: Как отключить или включить эквалайзер громкости в Windows.
Как управлять настройками звука в Windows 11?
В Windows 11 все централизовано, включая настройки звука. Вы можете открыть Настройки и пойти в Система > Звук. Там вы сможете настроить и настроить звук вашего компьютера так, как вам хочется. Если вы хотите узнать больше, ознакомьтесь с нашим руководством по настройке параметров звука в Windows 11, чтобы улучшить качество звука.
Читать далее: Настройки Windows 11: как открыть и использовать их для настройки вашего компьютера