Бывает, что вы приобрели роутер с рук, а на нём изначально стояли неправильные настройки. Бывает, что у вас сменился провайдер, и поэтому старые настройки опять же не подходят — подключение отсутствует. Во всех этих случаях нужно знать, как перенастроить роутер.
Роутер TP-LINK
Сделать это довольно легко — пугаться не стоит. В большинстве случаев можно обойтись без услуг профессионалов.
Что делать в первую очередь
Итак, для начала нужно сбросить все настройки роутера, которые стояли на нём до этого. Для этого у роутера есть специальная кнопка, которая называется «Reset». Чтобы нажать на неё, нужен какой-либо тонкий предмет: зубочистка, стержень от ручки, иголка, скрепка, булавка и т. п. Жмём на кнопку, удерживаем 10–15 секунд. После этого роутер полностью перезагрузится и будет готов к перенастройке.
Это действие и следующие выполняется практически на всех моделях устройств. После этого лучше будет узнать или вспомнить следующие вещи:
- Пароль и логин. Они либо стандартные (admin|password), либо пароль изменён на серийный номер. Если аппарат устанавливали курьеры от провайдера, то чаще всего они ставят именно серийник в качестве пароля на Wi-Fi и на доступ к перенастройке.
- Тип подключения:
- Динамический IP-адрес;
- Статический;
- L2TP;
Настройка устройств
Чтобы перенастроить устройства разных моделей часто требуется совершить практически одни и те же действия. Начнём именно с них:
- Открываем любой браузер на компьютере, к которому подключён наш аппарат.
- Используя адресную строку, вводим: 192.168.0.1, 192.168.1.1. Чаще всего это именно эти адреса, если у вас на задней панели роутера или в инструкции указан другой числовой код аналогичного формата, а эти не подходят, то попробуйте ввести его.
- Далее открывается окно с полями «Логин» и «Пароль» (Login и Password), которые необходимо заполнить соответствующими значениями. Если мы используем определённые типы подключения, например, динамический IP, то эти данные могут не потребоваться, и авторизация произойдёт автоматически.
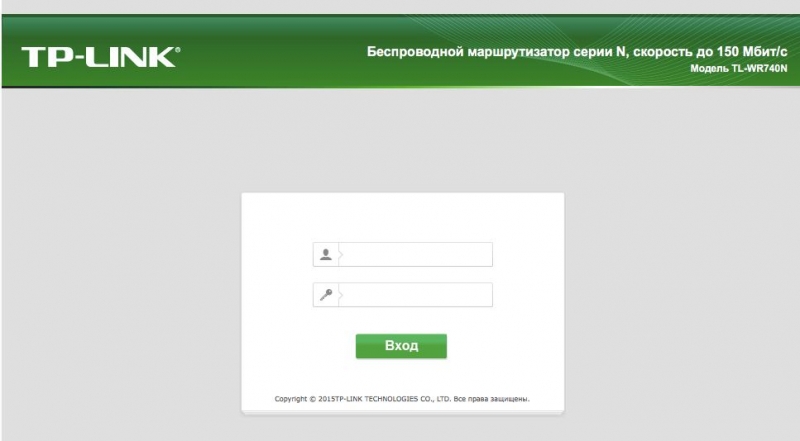
Окно с полями пароль и логин
Затем алгоритм немножко меняется для разных моделей.
TP-Link
Настроим Wi-Fi для этого роутера:
- После авторизации мы попадаем в веб-интерфейс, где необходимо выбрать вкладку «Беспроводной режим», а затем «Настройки беспроводного режима».
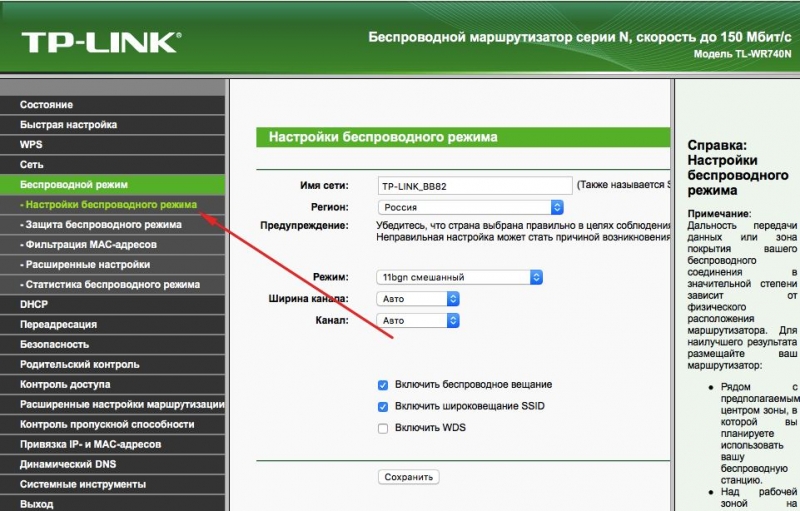
Заходим в Настройки беспроводного режима
- Далее всё достаточно просто. Указываем имя в соответствующей графе, вернее, придумываем его, после открываем закладку «Защита беспроводного режима».
- Ставим WPA/WPA2 в качестве типа шифрования и придумываем хороший пароль. Эти два действия обеспечат надёжную защиту наших данных.
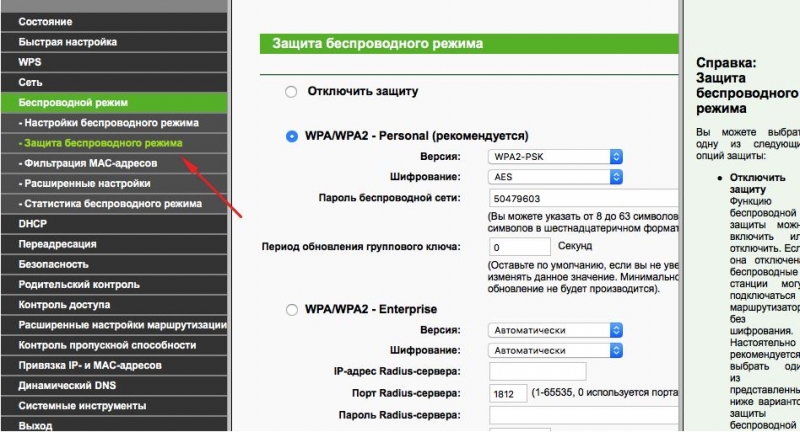
Ставим WPA/WPA2
- Теперь переходим к вкладке системные инструменты, там находим «Пароль».
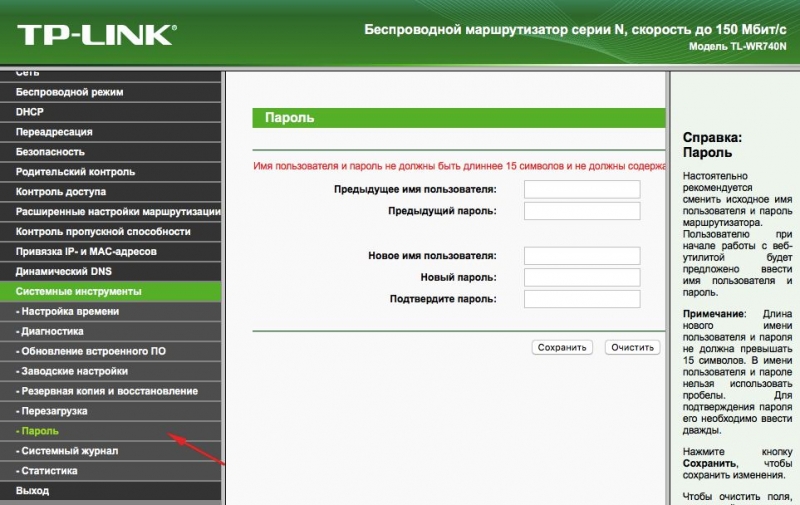
Указываем пароль
- Используем старый пароль и старый логин, чтобы сменить их на новые. Новые желательно записать, а потом не терять.
Кстати
Прошивку роутера вы можете обновлять, используя официальный сайт TP-Link. Для этого просто найдите там свою модель и скачайте для неё обновление встроенного ПО. После подключите через Ethernet-кабель устройство к ПК. А затем во вкладке «Системные инструменты» выберите пункт, который касается обновления внутреннего программного обеспечения.
После этого найдите там кнопочку «Выбрать файл». Теперь просто выберите тот файл, который скачали с официального сайта.
Восстановление
В роутерах этой фирмы присутствует одна довольно удобная вещь — возможность создания резервной копии. Для этого переходим в Системные инструменты/Резервная копия и восстановление. После чего нажимаем кнопку с соответствующим названием, файл с расширением bin будет сохранён в загрузках ПК. С него потом можно вернуться к старым настройкам.
D-Link
С этим устройством всё так же просто, но есть небольшие изменения. Чтобы сменить пароль здесь необходимо найти вкладку «Система», а в ней «Пароль Администратора».
Настройка Wi-Fi здесь происходит практически тем же образом. То есть, выбираем соответствующий раздел, в закладках поочерёдно ставим те же самые данные, что ставили в инструкции выше. Ну, или не те же самые — решать вам.
Чтобы настроить другие соединения, переходим в раздел «Сеть». Здесь нажимаем «Добавить» и добавляем нужный нам тип подключения.
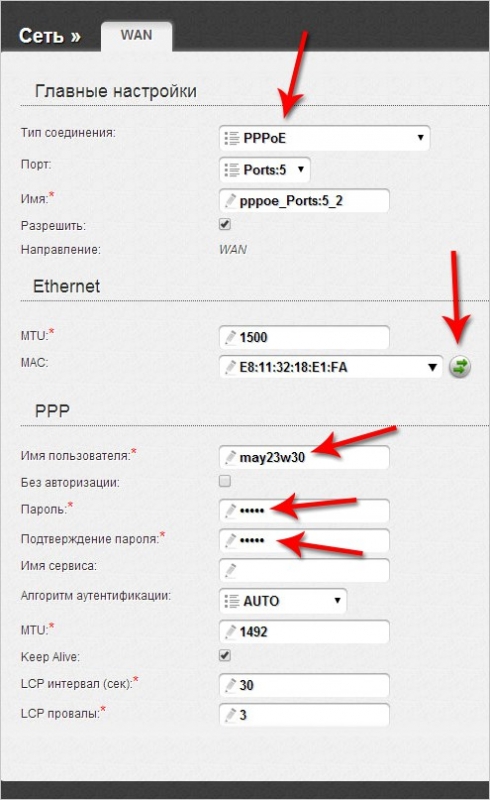
Настройка роутера D-LINK
В случае с PPPoE нужно ввести номер сетевой карты в поле MAC. Узнать этот номер можно по звонку в техническую поддержку или в состоянии подключения по локальной сети. Остальные значения вводятся так же: имя пользователя, логин. Другие поля по умолчанию
При PPtP и L2TP нужно ввести ещё два значения: «MTU»: 1372; имя сервиса: IP/имя провайдера либо сервера. Остальные настройки остаются такими же.
При подключении автоматического IP снова вводим номер сетевой карты, используя поле MAC. А затем выбираем автоматический IP и DNS адрес в соответствующих строчках. После всех этих действий во всех случаях надо нажать на Save и перезагрузить компьютер.
Восстановление
Необязательно каждый раз проделывать эту работу, как и в случае с TP-Link. Просто из раздела Система/Конфигурация выбираем сохранение текущей, а затем, когда снова понадобится перенастроить, выбираем сохранённый файл на компьютере. Это не поможет, если вы сменили провайдера, тогда вам нужна полная перенастройка.
Итак, как можно заметить, ничего сложного в том, чтобы перенастроить роутер, нет. Достаточно лишь знать, как открыть веб-интерфейс, из которого всё и выполняется.



