Установка нового ПО обычно проходит без проблем, но иногда благодаря ошибкам она становится невозможной. Многие пользователи при попытке инсталляции программ столкнулись с новой проблемой: «Данная установка запрещена политикой заданной системным администратором». Иногда отображается код, который должен помочь пользователям разобраться в причине этой неполадки. Такой error совсем не критичен. Избавиться от проблемы можно одним из нескольких методов. Все они довольно просты. Следуйте им по очереди, пока не избавитесь от надоедливого напоминания.
Исправление ошибки «Данная установка запрещена политикой заданной системным администратором».
Отключение политик запрещающих установку программ
В некоторых случаях при запуске установочного файла Виндовс выдаёт предупреждение и сообщение безопасности. Их можно отключить на время установки проблемного ПО.
ВАЖНО. Сразу после окончания манипуляций необходимо вернуть этот параметр на прежнее место. В противном случае компьютер останется незащищённым.
- Откройте панель управления, выполнив поиск в меню «Пуск».
- Переключите параметр «Вид» на «Большие значки», и найдите «Учётные записи пользователей».
- Откройте пункт и нажмите «Изменить настройки управления учётными записями пользователей».
Вы заметите, что на слайдере можно выбрать несколько вариантов. Если ваш слайдер установлен на верхнем уровне, количество таких предупреждающих системных сообщений будет максимальным. При этом описанная выше ошибка чаще всего возникает именно из-за контроля учётных записей пользователей. Если установка запрещена на основании системной политики, для начала нужно отключить политики запрещающих установку программ. Попробуйте уменьшить значение на единицу, если оно находится на верхней отметке.
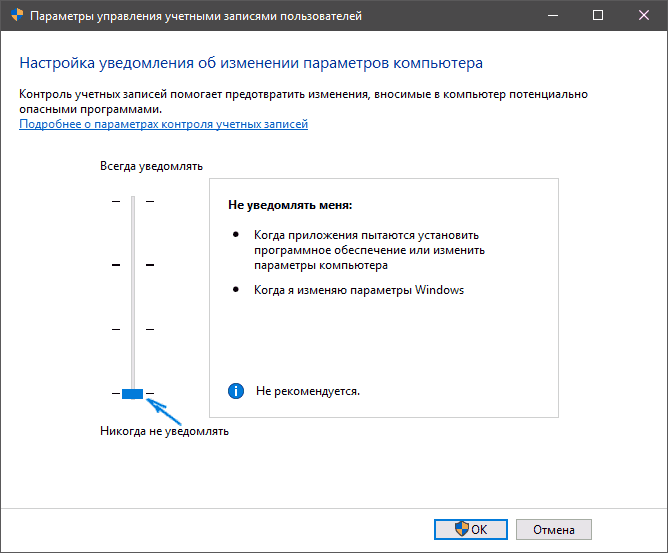
Проверьте, помогло ли это. Повторите этот процесс, если ошибка по-прежнему появляется или полностью отключается от UAC. Можно сразу установить минимальное значение и перейти к установке проблемного софта. Не зависимо от результата инсталляции, обязательно верните ползунок в прежнее положение.
Просмотр политик установки в редакторе локальной групповой политики
Error вызван запрещающей настройки безопасности, и её придётся редактировать.
- Выполнить – gpedit.msc.
- Конфигурация компьютера/Административные шаблоны/Компоненты Виндовс/Установщик Windows.
- Перейдите в правую сторону экрана.
- Дважды щёлкните опцию «Отключение установщика Windows», установите флажок рядом с параметром «Включено» и установите для параметра «Отключить установщик Windows» значение «Никогда».
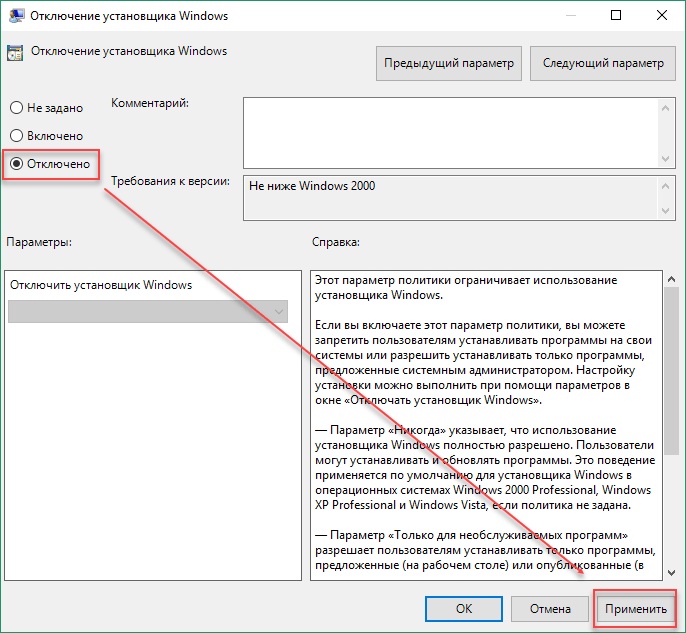
Перезагрузите компьютер, чтобы сохранить эти изменения и проверить, можно ли установить программу.
С помощью редактора реестра
Если вы по ошибке отредактируете не тот ключ, последствия могут быть довольно серьёзными. Поэтому, если вы не уверены в своих силах, лучше отложить этот способ на потом. Если данная установка по-прежнему запрещена политикой администратора, переходите к редактированию реестра.
- В редакторе реестра следуйте в директорию:
HKEY_LOCAL_MACHINE/Software/Policies/Microsoft/Windows Installer
- Щёлкните ПКМ в пустой области/Создать DWORD (32-разрядный).
- Переименуйте в DisableMSI и установите параметр 1.
- Перейдите к следующему местоположению и просматривайте список, пока не найдёте ПО, которое пытались установить на компьютер.
HKEY_CLASSES_ROOT Installer Products
- Нужный вам ключ будет представлен в виде папки. Щёлкните по ней правой клавишей мыши и выберите «Удалить».
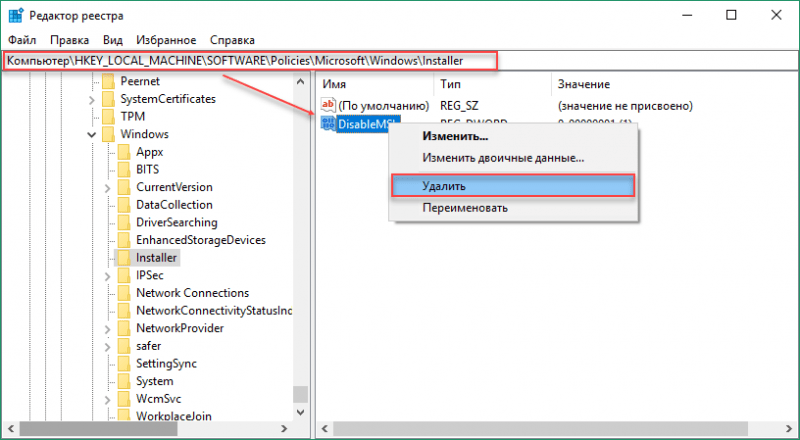
После этого попробуйте снова установить программное обеспечение и проверьте, не появилось ли сообщение об ошибке.
Дополнительные методы исправить ошибку «Данная установка запрещена политикой…»
Просто попробуйте запустить файл установки от имени администратора. Это самое примитивное решение, но, тем не менее, во многих случаях оно срабатывало. Поэтому, прежде чем пытаться выполнить более сложные исправления, убедитесь, что вы попробовали запуск от админа и сэкономили себе пару часов. Найдите файл установки нужной программы и щёлкните по нему правой кнопкой мыши. В контекстном меню выберите параметр «Запуск от имени администратора» и согласитесь со всеми всплывающими предупреждениями, которые могут появиться.
Используйте «скрытую» учётную запись администратора
Возникновение такой ошибки означает, что вы на самом деле не являетесь админом своего ПК, даже если ваша учётная запись называется администратор. Этот метод заключается в том, чтобы запустить проблемный софт из учётки админа, а потом снова зайти под привычным логином.
- Нажмите Пуск или клавишу Win и введите cmd (или командная строка).
- Щёлкните его правой кнопкой мыши и выберите вариант «Запуск от имени администратора» (или выберите программу стрелками с клавиатуры и запустите её сочетанием клавиш Ctrl+Shift+Enter).
- Скопируйте и вставьте следующую команду в командной строке и нажмите «Ввод».
«net user администратор active: yes».
- Через пару секунд появится сообщение «Команда выполнена успешно».
- Скопируйте и вставьте следующую команду в командной строке и нажмите «Ввод».
«net user администратор <пароль>».
- Вместо <пароль> введите пароль учётки для входа в систему.
- Войдите в эту учётную запись администратора и подождите пару минут, прежде чем все будет готово.
Теперь вы можете попробовать перезагрузить компьютер, войти в новую учётную запись администратора и запустить установочный файл. После того, как вы закончите со скрытой учётной записью администратора, вы можете снова отключить её, открыв командную строку как админ и набрав следующую команду:
«net user администратор active: no».
После выполнения всех этих шагов ошибка «Данная установка запрещена политикой заданной системным администратором» больше не будет мешать нормальной работе вашего ПК.



