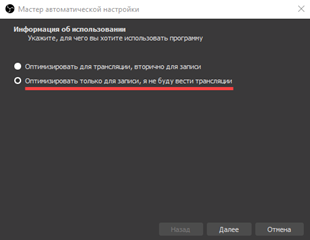В этом уроке я покажу как записать видео с экрана компьютера и телефона. Тема будет полезна всем, кто планирует создавать обучающие ролики, снимать прохождение игр, записывать свои действия на ПК и мобильном.
На компьютере
При помощи бесплатных программ
Бесплатных программ для записи экрана существует весьма много. Я перепробовал несколько десятков и расскажу про те, которые больше всего понравились.
OBS Studio
Официальный сайт: obsproject.com
Одна из лучших бесплатных программ для записи игр и трансляции стримов в режиме онлайн. При первом запуске выберите «Оптимизировать только для записи».
Далее нужно указать разрешение экрана (оно определяется автоматически), частоту кадров (для лучшего качества выберите 60 FPS) и применить настройки.
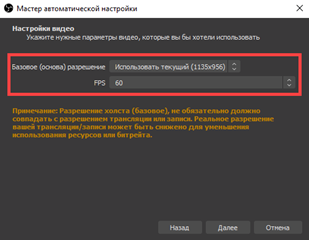
1. В окне программы, в панели «Источники», щелкните по значку +.
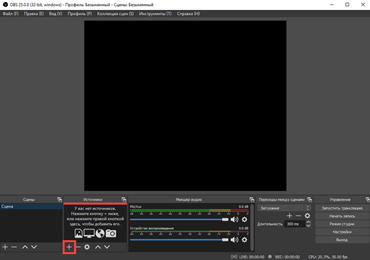
2. Выберите пункт «Захват экрана».
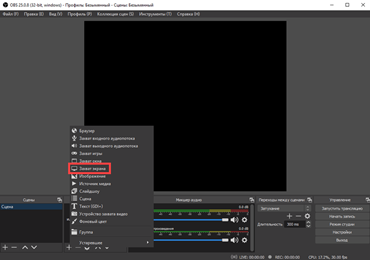
Откроется окно, в котором будет показан ваш экран и установлена настройка захвата движения курсора.

3. Щелкните по «Начать запись» для старта.
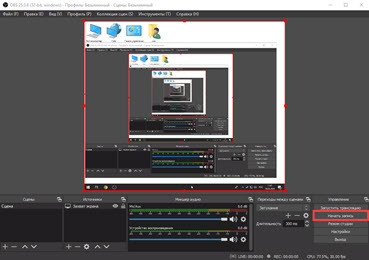
4. Для завершения съемки кликните по «Остановить запись».
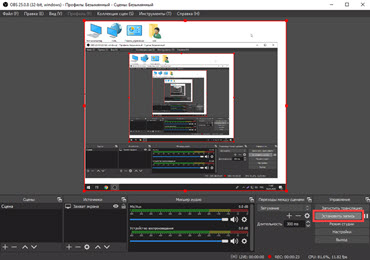
Новый файл запишется в папку «Видео».
Плюсы:
- Захват видео в высоком разрешении (без потери качества).
- Оптимизация для прохождения игр.
- Трансляция в сервисы YouTube, Twitch.
- Большое количество инструкций по настройке.
- Русский интерфейс.
ShareX
Официальный сайт: getsharex.com
В главном окне программы есть подсказки, как запустить и остановить съемку горячими клавишами.
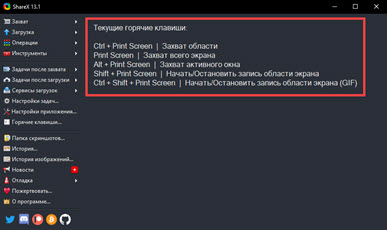
Сделать это можно и через меню: Захват – Запись экрана.
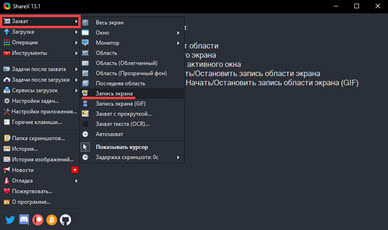
Сохраненный файлы будут доступны в папке Документы — ShareX.
Если программа не пишет звук, перейдите в «Настройки задач».
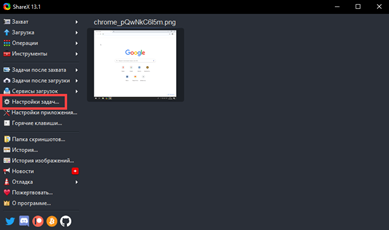
Выберите раздел «Запись с экрана» и откройте «Настройки записи экрана».
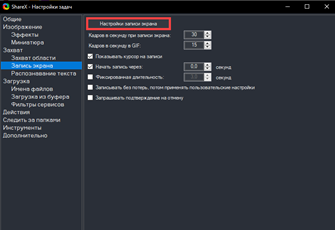
В параметре «Звук» укажите устройство.
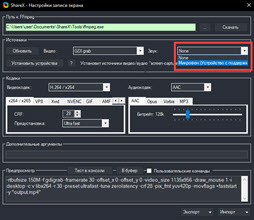
Плюсы:
- Малый вес программы.
- Многофункциональность.
- Возможность экспорта в формат GIF.
UVS Camera
Официальный сайт: uvsoftium.ru/products/uvscreencamera
- Для начала нужно выделить область экрана.
- Во вкладке «Звук» выберите источник, если нужно снять видео со звуком.
- Для старта щелкните по «Начать запись» или используйте горячую клавишу F11.
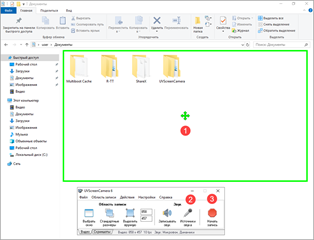
Для остановки нажмите «Завершить запись» или используйте горячую клавишу F10.
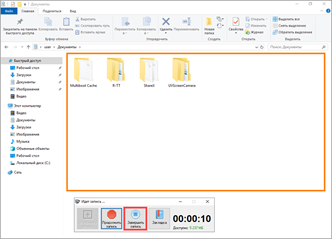
Нажмите на «Сохранить в файл» для сохранения на компьютер.
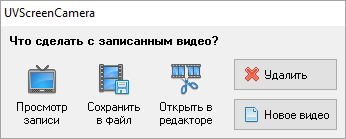
Плюсы:
- Софт не ставит водяной знак в бесплатной версии.
- Простота и легкость в работе.
Xbox
Приложение Xbox уже установлено в Windows 10 редакции Home и Pro. Также его можно установить самостоятельно через Microsoft Store или с официального сайта.
Для использования понадобится учетная запись на сайте microsoft.com.
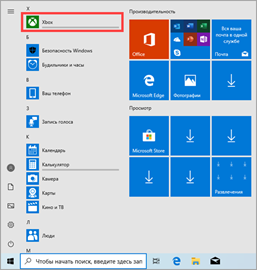
1. Перейдите на панель «Записи». В ней будут показаны ваши игровые ролики и снимки экрана.

2. Нажмите сочетание клавиш Windows (

) и G.
3. Откроется панель настроек захвата экрана. Щелкнув по значку «rec» начнется запись видео. Активировать микрофон можно щелкнув по соответствующей иконке.
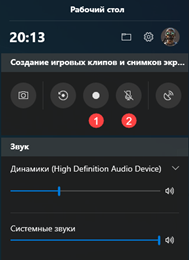
Готовый файл сохранится в папку «Видео».
Плюсы:
- Оптимизировано для игр.
- Захват экрана без потери качества.
VirtualDub
Официальный сайт: virtualdub.sourceforge.net
VirtualDub используется для редактирования видео файлов. Дополнительно в программе есть инструмент захвата.
1. Заходим в меню «File» кликаем по «Capture AVI».
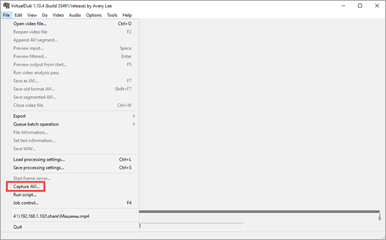
2. Открываем меню «Device» и выбираем «Screen Capture».
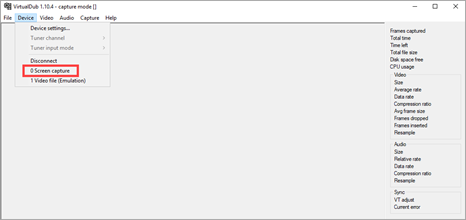
В углу появится маленький квадрат с изображением экрана.
3. Переходим в меню «Video», выбираем «Set custom format».
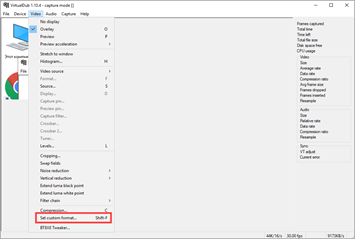
4. Кликаем по «Custom size» и назначаем разрешение экрана (для захвата области целиком).
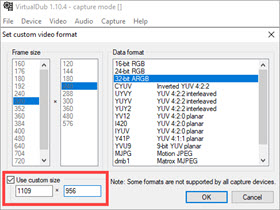
5. Для снижения нагрузки на ЦП отключаем предпросмотр. Для этого заходим в меню «Video», устанавливаем «No Display».
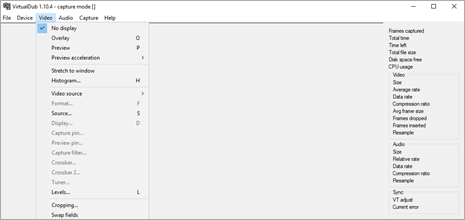
6. Устанавливаем настройки компрессии: в меню «Video» переходим в «Compression», кодек можно выбрать «Logarith Lossless Codec».
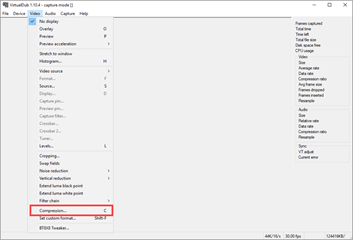
7. Переходим в меню «File», выбираем пункт «Set capture file» для создания файла.
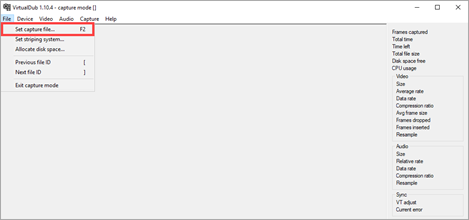
8. Для старта захвата переходим в меню Capture – Capture Video или жмем горячую клавишу F5.
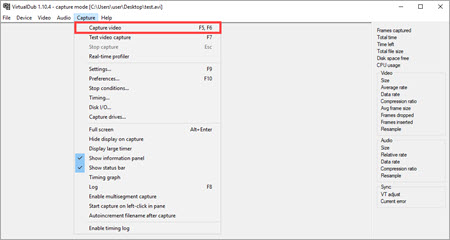
9. Для остановки в меню «Capture» выбираем «Stop Capture» или жмем горячую клавишу Esc.
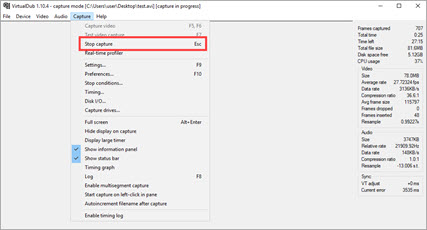
Плюсы:
- Программа доступна в портативной версии и имеет небольшой вес.
- Возможности редактирования готового материала.
Минусы:
- Официально доступна английская версия.
- Сложность в настройке.
Bandicam
Официальный сайт: bandicam.com
В главном окне выберите один из режимов съемки. Нажмите кнопку «Начать запись» или клавишу F12.
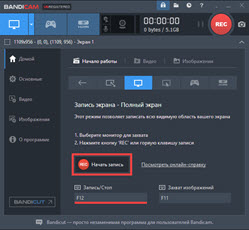
Для остановки и сохранения нажмите кнопку «Остановить запись» или клавишу F12.
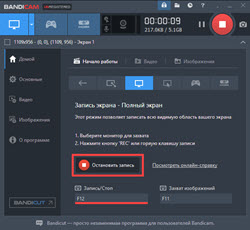
По умолчанию все файлы пишутся в Документы – Bandicam.
Плюсы:
- Интуитивный и понятный интерфейс.
- Оптимизированные настройки захвата.
- Большие возможности для съемки игр и приложений.
Из минусов: в бесплатном режиме накладывает водяной знак.
Другие достойные внимания программы:
- Free Screen Video Recorder (dvdvideosoft.com)
- Free Cam (ispring.ru)
- Screen Recorder (movavi.ru)
Принцип у всех идентичен: выбираете область, жмете кнопку захвата или горячую клавишу, выполняете действия на экране, останавливаете процесс и сохраняете файл.
Расширения для браузера
Если нужно снять действия, выполняемые в браузере, необязательно устанавливать дополнительное ПО. Можно загрузить бесплатное расширение для браузера. Покажу два удобных плагина для Google Chrome.
Nimbus Screenshot & Screen Video Recorder
Установить можно по ссылке.
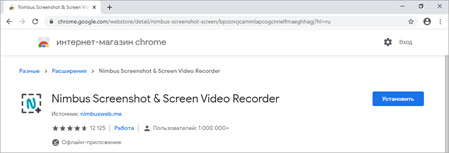
После установки кликните по значку расширения, в меню выберите «Запись видео».
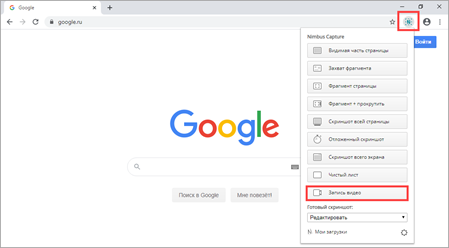
Активируйте нужные настройки дополнительных устройств и щелкните «Начать запись».
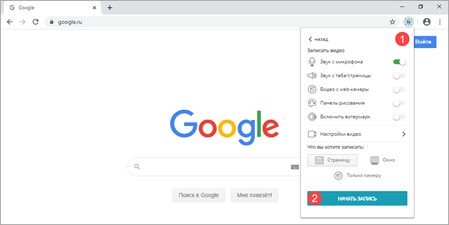
Для остановки нажмите на значок съемки и кликните «Остановить».

Выберите, куда сохранить файл.
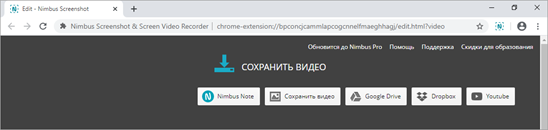
Screencastify
Расширение можно загрузить по ссылке.
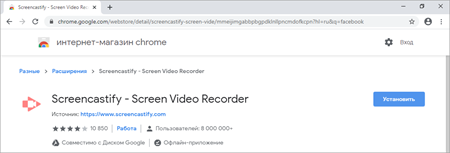
После установки нужно авторизоваться Google аккаунтом или зарегистрироваться на сервисе. На следующем шаге вам предложат разрешить доступ к камере и инструментам рисования во время съемки.

В завершении попросят заполнить информацию о себе — можно пропустить, щелкнув по «Other».
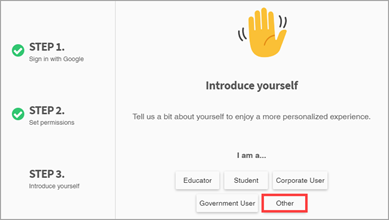
Затем перезагрузите браузер и кликните по значку расширения. Выберите один из режимов съемки и нажмите «Record».
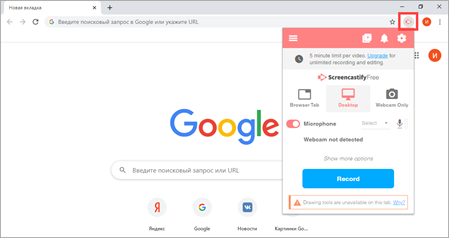
Укажите «Весь экран» и нажмите «Поделиться».
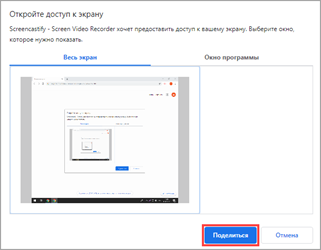
Для остановки кликните «Закрыть доступ».
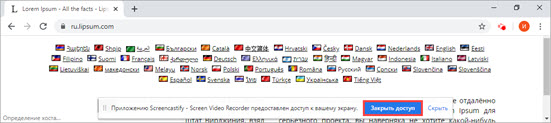
Откроется новая вкладка, в которой можно подрезать, просмотреть и сохранить получившийся ролик.

Сервис Free Online Screen Recorder
В дополнение расскажу о сервисе Screen Recorder, который, в отличие от расширений, позволяет захватить видео не только в браузере, но и на рабочем столе.
1. Перейдите на сайт: apowersoft.com/free-online-screen-recorder
2. Щелкните по «Start Recording» и разрешите браузеру открыть приложение «Apowersoft Online Launcher».
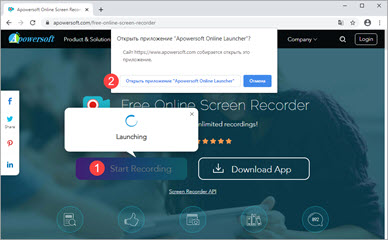
3. Нажмите кнопку «REC» для начала захвата.
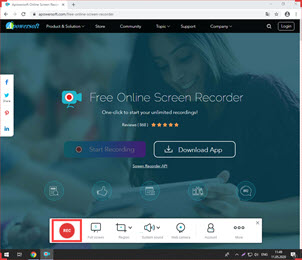
4. Для остановки кликните «Stop». Затем щелкните по значку «сохранить» и скачайте файл на ПК.
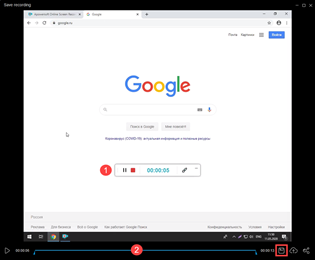
Как записать видео с экрана телефона
Для телефонов существуют специальные приложения для записи видео с экрана. Их можно бесплатно установить из Google Play на Android или App Store на iPhone. Для этого в строку поиска введите запрос «запись экрана».
Покажу, как снять видео в популярных приложениях Андроида.
AZ Screen Recorder
Установить можно по ссылке.
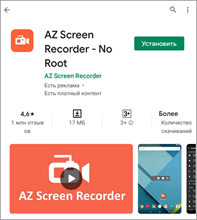
При первом запуске разрешите доступ к изображению на экране.

Нажмите на значок камеры справа. В развернутом меню еще раз нажмите на камеру.
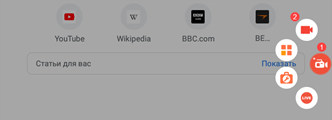
Начнется процесс съемки, для остановки тапните по иконке «STOP».

Снятые файлы вы найдете в окне программы и в галерее.
Плюсы:
- Отсутствие рекламы.
- Нет ограничений по съемке.
- Возможность захвата звука.
- Настройка разрешения и битрейта.
Mobizen
Установить можно по ссылке.

После запуска приложения появится значок, нажав на который откроются настройки захвата.
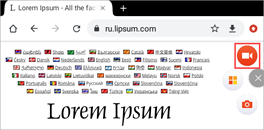
Дополнительно есть встроенный редактор, где можно выполнить обрезку, добавить музыку и выполнить другие операции.
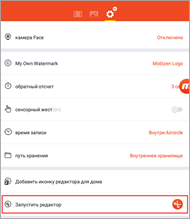
Плюсы:
- Поддержка записи звука.
- Возможность редактирования.
- Возможность съемки в Full HD.
Запись видео с экрана
Установить можно по ссылке.
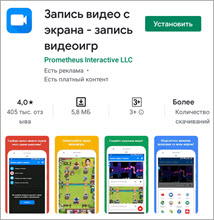
Очень простое приложение, работающее даже на устаревших устройствах. Имеет понятный интерфейс: после запуска создает меню съемки, в котором можно в любой момент начать захват происходящего на экране.

Останавливается съёмка кнопкой «Stop», видео автоматически сохраняется в галерею.
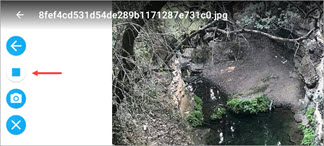
Плюсы:
- Легкий процесс съемки.
- Поддержка записи звука со встроенного микрофона.
- Не потребляет много ресурсов.