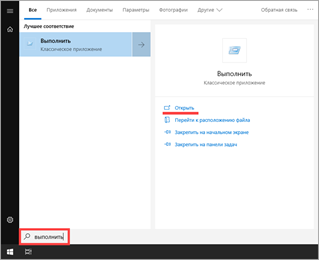В этом уроке я покажу, как заблокировать сайт. Мы научимся закрывать доступ к сайту на компьютере и телефоне.
На компьютере
Способ 1: через файл hosts
Один из самых простых и быстрых способов. Подходит для всех версий Windows.
1. Прямо в открытом меню Пуск напечатайте выполнить и запустите приложение.
2. Вставьте в окошко путь C:WindowsSystem32driversetc и нажмите ОК.
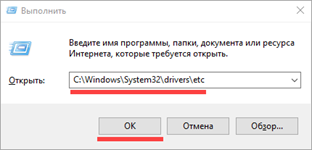
Появится системная папка компьютера. В ней нужно отредактировать файл hosts. Для надежности предварительно скопируйте его в любую другую папку.
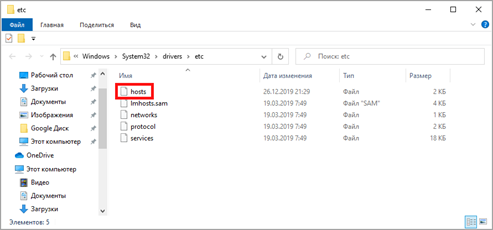
3. Дважды щелкните по файлу hosts. На запрос выбора приложения укажите «Блокнот».
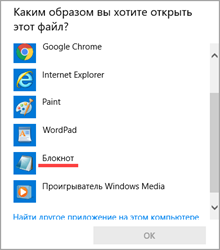
4. Переместитесь в конец файла и создайте новую запись вида:
127.0.0.1 youtube.com
Где youtube.com – это адрес сайта для блокировки. Если не сработает, вставьте еще одну такую же строку, но перед адресом напечатайте www. Например, 127.0.0.1 www.youtube.com.
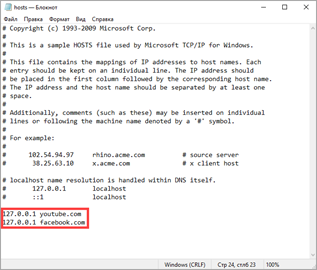
5. Нажмите на пункт «Файл» и выберите «Сохранить».
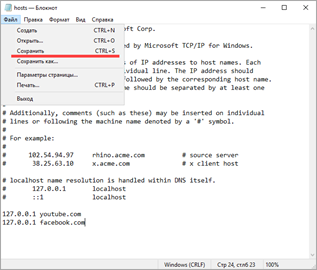
6. Перезагрузите компьютер для применения настроек.
На заметку. Таким образом можно заблокировать нужное количество адресов. Например, популярные социальные сети: vk.com, ok.ru, instagram.com, facebook.com, tiktok.com, twitter.com.
Способ 2: в настройках роутера
Плюсом данного способа является то, что ресурс будет блокироваться на всех устройствах, которые подключаются к этому роутеру. Таким образом можно закрыть доступ не только на компьютере, но и на телефоне, планшете, телевизоре.
Чтобы это сделать, нужно зайти в панель управления. Для этого открыть в браузере адрес роутера и ввести от него логин и пароль. Пример:
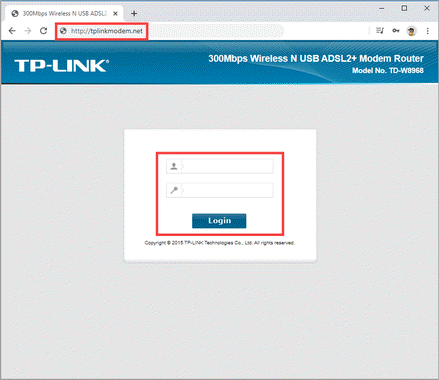
Обычно все эти данные указаны на обратной стороне роутера, на наклейке.
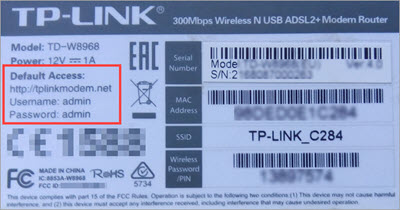
Если возникли сложности с доступом в панель управления, ознакомьтесь с уроком «Как настроить роутер».
В панели зайдите в раздел «Родительский контроль» и активируйте соответствующий пункт.
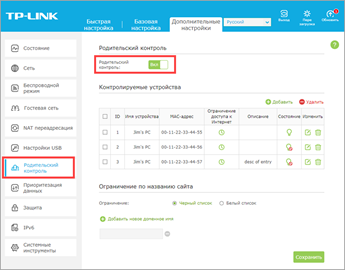
Снизу поищите раздел «Ограничение по названию сайта», «Фильтр» или что-то близкое по смыслу. Установите переключатель на «Черный список» и внесите сайты, которые нужно заблокировать. Не забудьте сохранить изменения и перезагрузить устройство.
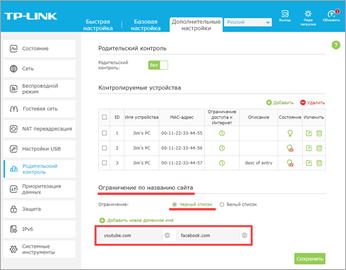
В некоторых продвинутых моделях дополнительно есть функция ограничения по времени работы в интернете для конкретных устройств.
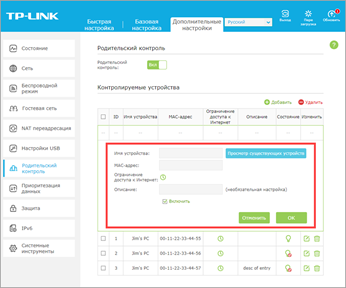
Способ 3: в учетной записи Windows 10
Для этого способа потребуется завести две учетные записи Microsoft, если у вас их еще нет — для родителя и ребенка.
Плюс такого метода: один раз настроил и забыл. Учетную запись можно подключить на любой другой компьютер и все настройки подгрузятся из интернета автоматически.
1. В меню Пуск откройте «Параметры».
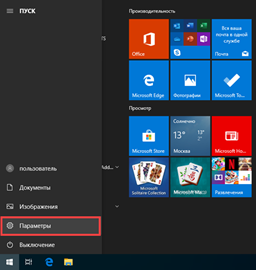
2. Перейдите в раздел «Учетные записи».
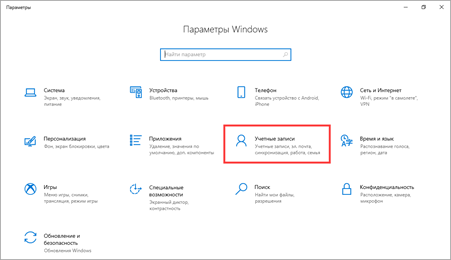
3. Щелкните по пункту «Семья и другие пользователи» слева.
Для добавления члена семьи нажмите на «Добавить пользователя для этого компьютера».
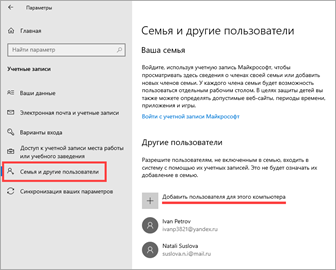
4. Выполните выход из системы или перезагрузите компьютер. Авторизуйтесь учетной записью родителя.
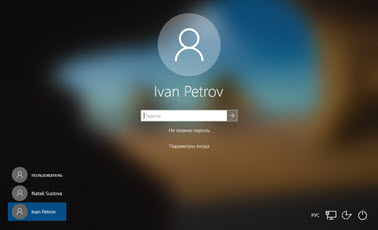
5. Зайдите на сайт account.microsoft.com и щелкните по «Создание семей». Отправьте приглашение учетной записи ребенка для присоединения в семейную группу.
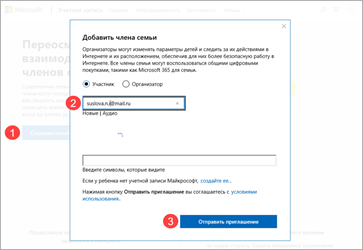
6. Перейдите в аккаунт ребенка и примите приглашение.
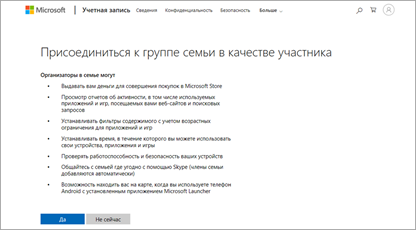
Семейная группа успешно создана.
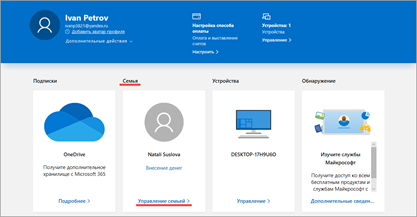
7. Вернитесь в свой аккаунт. Откройте «Управление семьей» и в дополнительных параметрах выберите вкладку «Ограничение на содержимое».
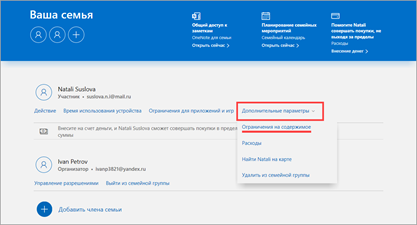
8. Активируйте переключатель «Блокировать недопустимые веб-сайты». В пункте «Всегда запрещать» внесите адрес сайта или его IP и кликните по значку + для применения. Таким образом можно добавить несколько страничек для блокировки.
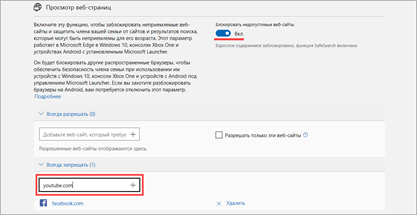
После внесённых настроек при попытке ребенком открыть ресурс появится запрос доступа взрослому члену семьи.
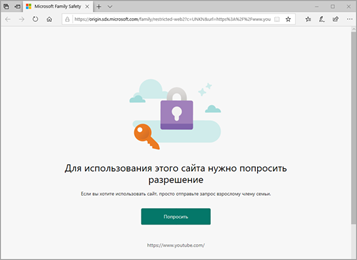
Способ 4: через прокси
Прокси сервер является посредником между вами и интернетом. С помощью него можно ограничить доступ к сайтам, создать правила на потребление трафика, разделить пользователей на группы и выполнить другие настройки.
Рассмотрим простую и бесплатную для домашнего использования программу HandyCache. Скачать ее можно с официального сайта handycache.ru.
1. Во вкладке «Настройки» (вверху), в разделе «Общие» перейдите в «Доступ» (слева).
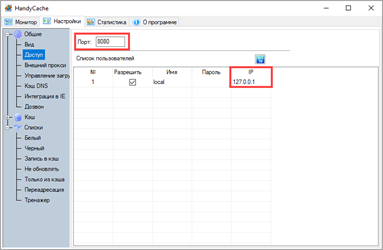
Запомните IP и Порт для подключения.
2. В разделе «Списки» откройте «Черный».
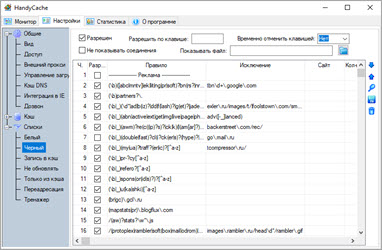
По умолчанию в списках уже будут созданы правила для блокирования спам ресурсов.
3. Щелкните правой кнопкой мышки по пустой ячейке и в контекстном меню выберите «Добавить правило».
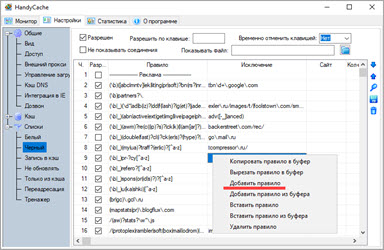
4. Внесите в новую ячейку название ресурса и активируйте галочку.
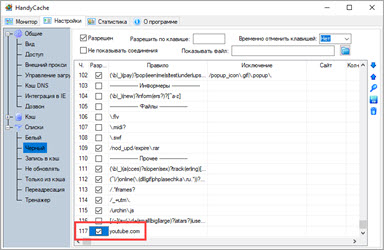
5. В меню Пуск перейдите в «Параметры».
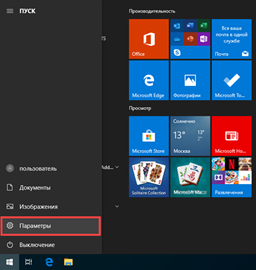
6. Откройте в раздел «Сеть и Интернет».
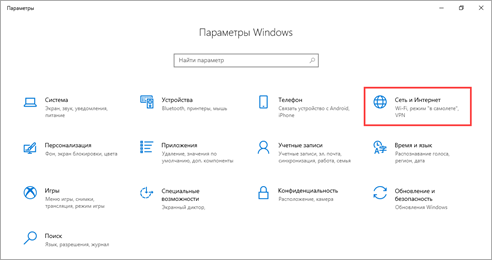
7. Нажмите на вкладку «Прокси-сервер», активируйте галочку «Использовать прокси-сервер» и внесите IP и порт из настроек HandyCache.
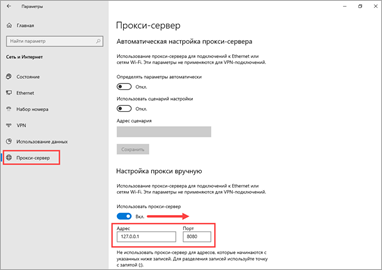
Откройте браузер и попробуйте открыть запрещенный сайт. Появится сообщение «Веб-страница недоступна».
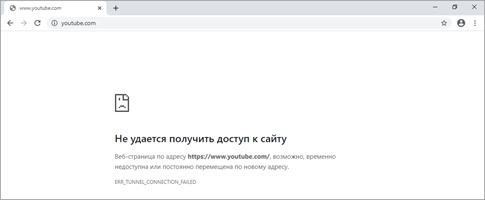
Способ 5: блокировка сайтов по IP
Для этого способа нужно знать IP сайта. Определить его можно через сервис 2ip.ru/lookup или pr-cy.ru/browser-details. А также при помощи командной строки. Для этого введите команду nslookup название_сайта. В строке «Addresses» будут отображены все найденные IP ресурса.
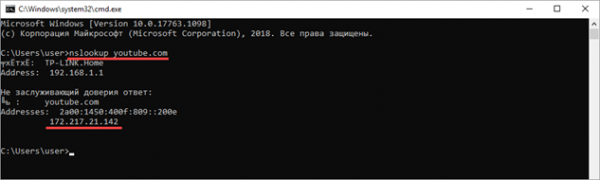
Минус данного метода заключается в том, что IP может измениться в любой момент и заблокированный ресурс снова станет доступен.
В брандмауэре защитника Windows
Брандмауэр предназначен для защиты от сетевых вторжений и блокирования нежелательных подключений.
1. В меню пуск введите Брандмауэр Защитника Windows и запустите приложение.
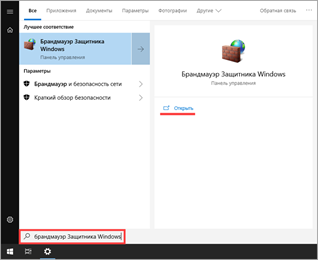
2. Перейдите в «Дополнительные параметры».
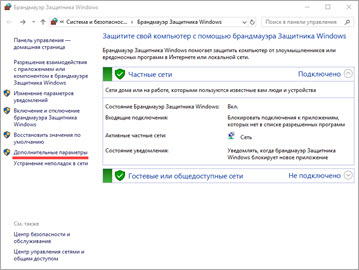
3. Откройте раздел «Правила для исходящего подключения».
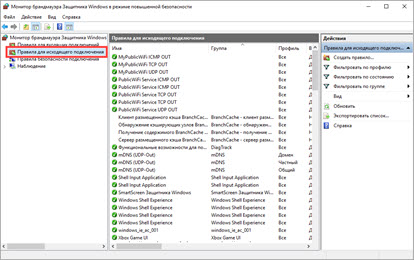
4. Щелкните по меню «Действие» и выберите «Создать правило».
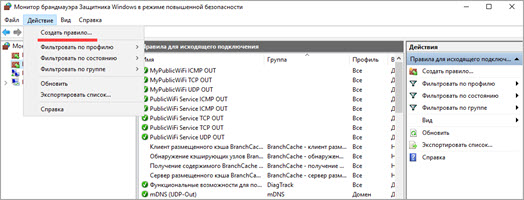
5. Установите переключатель в «Настраиваемые» и кликните «Далее».
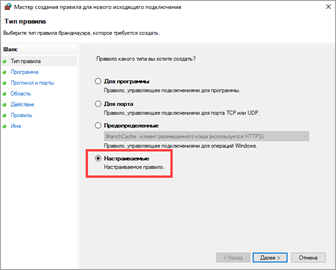
6. Примените правило ко всем программам и нажмите «Далее».
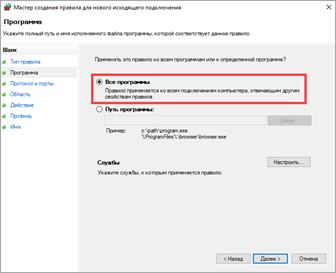
7. В пункте «Протокол и порты» оставьте все по умолчанию.
8. Далее установите переключатель на «Указанные IP-адреса» и нажмите «Добавить».
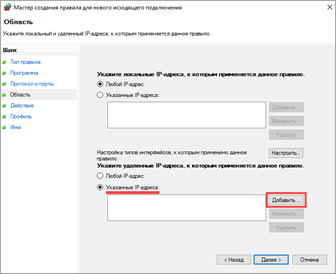
Добавьте поочередно IP-адреса и кликните ОК.

9. В действиях выберите «Блокировать подключение».
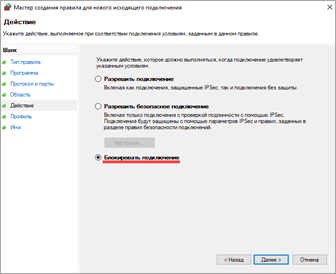
Остальные настройки оставьте по умолчанию и сохраните правило.
Затем попробуйте перейти на заблокированный ресурс. Если все настроено правильно, он будет недоступен.
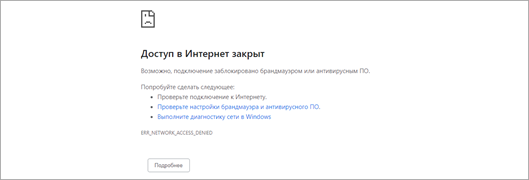
Через фаервол
Вместо стандартного брандмауэра Windows можно воспользоваться сторонним — с более расширенным функционалом. Рассмотрим простой в настройке и бесплатный фаервол simplewall. Скачать его можно с официального сайта по ссылке.
В программе перейдите на вкладку «Блоклист». Кликните по кнопке + для создания нового правила.
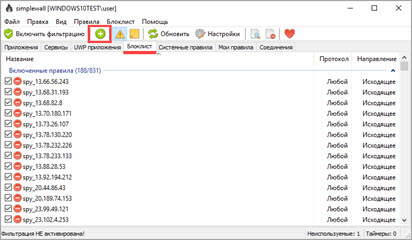
- Придумайте название для правила.
- В поле «Правило (Remote)» введите IP сайта.
- «Направление» установите «Исходящее».
- В «Действие» выберите «Запретить».
- Нажмите «Сохранить» и закройте окно.
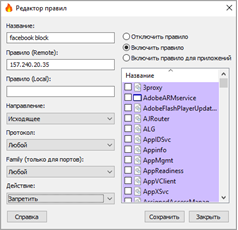
Затем нажмите кнопку «Включить фильтрацию» для активации.
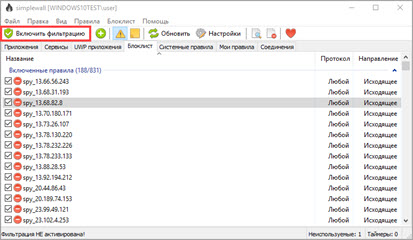
Далее при попытке перейти на ресурс появится сообщение «Доступ закрыт».
На заметку. Для защиты корпоративного сегмента существует профессиональный платный софт KerioControl, UserGate. Устанавливается на сервер и контролирует всю сеть предприятия. С его помощью можно создать виртуальные сети, ограничить доступ к интернету по контенту и ключевым словам, ограничить скорость и загрузку файлов по определенному размеру и выполнить множество других подобных действий. Помимо программных решений, есть и аппаратные, в которых уже встроен собственный фаервол и прокси сервер.
Способ 6: расширения для браузера
Для браузеров разработаны специальные расширения, которые могут блокировать адреса. Минус этого метода в том, что расширение может отключить любой пользователь. Кроме того, ресурс можно будет открыть в любом другом браузере.
В примере я покажу как установить и настроить расширения в браузере Google Chrome.
Block site
1. Для установки перейдите по ссылке и нажмите «Установить».
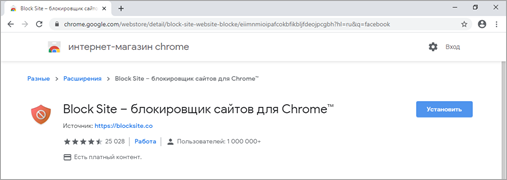
2. После установки нажмите на значок расширения в правом углу браузера и перейдите в «Категории».
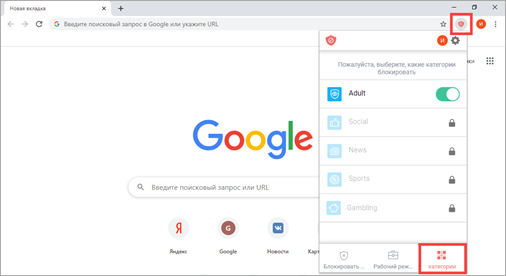
В бесплатном режиме можно заблокировать только контент для взрослых.
3. Кликните по значку «шестеренки» для перехода в расширенные настройки.
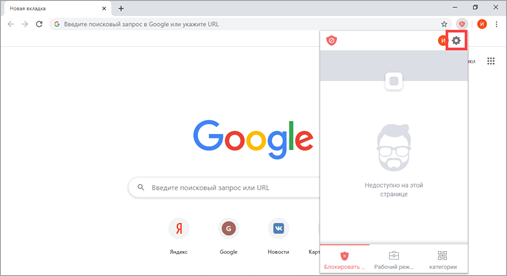
4. Добавьте в список адреса для блокировки.
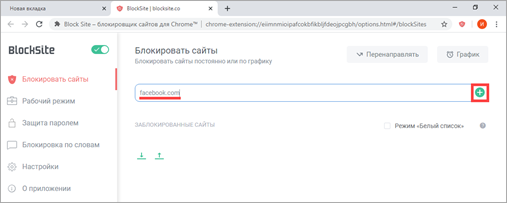
При попытке зайти на запрещенный ресурс доступ к нему будет закрыт.
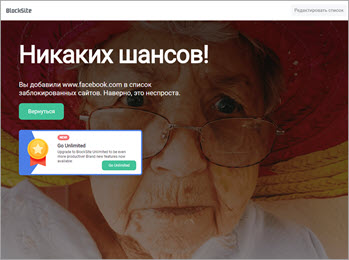
Tiny WebFilter
Плагин предназначен для блокирования контента для взрослых. Дополнительно есть возможность заблокировать отдельные страницы.
Расширение доступно по ссылке.
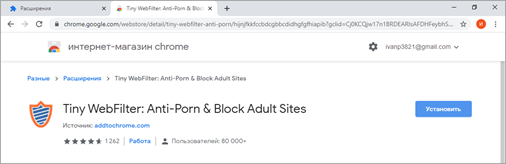
После установки, при попытке перейти на сайт для взрослых, откроется сообщение.
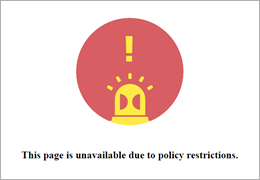
Для блокировки отдельной страницы щелкните по значку расширения и кликните «Block this site».

Настройка родительского контроля
Через DNS сервис
Сервис DNS предназначен для сопоставления доменных имен и IP адресов. При подключении определенного DNS весь трафик начинает проходить через него и таким образом можно ограничить доступ к контенту.
1. Прямо в открытом меню Пуск напечатайте выполнить и запустите приложение.
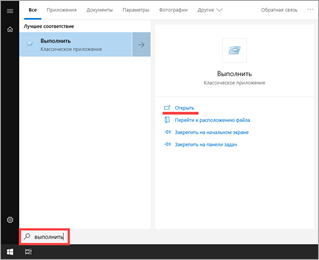
2. В окошко введите команду ncpa.cpl и нажмите ОК.
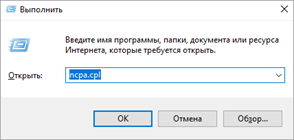
3. Дважды щелкните по сетевому адаптеру.
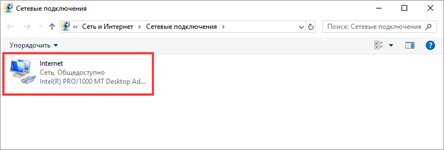
4. Перейдите в «Свойства».
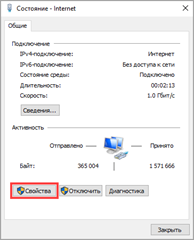
5. Дважды кликните по параметру «IP версии 4».

6. Установите переключатель в «Использовать следующие адреса ДНС».
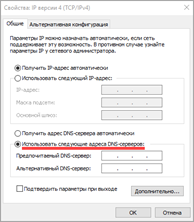
Далее нужно указать ДНС управляющих сервисов.
Например, из сервиса Яндекс.ДНС:
- Переходим на dns.yandex.ru.
- Выбираем один из трех режимов фильтрации.
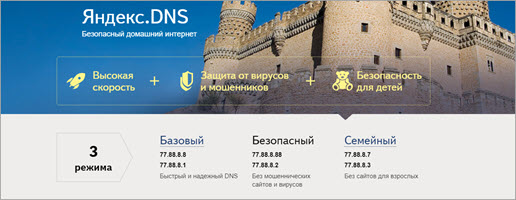
Вносим адреса в поле настроек и кликаем ОК.
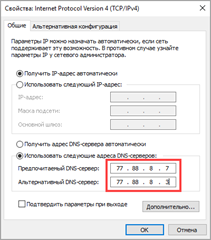
Теперь при попытке открыть запрещенный контент откроется сообщение «Сайт содержит материалы для взрослых».
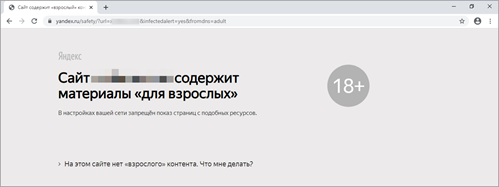
На заметку. Кроме Яндекс ДНС есть и другие похожие сервисы, например, Norton ConnectSafe. Но для более глубокой и персональный настройки потребуется платная подписка на специальные инструменты, такие как SKYDNS или OPENDNS.
В антивирусной программе
Многие платные версии антивирусов имеют встроенный фаервол или родительский контроль. Через них можно блокировать нежелательные сайты по названию или типу контента. Такие инструменты присутствуют в программах Kaspersky Internet Security, Eset Smart Security, Avast Premium Security и других.
Из бесплатных могу порекомендовать Comodo Internet Security. Все правила создаются и настраиваются в разделе «Фаервол».
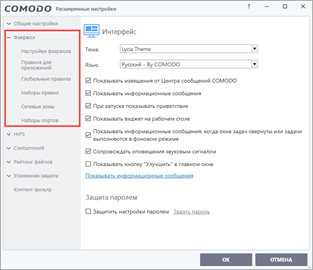
На телефоне
Для телефона не так много способов заблокировать сайт, как для компьютера. Мы рассмотрим только рабочие приложения для этой задачи.
Приложение BlockSite
1. Устанавливаем приложение:
- Google Play (Android)
- App Store (iPhone)
2. При первом запуске приложение запросит предоставить доступ в специальных возможностях. Переходим в службу «BlockSite» и разрешаем доступ.
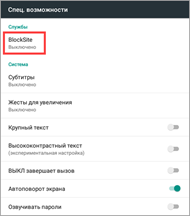
3. Повторно запускаем приложение и тапаем по значку + для создания нового правила.
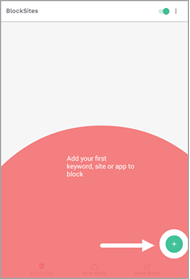
4. Вводим список нежелательных адресов.
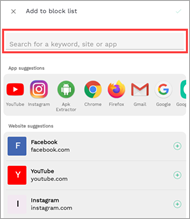
Далее при попытке войти на запрещенный ресурс он не загрузится – появится примерно такое сообщение:
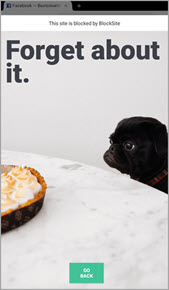
Для Android
Безопасный браузер Kids Safe
1. Установите из Google Play приложение Safe Browser.
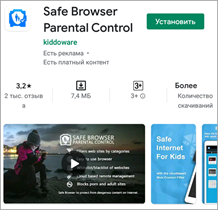
2. Создайте новый или авторизуйтесь имеющимся аккаунтом Google.
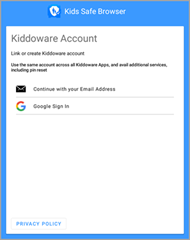
Браузер автоматически приступит к блокированию запрещенного контента.
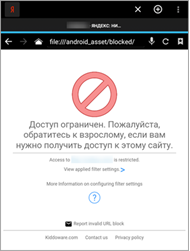
3. Чтобы закрыть доступ к определенному сайт, зайдите в меню и откройте настройки.
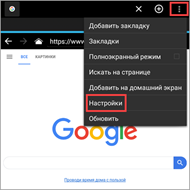
4. Перейдите в раздел «Управление фильтрацией».
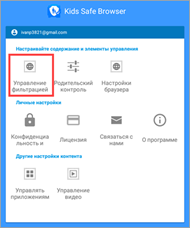
5. Выберите категорию «Черный список» и создайте список нежелательных адресов.
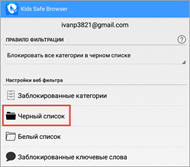
На заметку. Для дополнительной защиты можно загрузить из Google Play любое приложение для блокирования установленных программ. И при помощи него закрыть магазин Google и встроенный браузер, чтобы дети не смогли самостоятельно обойти ограничение.
Если есть рут права
Для настройки потребуется любой файловый менеджер с доступом к Root директории. Покажу на примере бесплатного Root #.
1. В главном меню переходим в раздел «Root».
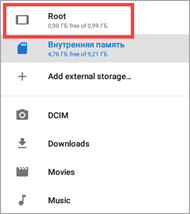
2. Находим и открываем папку «etc».
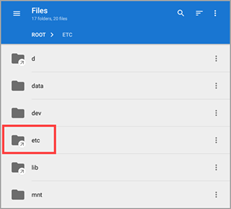
3. Внутри папки нажимаем по файлу «hosts». На запрос выбора приложения для открытия тапаем по любому текстовому приложению.
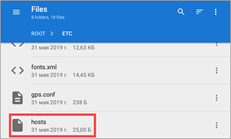
4. Добавляем строку 127.0.0.1 адрес_сайта и сохраняем изменения.
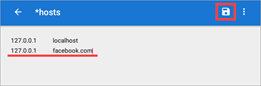
Теперь браузер не сможет открыть этот адрес.