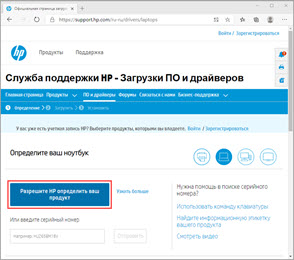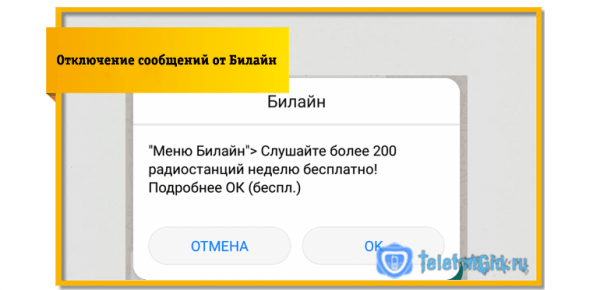В этом уроке мы рассмотрим простые способы, как узнать модель ноутбука. Научимся определять его характеристики и свойства, какие комплектующие установлены. Данные сведения пригодятся для дальнейшего апгрейда или замены комплектующих, а также для установки правильных драйверов и фирменных утилит от производителя.
Данные способы подходят для всех популярных ноутбуков: Asus, Acer, Lenovo, HP, Sony, Toshiba, Dell, Compaq, Huawei, MSI, Fujitsu, Xiaomi, Apple и других.
Содержание:
- Способ 1: на наклейке и в документах
- Способ 2: средствами Windows
- Способ 3: в программах
- Способ 4: в BIOS
- Способ 5: на сайте производителя
Способ 1: на наклейке и в документах
Читаем документацию
Если сохранились документы и инструкции к ПК, загляните в них. Скорее всего, там будет вся необходимая информация о производителе и характеристиках. А также ссылки на загрузку драйверов, программ и другие полезные сведения.
Осматриваем ноутбук
Осмотрите ноутбук. Как правило, на передней стороне, около клавиатуры, наклеена этикетка. На ней указаны подробные сведения о модели и характеристиках: информация о процессоре, памяти, жестком диске и другие.
Если этикетки нет на передней части, переверните ноутбук. Часто наклейка есть на задней стороне.
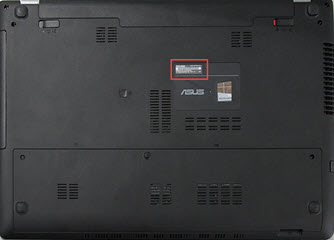
Если этикетка отсутствует, попробуйте поискать под батареей. Одновременно потяните защелки на корпусе, аккумулятор должен отсоединиться.

Дополнительно осмотрите саму батарею — на ней может быть указана информация, для какой модели она предназначена.
Способ 2: средствами Windows
Отклеилась или не читаема надпись на этикетке? Не беда: модель и характеристики ноутбука можно посмотреть встроенными средствами операционной системы.
На заметку. Если вместо модели будет отображаться название материнской платы, не пугайтесь: такое происходит, когда ноутбук не фирменный, а собран вручную китайским производителем.
В командной строке
1. Введите в меню Пуск cmd и запустите командную строку.
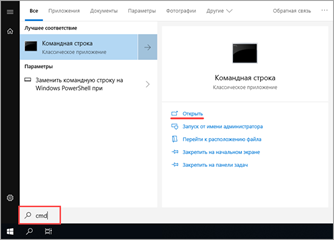
2. Напечатайте wmic csproduct get name и нажмите клавишу Enter.
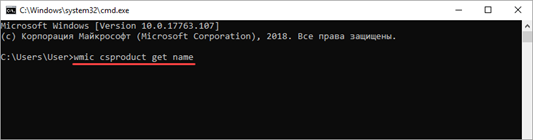
3. В следующей строке будет показан производитель и модель устройства.
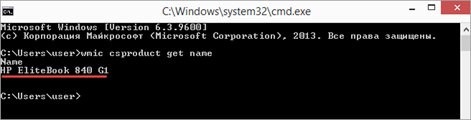
В сведениях о системе
1. В меню Пуск напечатайте msinfo32 и откройте приложение.
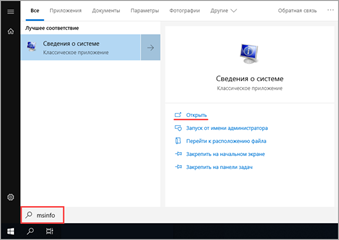
2. В разделе «Сведения о системе» будет отображена информация об изготовителе (брэнд устройства) и модель.
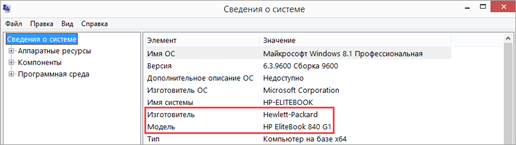
Пролистав раздел немного вниз, можно посмотреть, какая материнская плата и память установлены. В разделе «Компоненты» доступна дополнительная информация о комплектующих.
В средствах диагностики DirectX
1. Напечатайте dxdiag в меню Пуск и откройте приложение.
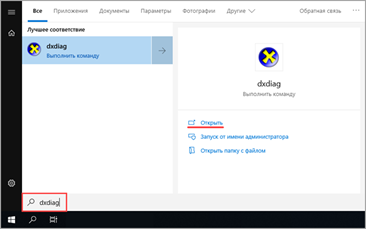
2. В разделе «Система» можно посмотреть информацию об изготовителе компьютера и модели.
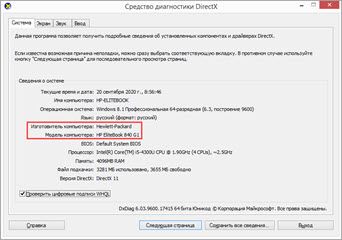
На вкладках «Экран» и «Звук» показано, какая установлена видео и звуковая карта.
Способ 3: в программах
HWiNFO
Официальный сайт: fosshub.com/HWiNFO.html
Бесплатная англоязычная программа, в которой можно узнать сведения о модели ПК, а также обо всех его комплектующих. При первом запуске нажмите на кнопку «Run».
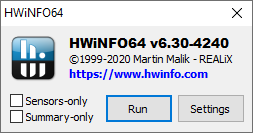
В верхнем меню будет отображена модель устройства. Ниже можно посмотреть информацию о процессоре, материнской плате, жестких дисках, видео и оперативной памяти.
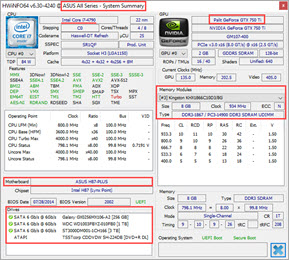
Speccy
Официальный сайт: ccleaner.com/speccy
Данная бесплатная утилита предназначена для отображения сведений о комплектующих и отлично подойдет для «noname» устройств.
На вкладке «Общая информация» можно посмотреть модель материнской платы, тип оперативной памяти, производителя и модель видеокарты. А также получить другие сведения, на основании которых обновить драйвера или заменить комплектующие.
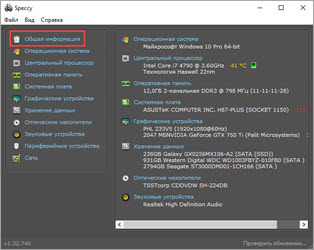
В приложении предусмотрена функция снимка текущего состояния системы. Его можно сохранить на флешку и показать опытному специалисту, который поможет проапгрейдить устройство или загрузить совместимые драйвера.
CPU Z
Официальный сайт: cpuid.com/softwares/cpu-z.html
Бесплатная утилита CPU Z показывает характеристики материнской платы, процессора, памяти и других компонентов ПК.
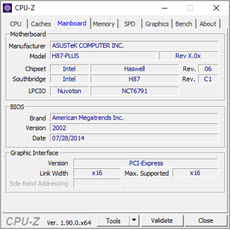
AIDA 64
Официальный сайт: aida64.com/downloads
Одно из лучших платных ПО для детального отображения всех сведений о компьютере. После загрузки будут доступны 30 дней пробного периода для оценки программы.
К сожалению, некоторые функции недоступны в бесплатной версии, но посмотреть информацию о модели ноутбука вполне реально.
Главное окно программы представляет собой набор вкладок, развернув которые можно найти все необходимые данные. Получить данные о производителе и модели ноутбука можно в подразделе «Суммарная информация» в поле «DMI».
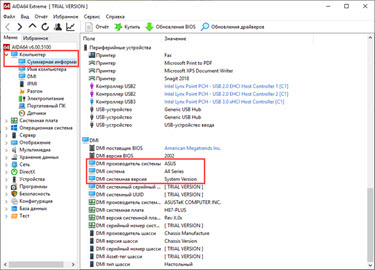
SiW
Официальный сайт: gtopala.com/download
Еще одно качественное платное приложение для просмотра сведений о ПК. Подойдет для идентификации комплектующих и поиска подходящего ПО. Вы можете загрузить и протестировать функционал программы бесплатно в течение 15 дней.
На вкладке «Оборудование» выберите пункт «Сводка о системе». В ней можно посмотреть общие данные, включая производителя и модель ноутбука.
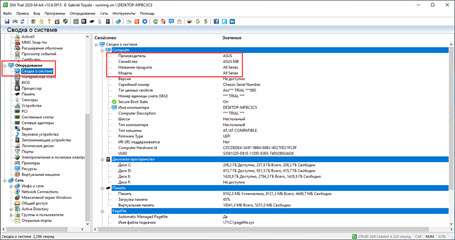
Способ 4: в BIOS
Модель ноутбука можно определить не только при помощи средств Windows, но и в настройках биоса (главной микропрограммы компьютера):
- Для входа в настройки BIOS при включении ПК нажмите кнопку Del или F2 на клавиатуре.
- Откроется меню управления. Перейдите в раздел «Main» и откройте подраздел «System information».
- В поле «Product Name» будет отображен производитель и модель устройства, а также другие сведения.
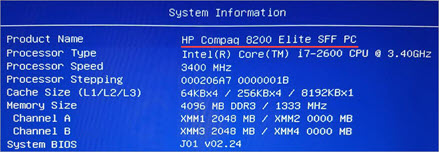
Способ 5: на сайте производителя
Есть еще один способ идентификации ноутбука. Сначала выясните, кто его производитель. Затем перейдите на официальный сайт поставщика (можно найти в любом поисковике), и попробуйте найти раздел с идентификацией устройства.