Операционная система Windows имеет крайне сложную структуру, а за бесперебойность её работы отвечает огромное количество различных служб, утилит и процессов. Любое несанкционированное вмешательство (внутреннее или внешнее) может привести к определённым сбоям и ошибкам в её работе. Это всем известные истины, которые уже неоднократно и многими повторялись. Некоторые анонсированные ошибки и проблемы встречаются повсеместно и решаются привычным, и во многом стандартизированным, образом, а некоторые проявляются крайне редко, что может привести к многочасовым поискам ответов и решений. Именно о такой «редкой ошибке» с кодом события «BEX» и пойдёт речь в настоящей статье.
Причины и решения
Итак, распространённая лексема «BEX» является аббревиатурой от «Buffer Overflow Exception», что в дословном переводе означает «исключение переполнения буфера» или в более понятной интерпретации «критическая ситуация, являющаяся следствием переполнения буфера». Рассматриваемый код события можно увидеть после аварийного закрытия какого-либо программного обеспечения, где эти и иные сведения прописаны в подробной информации, которая сопровождает уведомление операционной системы. На основе практического опыта и официальных сведения, предоставленных компанией Microsoft следует выделить следующие возможные причины, которые могут привести к возникновению подобной проблемы:
- Проблемная программа была запущена с недостаточными полномочиями.
- Операционная система распознаёт действие, инициированное программным обеспечением как вирусное вмешательство, и блокирует его исполнение.
- Засоренность операционной системы сказывается на качестве её работы.
- В работу программного обеспечения вмешиваются системные библиотеки.

На основе данных четырёх причин и следует предпринимать конкретные действия по устранению ошибки «BEX».
Решение
Стоит отметить, что предварительно следует создать точку восстановления, так как ниже описанные действия могут привести к определённым сбоям в работе операционной системы. Кроме того, данный функционал, но с другой «точкой» может пригодиться как альтернативный вариант всем указанным способам.
- Первое, что необходимо сделать, – это запустить проблемную программу с правами/полномочиями администратора. Для этого кликните правой кнопкой мышки по ярлыку и выберите «Запуск с правами администратора» или «Запуск от имени администратора». Также следует попробовать запустить ПО в режиме совместимости, особенно если ошибка фиксируется с устаревшим программами и играми. Принцип тот же. Откройте свойства ярлыка и перейдите на вкладку «Совместимость». В блоке «Режим совместимости» выберите один из предлагаемых вариантов.

- Внесите изменения в функционал безопасности ОС под названием «Data Execution Prevention», в сокращении «DEP». Для этого потребуется:
- Откройте «Этот компьютер» (Мой компьютер) и кликните правой кнопкой мышки по пустому участку окна, выберите «Свойства».
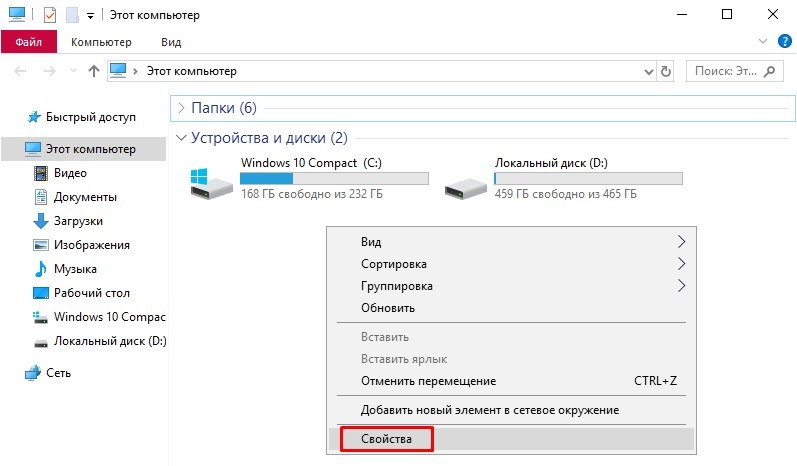
- Далее откройте раздел «Дополнительные параметры системы».
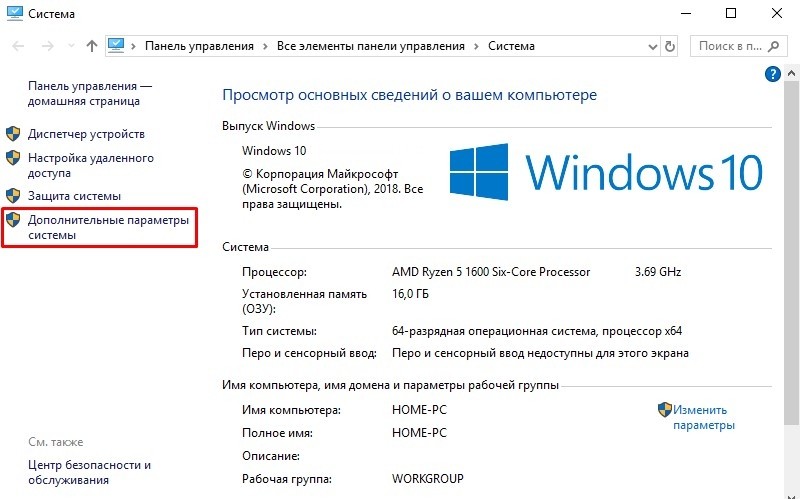
- В открывшемся окне перейдите на вкладку «Дополнительное», где обратите внимание на блок «Быстродействие» — «Параметры».
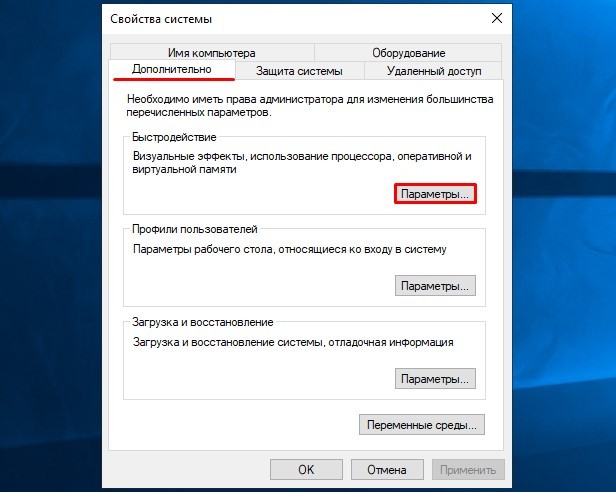
- Откройте вкладку «Предотвращение потери данных» и установите флажок в пункте «Включить DEP для всех программ и служб, кроме выбранных ниже».
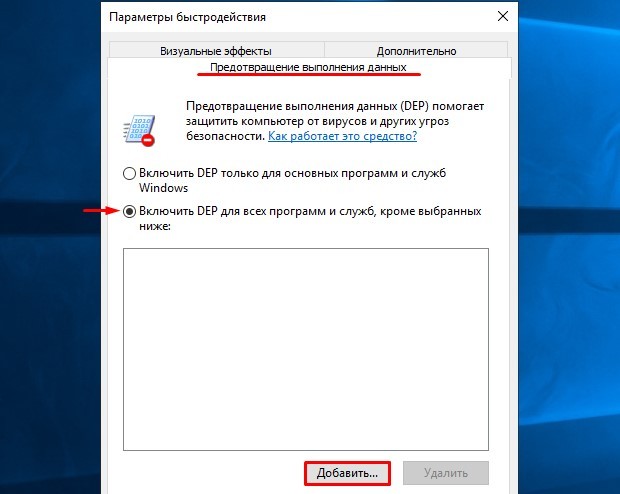
- После данных манипуляций станет доступен функционал добавления исключений в виде кнопки «Добавить».
- На компьютере найдите исполняемый файл программы, с которой возникли затруднения, выделите его и сохраните внесённые настройки. В завершении перезагрузите компьютер и проверьте работоспособность искомого продукта.
- Откройте «Этот компьютер» (Мой компьютер) и кликните правой кнопкой мышки по пустому участку окна, выберите «Свойства».
- Поддержание чистоты операционной системы – это ключ к её стабильной и бесперебойной работе. Возьмите за привычку проводить сканирование Windows на возможные ошибки, целостность системных файлов и отсутствие вирусного программного обеспечения, а также не допускайте обилия ненужных утилит и приложений. Например, воспользуйтесь сканером «sfc/scannow», антивирусным ПО MalwareBytes Antimalware и Dr.Web CureIT, а также время от времени обращайтесь к функционалу программы CCleaner. Всё это необходимо проделать и сейчас, так как это один из возможных вариантов.
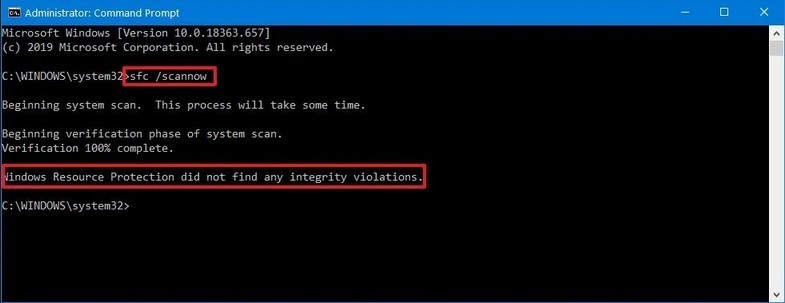
- Как отмечают некоторые пользователи на тематических форумах и что уже неоднократно было подтверждено на практике, в ряде случаев виновником является несанкционированная библиотека sfdywnj.dll с определённым значением, которое и вызывает рассматриваемые проблемы:
- Нажмите сочетание клавиш «WIN+R» и выполните команду «regedit».
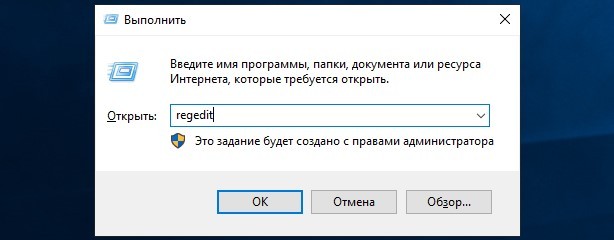
- Пройдите по ветке «HKEY_LOCAL_MACHINESOFTWAREMicrosoftWindows NTCurrentVersionWindows» и найдите запись «AppInit_DLLs», которая в каком-то смысле и «отвечает» за упомянутую библиотеку.

- Дважды кликните по найденной записи и посмотрите, какое значение ей присвоено.
- Если в строке «Значение» пусто, то данная библиотека не оказывает на ваш компьютер негативного влияния.
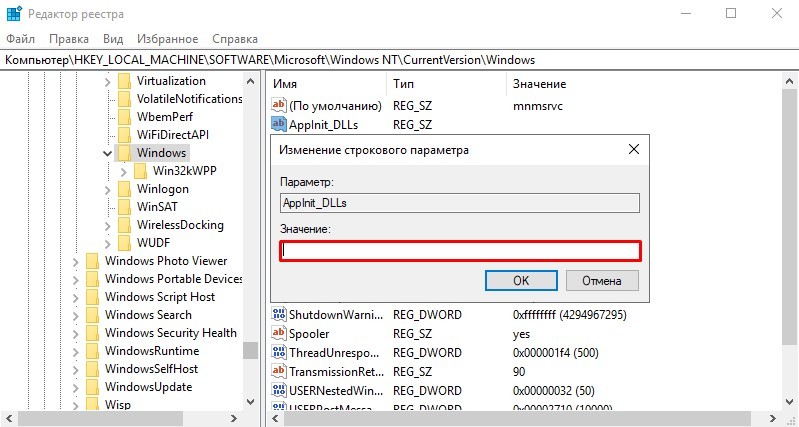
- В ином случае удалите всё, что там указано, перезагрузите компьютер и проверьте работоспособность ПО.
- Нажмите сочетание клавиш «WIN+R» и выполните команду «regedit».
Если вами используется Windows с разрядностью 64 бит, то повторите описанные выше манипуляции с аналогичной записью в следующему пути «HKEY_LOCAL_MACHINESOFTWAREWOW6432NodeMicrosoftWindows NTCurrentVersionWindows».
Заключение
Как уже упоминалось выше, в качестве альтернативного варианта можно попробовать воспользоваться функционалом «Восстановление системы» и откатить конфигурацию компьютера до момента возникновения рассмотренных проблем. Кроме того, будет не лишним очистить папку «Temp» от всего содержимого и повторить антивирусное сканирование.



