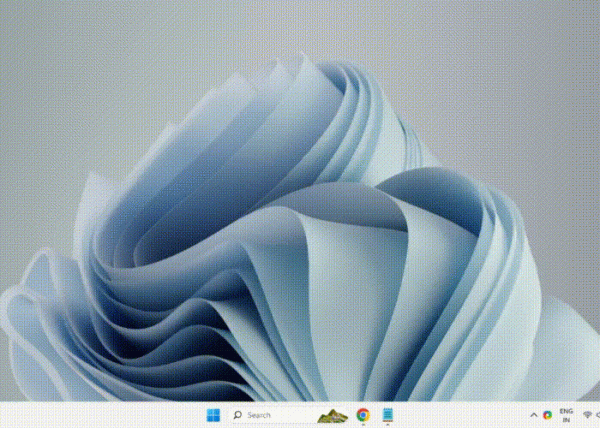Если ваши уведомления Slack не работают в Windows 11, вы попали по адресу. В этом посте мы обсудим некоторые из лучших решений, которые могут помочь вам решить эту проблему.
Slack — это служба обмена мгновенными сообщениями, специально разработанная для работы. Таким образом, независимо от того, работаете ли вы в офисе или дома, это поможет вам общаться и сотрудничать со своей командой для выполнения своей работы. Вы также можете настроить Slack на отправку уведомлений всякий раз, когда поступает важное обновление от определенного участника.
Однако внезапно вы можете обнаружить, что уведомления Slack не отображаются или не работают, и это может быть неудобно. Итак, почему уведомления Slack перестают работать?
Программы для Windows, мобильные приложения, игры — ВСЁ БЕСПЛАТНО, в нашем закрытом телеграмм канале — Подписывайтесь:)
Почему мои уведомления Slack на рабочем столе не работают?
Может быть несколько причин, по которым уведомления Slack не работают на вашем рабочем столе, например:
- Slack-серверы не работают.
- Если в вашей системе включен режим «Не беспокоить».
- Когда Focus Assist активирован и блокирует уведомления.
- Если ваш компьютер с Windows 11 не настроен на получение уведомлений от Slack.
- Неправильные настройки Slack.
- Если уведомления в приложении приостановлены.
- Из-за повреждения данных кэша в Slack.
- Если с вашим профилем Slack произошел сбой.
- Когда звук разговора(ов) случайно отключен.
К счастью, у нас есть несколько проверенных решений, которые помогут вам решить проблему, из-за которой уведомления Slack не работают в Windows 11.
Как исправить уведомления Slack, не работающие в Windows 11
Если уведомления Slack не отображаются, первое, что нужно сделать, — это проверить Статус сервера Slack. Если он работает, вы можете перезагрузить компьютер с Windows 11, чтобы проверить, помогает ли это. Кроме того, вы можете попробовать использовать настольное приложение Slack вместо приложения UWP. Если ни один из этих предварительных шагов не помог вам исправить уведомления Slack, не отображающие проблему, вы можете попробовать приведенные ниже методы устранения неполадок для 100% устранения проблемы.
- Отключить помощь при фокусировке
- Разрешить Slack отправлять уведомления
- Изменить настройки Slack
- Очистить данные кэша Slack
- Сбросьте данные вашего приложения Slack
- Возобновите уведомления в Slack
- Включить звук разговора
1) Отключить сеансы фокусировки
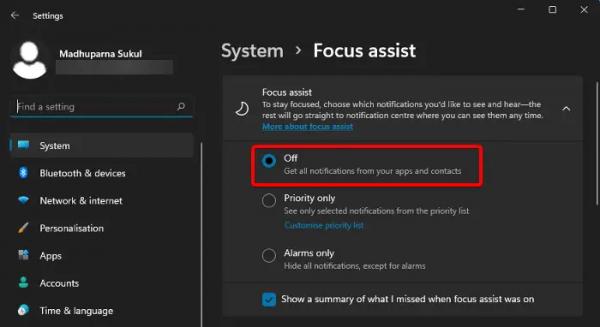
Одна из основных причин, по которой уведомления Slack не работают, заключается в том, что в вашей системе может быть включена Focus Assist. Хотя это помогает вам не отвлекаться, оно также скрывает уведомления от всех приложений, включая Slack. Следовательно, рекомендуется отключить Focus Assist, чтобы решить проблему.
Для этого откройте «Настройки Windows» (Win + I) > «Система» > «Уведомления» > «Уведомления от приложений и других отправителей» > «Отключить Focus Assist», чтобы отключить сеансы фокусировки.
Или откройте «Настройки Windows» (Win + I) > «Система» > «Помощь фокусировки» > выберите «Выкл.», чтобы отключить функцию «Помощь фокусировки» и продолжать получать уведомления. Вы также можете выбрать «Только приоритет» > выбрать «Настроить список приоритетов» > «Приложения» > «Добавить приложение» > «Добавить Slack».
Как только проблема будет успешно решена, вы сможете снова включить функцию сеансов фокусировки.
Читайте: Лучшие приложения для управления файлами Slack для лучшей организации файлов
2) Разрешить Slack отправлять уведомления
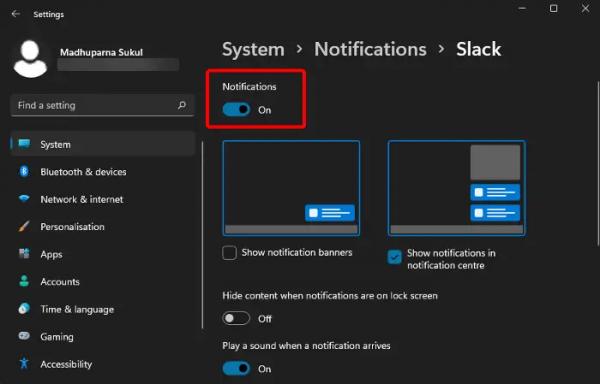
Возможно, вы еще не включили уведомления в настройках Windows 11 для приложения Slack и, следовательно, оно не работает. В этом случае все, что вам нужно сделать, это открыть «Настройки Windows» (Win + I), выбрать «Система» слева и нажать «Уведомления» справа.
На следующем экране перейдите в раздел «Уведомления от приложений и других отправителей», найдите Slack и включите его. Теперь вы не пропустите ни одного уведомления из приложения.
Читайте: Как подключить Slack к календарю Outlook.
3) Измените настройки Slack.
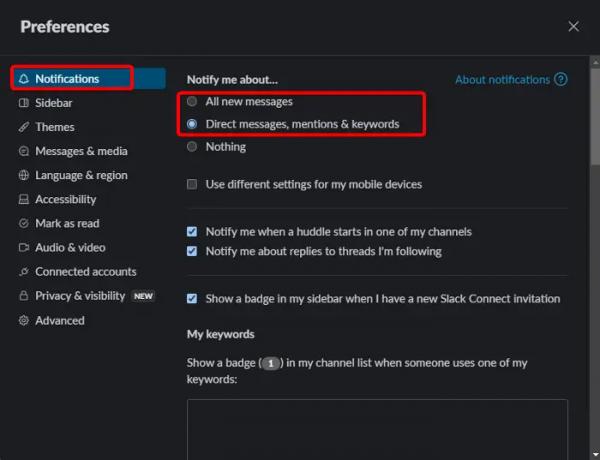
Иногда вы можете не получать уведомления Slack из-за неправильных настроек приложения. Поэтому вам необходимо внести некоторые изменения в настройки Slack, чтобы продолжать получать оповещения. Итак, для этого запустите Slack, щелкните значок своего профиля в правом верхнем углу приложения и выберите «Настройки».
Затем нажмите «Уведомления» слева и в разделе «Уведомить меня» выберите «Все новые сообщения» или «Прямые сообщения, упоминания и ключевые слова». Это гарантирует, что вы продолжите получать уведомления от Slack на рабочем столе Windows 11.
4) Удалить данные кеша из Slack.
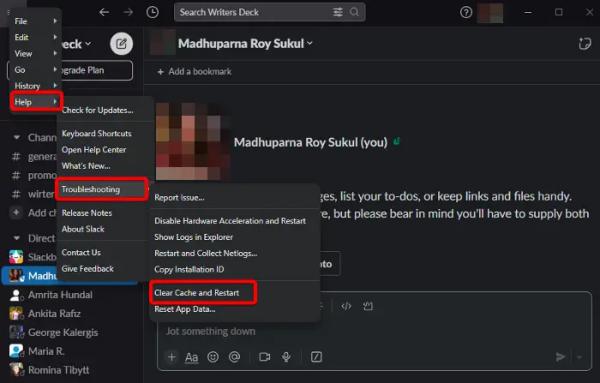
Если данные кэша в Slack повреждены, скорее всего, это приводит к тому, что уведомления не работают на вашем ПК с Windows 11. Чтобы это исправить, откройте Slack > меню-гамбургер (≡) > Справка > Устранение неполадок > Очистить кеш и перезапустить. Данные кэша в Slack теперь очищены и автоматически перезапустятся.
Читайте: Как очистить кэш в Windows 11.
5) Сбросить данные приложения для Slack.
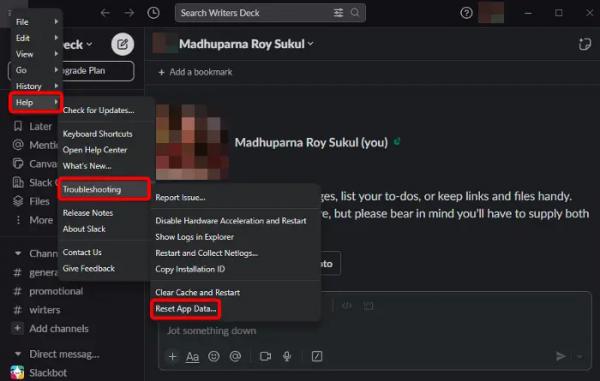
Иногда может возникнуть проблема с вашим профилем Slack, и поэтому уведомления не отображаются. Для этого рекомендуется сбросить настройки приложения для Slack. Для этого запустите Slack, нажмите на три параллельные линии (≡) и выберите «Справка». Затем выберите «Устранение неполадок» и нажмите «Сбросить данные приложения».
Читайте: Как подключить Календарь Google к Slack, Zoom и Teams.
6) Возобновите приостановленные уведомления в Slack.
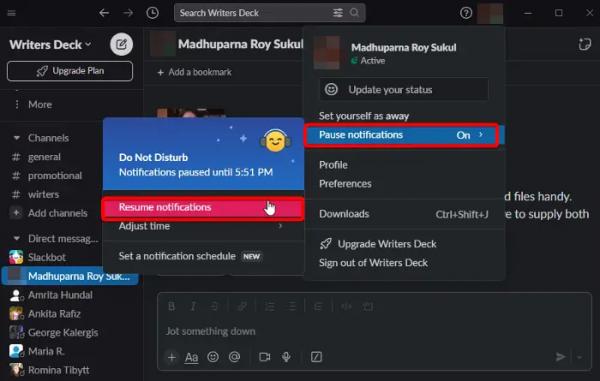
Возможно, вы приостановили уведомления в Slack на определенный период и, следовательно, больше их не получаете. Поэтому обязательно возобновите получение уведомлений, чтобы продолжать их получать. Для этого откройте Slack, щелкните изображение своего профиля в правом верхнем углу, выберите «Приостановить уведомления» и выберите «Возобновить уведомления».
Читайте: Бесплатная версия Microsoft Teams — отличная альтернатива Slack.
7) Включить звук разговора
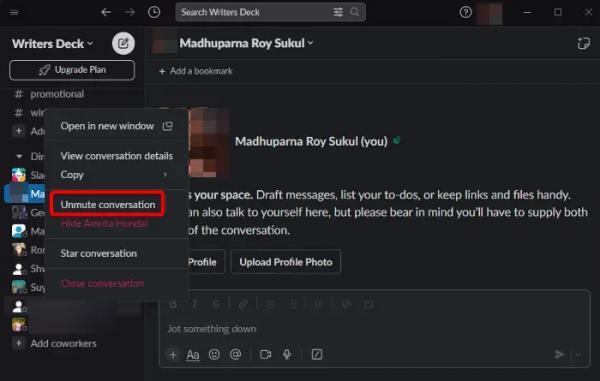
Вы уверены, что не отключили звук в беседе для конкретного участника? Это может быть и случайно. Итак, если вы не получаете уведомления об участнике, откройте Slack, щелкните правой кнопкой мыши указанный профиль и выберите «Включить звук разговора».
Однако также возможно, что на вашем компьютере с Windows 11 включен режим «Не беспокоить», и, следовательно, уведомления Slack не отображаются. В этом случае вы можете отключить режим «Не беспокоить» в Windows 11, чтобы продолжать получать уведомления.
Если ни один из вышеперечисленных методов не работает, вы можете удалить и переустановить приложение Slack, и это должно решить проблему с неработающими уведомлениями.
Как изменить звук уведомлений Slack в Windows 11?
Чтобы изменить звук уведомлений Slack на вашем компьютере, перейдите в свой профиль в правом верхнем углу настольного приложения, щелкните его и выберите «Настройки». Затем нажмите «Уведомления» слева, а затем справа прокрутите вниз, чтобы найти «Звук и внешний вид». Здесь перейдите в раздел «Звук уведомлений (собрания)» и выберите звук в раскрывающемся меню, чтобы изменить звук уведомления по вашему выбору.
Как исправить, что Slack не работает?
Одна из основных причин, по которой ваше приложение Slack не работает, — проблемы с подключением. Это может привести к тому, что приложение будет замедляться или вообще не загружаться. В таком случае вы должны проверить, работает ли ваше интернет-соединение правильно или сервер Slack не работает. Альтернативно вы также можете очистить кеш Slack, как описано выше, проверить уведомления или переустановить Slack.