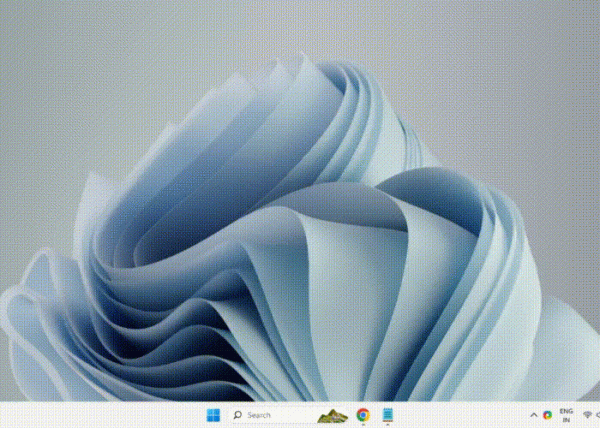В этой статье мы рассмотрим возможные исправления, если Thunderbolt не обнаруживает дисплей в Windows 11. Если на вашем ноутбуке есть порт Thunderbolt, вы можете использовать его для подключения внешнего дисплея с помощью док-станции или вы также можете подключить внешний отображать изображение напрямую с помощью кабеля-переходника USB C в HDMI, совместимого с Thunderbolt. Если на внешнем дисплее ничего не отображается после подключения его к ноутбуку с помощью Thunderbolt, воспользуйтесь решениями, представленными здесь.
Thunderbolt не обнаруживает дисплей в Windows 11
Используйте следующие исправления, если Thunderbolt не обнаруживает дисплей на вашем ноутбуке с Windows 11. Если вы подключаете дисплей через USB-концентратор, попробуйте подключить его напрямую к компьютеру (если у вас имеется необходимый совместимый кабель).
- Проверьте свой кабель
- Выполните цикл питания
- Откатите драйвер видеокарты
- Обновите драйвер контроллера Thunderbolt.
- Применить исправление реестра
- Обновите BIOS вашей системы
Давайте рассмотрим все эти исправления подробно.
Программы для Windows, мобильные приложения, игры — ВСЁ БЕСПЛАТНО, в нашем закрытом телеграмм канале — Подписывайтесь:)
1) Проверьте кабель
Первое, что вам следует сделать, это проверить кабель Thunderbolt. Убедитесь, что вы используете совместимый кабель и он не поврежден. Если ваш ноутбук имеет несколько портов Thunderbolt, подключите внешний дисплей ко всем этим портам один за другим и посмотрите, поможет ли это.
2) Выполните цикл питания
Выполните выключение и включение всех ваших устройств, включая компьютер, внешний дисплей и док-станцию (если применимо). Шаги для выполнения цикла питания следующие:

- Выключите свои устройства.
- Отсоедините шнур питания и все периферийные устройства, подключенные к вашим устройствам.
- Подождите несколько минут.
- Подключите шнур питания и включите переключатель, чтобы обеспечить питание устройств.
- Включите свои устройства и подключите дисплей к ноутбуку с помощью кабеля Thunderbolt.
3) Откатите драйвер видеокарты.
Вы также можете попробовать откатить драйвер видеокарты. В результате этого процесса будет установлена предыдущая версия драйвера вашей видеокарты. Если раньше ваш дисплей нормально работал с кабелем Thunderbolt, откат драйвера видеокарты может помочь. Действия по откату драйвера видеокарты описаны ниже:
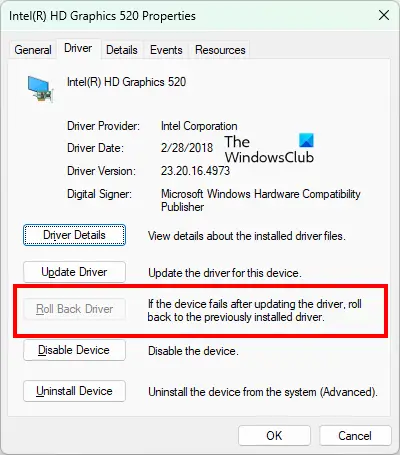
- Откройте Диспетчер устройств.
- Разверните ветку Видеоадаптеры.
- Вы увидите несколько драйверов дисплея (один для вашего ноутбука, а другой для внешнего дисплея). Щелкните правой кнопкой мыши драйвер видеокарты, связанный с вашим внешним дисплеем, и выберите «Свойства».
- В окне «Свойства» перейдите на вкладку «Драйвер».
- Нажмите «Откатить драйвер» (если эта опция доступна).
- Следуйте инструкциям на экране, чтобы откатить драйвер видеокарты.
Вы также можете скачать предыдущую версию драйвера вашей видеокарты с официального сайта производителя, а затем установить ее вручную.
4) Обновите драйвер контроллера Thunderbolt.
В дополнение к этому вам также следует обновить драйвер контроллера Thunderbolt в вашей системе с сайта intel.com.
5) Примените исправление реестра.
Изменение значения реестра для видеокарты помогло некоторым пользователям. Вам тоже стоит попробовать это. Это может решить вашу проблему. Прежде чем продолжить, мы рекомендуем вам создать точку восстановления системы и сделать резервную копию реестра, чтобы вы могли восстановить систему в случае возникновения какой-либо проблемы.
Чтобы применить это исправление, вам необходимо знать GUID вашей видеокарты. В этом вам помогут следующие инструкции:
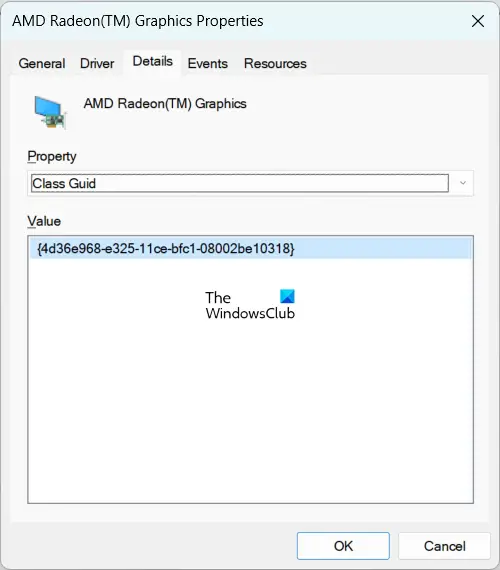
- Откройте Диспетчер устройств.
- Разверните ветку Видеоадаптеры.
- Выберите драйвер видеокарты, связанный с вашим дисплеем.
- Щелкните правой кнопкой мыши драйвер видеокарты и выберите «Свойства».
- Перейдите на вкладку «Подробности».
- Выберите «Guid класса» в раскрывающемся списке «Свойства».
- Вы увидите GUID вашей видеокарты в поле «Значение».
Щелкните правой кнопкой мыши GUID и выберите «Копировать». Откройте Блокнот и вставьте туда этот GUID. Этот GUID понадобится вам позже.
Теперь откройте редактор реестра. Скопируйте следующий путь и вставьте его в адресную строку редактора реестра. После этого нажмите Enter.
HKEY_LOCAL_MACHINESYSTEMControlSet001ControlClass
Разверните папку «Класс», дважды щелкнув ее. Найдите GUID, который вы скопировали в Блокнот. Альтернативно вы также можете вставить этот GUID в адресную строку редактора реестра следующим образом:
HKEY_LOCAL_MACHINESYSTEMControlSet001ControlClass{GUID}
Замените GUID на правильный GUID в указанном выше пути и нажмите Enter. Убедитесь, что в редакторе реестра выбран правильный GUID. Разверните эту папку, указав GUID вашей видеокарты. Там вы увидите несколько подпапок. Выберите подпапку 0002. Если его нет, его можно создать вручную. Щелкните правой кнопкой мыши папку, показывающую GUID вашего графического процессора, и выберите «Создать»> «Ключ». Дайте имя 0002 этому вновь созданному ключу.
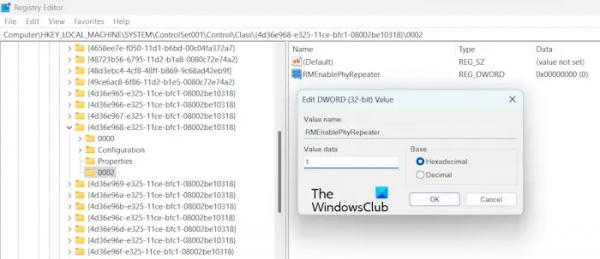
Выберите ключ 0002 и найдите значение RMEnablePhyRepeater справа. Если значение не существует, создайте его вручную. Для этого щелкните правой кнопкой мыши пустое место справа и выберите «Создать» > «Значение DWORD (32-разрядное). Дайте имя RMEnablePhyRepeater до этого значения.
Теперь щелкните правой кнопкой мыши значение RMEnablePhyRepeater и выберите «Изменить». Запишите 1 в его значение. Нажмите ОК, чтобы сохранить изменения.
Перезагрузите систему.
6) Обновите BIOS вашей системы.
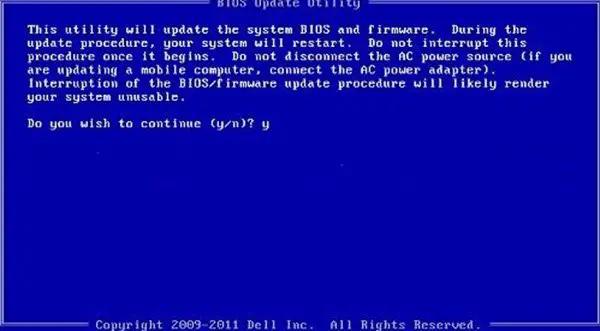
Некоторые пользователи сообщили, что проблема была устранена после обновления BIOS их системы. Вы также можете попробовать это. Обновите BIOS и посмотрите, поможет ли это.
Совместим ли Thunderbolt с Windows 11?
Да, Thunderbolt совместим с Windows 11. Если ваш ноутбук имеет порт Thunderbolt, вы можете использовать его для подключения различных устройств, например внешнего монитора Thunderbolt, при условии, что у вас есть совместимый кабель Thunderbolt.
Почему мой Thunderbolt не распознает мой монитор?
Может быть много причин, по которым ваш Thunderbolt не распознает ваш монитор, например несовместимый кабель, сломанный или поврежденный кабель, устаревшая прошивка вашего контроллера Thunderbolt, поврежденный драйвер дисплея и т. д.
Читать далее: USB-C не работает, не заряжается и не распознается в Windows.