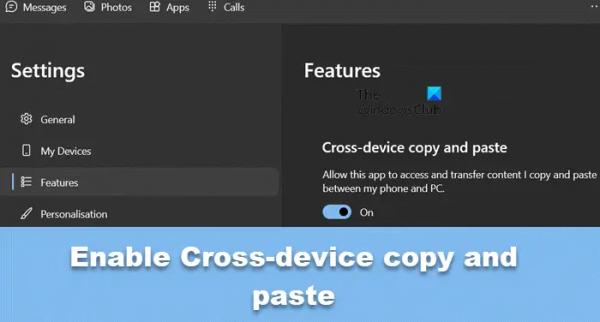Ваш ПК с Windows продолжает беспорядочно издавать или издавать звуковые сигналы? Многие пользователи Windows сообщают, что их компьютер продолжает издавать раздражающие звуковые сигналы и шумы каждые несколько секунд. Если вы столкнулись с той же проблемой, этот пост покажет вам, как избавиться от таких шумов.
Почему мой компьютер продолжает звонить Windows 11?
Могут быть разные причины, по которым ваш компьютер продолжает издавать звуковые сигналы. Это может быть связано с неисправностью периферийных устройств, плохо подключенными USB-устройствами, устаревшими драйверами устройств или проблемой BIOS. Кроме того, если вы установили в качестве обоев рабочего стола слайд-шоу, в котором фоновое изображение часто меняется, оно может издавать звуковой сигнал при каждом обновлении изображения. Это также может быть автоматическая настройка цветового акцента для случайных звуковых сигналов.
Некоторые сообщают, что их микрофон издает звуковой сигнал при подключении к компьютеру. В этом случае вы можете попробовать отключить устройство или отсоединить микрофон, чтобы решить проблему. Также убедитесь, что на вашем компьютере не установлены частые будильники. Если в вашей системе есть другие причины звуковых сигналов и звуковых сигналов, вы можете использовать приведенные ниже решения, чтобы устранить проблему.
Программы для Windows, мобильные приложения, игры — ВСЁ БЕСПЛАТНО, в нашем закрытом телеграмм канале — Подписывайтесь:)
Windows 11 продолжает издавать звуковые сигналы
Если ваш компьютер с Windows 11/10 продолжает издавать звуковые сигналы, издавать случайные звуки или звонить, перезагрузите компьютер и проверьте, решена ли проблема. В противном случае вот решения, которые вы можете использовать для устранения проблемы:
- Отключите периферийные устройства.
- Проверьте наличие проблем с вашими аппаратными устройствами в диспетчере устройств.
- Убедитесь, что драйверы вашего устройства обновлены.
- Отключить слайд-шоу обоев рабочего стола.
- Установите для цвета акцента значение «Вручную».
- Отключить ключи фильтра.
- Обновить БИОС
- Устраните неполадки в состоянии чистой загрузки.
1) Отключите периферийные устройства.
Это может быть подключенное периферийное устройство, такое как принтер, микрофон и т. д., издающее случайные звуковые сигналы. Устройство может отключаться или повторно подключаться, создавая случайные шумы. Следовательно, если сценарий применим, отключите такое устройство и проверьте, решена ли проблема. Если да, подключите устройство правильно и посмотрите, перестало ли оно издавать шум.
СОВЕТ: Отключите случайные звуки USB-подключения или отключения на вашем компьютере.
2) Проверьте наличие проблем с вашими аппаратными устройствами в диспетчере устройств.

Эта проблема может быть вызвана проблемой с одним из ваших устройств. Таким образом, вы можете проверить наличие проблем на своих устройствах и устранить их соответствующим образом.
Для этого откройте Диспетчер устройств с помощью контекстного меню Win+X. После этого разверните все категории одну за другой и посмотрите, есть ли рядом с вашими устройствами желтый восклицательный знак.
Если да, вы можете исправить желтый восклицательный знак, связанный с устройством в диспетчере устройств, запустив средство устранения неполадок оборудования и устройств, выполнив чистую установку драйвера устройства или проверив состояние устройства.
Прочтите: ПК с Windows включается, но нет дисплея и не подается звуковой сигнал.
3) Убедитесь, что на вашем устройстве установлены последние версии драйверов.

Вы также можете обновить драйверы устройств, включая драйверы аудио, контроллера, USB и другие, и посмотреть, решена ли проблема. Запустите «Настройки» с помощью Win + I, перейдите в «Обновления Windows», выберите «Дополнительные параметры» и нажмите «Дополнительные обновления». После этого загрузите и установите ожидающие обновления драйверов устройств и посмотрите, устранена ли проблема.
4) Отключить слайд-шоу обоев рабочего стола.

Некоторые пользователи сообщают, что звуковой сигнал раздается всякий раз, когда меняется их фоновое изображение. Итак, если сценарий применим, вы можете отключить слайд-шоу обоев рабочего стола и отключить звуковые сигналы на вашем ПК с Windows. Вот как это сделать:
- Сначала откройте приложение «Настройки», используя Win + I.
- Теперь перейдите на вкладку «Персонализация» на левой панели.
- Затем выберите опцию «Фон».
- После этого убедитесь, что для параметра «Персонализация фона» не установлено значение «Слайд-шоу». Вы можете изменить его на Картина или Сплошной цвет.
- После этого проверьте, перестал ли ваш компьютер издавать звуковые сигналы.
Если вы хотите сохранить фон только для слайд-шоу, вы можете установить частоту смены одного изображения другим. Для этого установите соответствующий параметр «Изменить изображение каждые».
Прочтите: исправлен случайный звук уведомлений, который продолжает воспроизводиться в Windows.
5) Установите для цвета акцента значение «Вручную».

Случайные звуковые сигналы также могут быть вызваны, если для настройки цвета акцента установлено автоматическое значение. Windows предоставляет функцию акцентного цвета, которая, если для нее установлено значение «Автоматически», изменит цвет активных окон и элементов и сопоставит его с цветом фона вашего рабочего стола. Некоторые пользователи жаловались, что система подает звуковой сигнал, когда они устанавливают для цвета акцента значение «Автоматически». Следовательно, если сценарий применим, вы можете переключить цвет акцента на «Вручную» и посмотреть, решена ли проблема.
Вот как:
- Сначала откройте приложение «Настройки» с помощью Win + I и перейдите на вкладку «Персонализация».
- Теперь выберите параметр «Цвета».
- Затем установите для параметра «Цвет акцента» значение «Вручную».
- После этого отключите параметр «Показывать цвет акцента в заголовках и границах окон» и посмотрите, поможет ли это.
См.: Клавиатура издает щелкающий звук и не печатает в Windows.
6) Отключить ключи фильтра
Также может случиться так, что при нажатии определенных клавиш на клавиатуре вы услышите звуковой сигнал. Таким образом, возможно, вы намеренно или непреднамеренно включили клавиши фильтра. Следовательно, если сценарий применим, отключите ключи фильтра и проверьте, устранена ли проблема. Вот шаги, которые нужно сделать:
- Сначала откройте «Настройки» и перейдите на вкладку «Доступность».
- Теперь выберите «Клавиатура» и отключите переключатель, связанный с параметром «Фильтр клавиш».
СОВЕТ: Вот что делать, если клавиатура издает звуковой сигнал при наборе текста.
7) Обновить БИОС

Обновите BIOS и прошивку и посмотрите, поможет ли это. Лучше всего использовать OEM-инструменты, чтобы сделать это безопасно. У всех OEM-производителей есть утилиты, которые помогут вам легко обновить BIOS, встроенное ПО и драйверы. Найдите свой и загрузите его только с официального сайта. Это самый безопасный способ обновить BIOS.
8) Устранение неполадок в состоянии чистой загрузки

Если приведенные выше решения не работают, вы можете выполнить чистую загрузку и проверить, не вызывает ли проблема конфликт стороннего программного обеспечения. Когда Windows запускается в состоянии чистой загрузки, вы можете активировать стороннее программное обеспечение одно за другим и посмотреть, какое из них является основным виновником случайных звуковых сигналов. Проанализировав это, отключите или удалите программное обеспечение, чтобы устранить проблему.
Я надеюсь, что ваш компьютер перестанет издавать звуковые сигналы, используя вышеуказанные исправления.
Прочтите: Компьютер зависает и издает жужжание или пронзительный шум.
Как отключить звуковой сигнал в Windows 11?
Чтобы отключить звуковой сигнал на ПК с Windows, вы можете настроить параметры звука и отключить звуковой сигнал. Вот шаги, которые помогут это сделать:
- Сначала щелкните правой кнопкой мыши значок громкости на панели задач и выберите параметр «Настройки звука».
- Теперь нажмите кнопку «Открыть настройки звука».
- Далее перейдите на вкладку Звуки.
- После этого в разделе «Программные события» выберите событие «Звуковой сигнал по умолчанию».
- Затем установите для параметра «Звуки» значение «Нет» и нажмите кнопку «Применить» > «ОК», чтобы сохранить изменения.