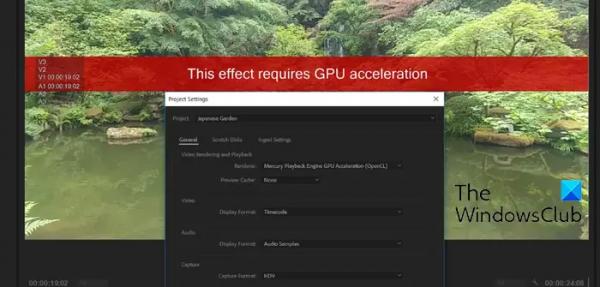Возникает ли у вас сообщение об ошибке «Для этого эффекта требуется ускорение графического процессора» в Premiere Pro или After Effects? Некоторые пользователи сообщают, что продолжают получать это сообщение об ошибке при добавлении эффектов в свои клипы. Если вы также столкнулись с той же ошибкой, этот пост поможет вам ее решить.
Для этого эффекта требуется ускорение графического процессора в After Effects или Premiere Pro (исправление)
Если вы получите Этот эффект требует ускорения графического процессора. ошибка в Adobe Premiere Pro или After Effects в Windows 11/10, вот исправления, которые можно использовать:
- Включите ускорение Mercury GPU.
- Убедитесь, что ваши графические драйверы обновлены.
- Измените порядок эффектов.
- Запустите GPUSniffer.
- Обновите или удалите сторонние плагины.
- Удалите медиакеш и сохраните проект как новый проект.
- Переустановите Adobe Premiere Pro/After Effects.
1) Включите ускорение Mercury GPU.
Программы для Windows, мобильные приложения, игры — ВСЁ БЕСПЛАТНО, в нашем закрытом телеграмм канале — Подписывайтесь:)
Как указано в сообщении об ошибке, вам необходимо включить ускорение графического процессора, чтобы применить определенный эффект в Premiere Pro или After Effects. Итак, включите функцию ускорения графического процессора в приложении и посмотрите, исправлена ли ошибка. Вот как вы можете это сделать:
After Effects:
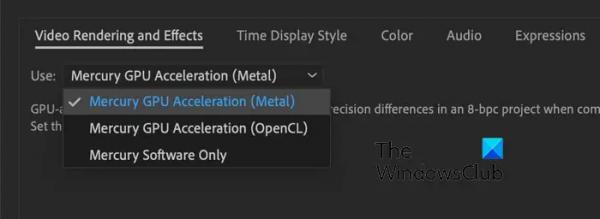
- Сначала нажмите меню «Файл» в верхней строке меню After Effects.
- Теперь выберите параметр «Настройки проекта».
- В открывшемся окне «Настройки проекта» перейдите на вкладку «Рендеринг видео и эффекты».
- Затем выберите опцию «Ускорение Mercury GPU» в раскрывающемся меню и нажмите кнопку «ОК», чтобы сохранить изменения.
- Наконец, попробуйте применить эффект и посмотрите, исчезнет ли сообщение об ошибке.
Премьера Про:
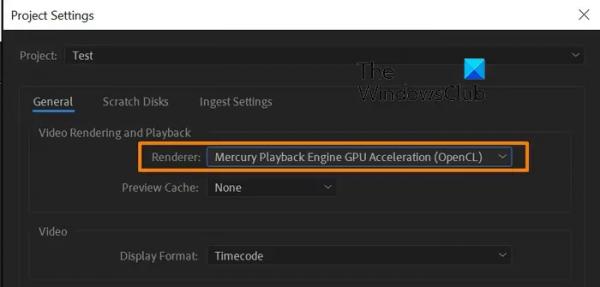
Метод включения ускорения графического процессора в Premiere Pro аналогичен After Effects. Сначала нажмите «Файл» > «Настройки проекта» > «Общие». Теперь установите для средства рендеринга значение «Ускорение графического процессора Mercury Playback Engine» и нажмите кнопку «ОК», чтобы сохранить изменения.
Если у вас включено ускорение графического процессора, но вы получаете эту ошибку, вы можете использовать следующее решение, чтобы исправить ошибку.
Читайте: Исправлена высокая загрузка процессора Adobe Premiere Pro.
2) Убедитесь, что ваши графические драйверы обновлены.
В некоторых случаях эта ошибка может быть вызвана устаревшим драйвером графического процессора. Следовательно, обновите графический драйвер до последней версии и посмотрите, исправлена ли ошибка. Для этого откройте «Настройки» с помощью Win + I и выберите «Центр обновления Windows» > «Дополнительные параметры» > «Дополнительные обновления». Загрузите и установите ожидающие обновления графического драйвера. Посмотрите, поможет ли это. Если нет, попробуйте удалить, а затем выполнить чистую установку графических драйверов, чтобы исправить ошибку.
3) Измените порядок эффектов
Согласно отчетам, эта ошибка может быть вызвана из-за порядка эффектов, в которых они применяются к клипу. Эффекты отображаются в определенном порядке в Premiere Pro. Некоторые эффекты отображаются только на процессоре, а для других требуется графический процессор. Если вы добавите эффект графического процессора перед эффектом только для ЦП, он будет отображаться на ЦП. Обычно это нормально, но может работать некорректно с некоторыми эффектами графического процессора, например с эффектами VR. Таким образом, вы можете получить сообщение об ошибке «Для этого эффекта требуется ускорение графического процессора».
Следовательно, если описанный выше сценарий применим, вы можете соответствующим образом изменить порядок эффектов в окне «Элементы управления эффектами» и проверить, устранена ли ошибка. Если вам нужно поместить проблемный эффект графического процессора перед эффектом только процессора, вы можете визуализировать клипы по отдельности и объединить их позже.
Вы также можете проверить эффект, с которым вы столкнулись с этой ошибкой, а затем попытаться изменить ее положение, чтобы исправить ошибку. Некоторые пользователи сообщают, что удаление других эффектов, таких как эффект VR De-Noise, помогло им исправить ошибку. Проверьте, поможет ли вам это.
См.: Кодер Adobe Media не установлен в Premiere Pro.
4) Запустите GPUSniffer
Эта ошибка также может возникнуть, если Premiere Pro не может обнаружить видеокарту на вашем компьютере. В результате он продолжает выдавать сообщение об ошибке «Для этого эффекта требуется ускорение графического процессора». Теперь, если этот сценарий применим, вы можете заставить Premiere Pro обнаружить правильную карту графического процессора.
Для этого вы можете использовать специальную программу GPUSniffer, которая входит в состав Premiere Pro. Давайте посмотрим, как:
Сначала закройте Adobe Premiere Pro с помощью диспетчера задач.
Теперь откройте проводник с помощью Win + E и перейдите в каталог установки Premiere Pro. Скорее всего, вы найдете его на C:Program FilesAdobeAdobe Premiere Pro расположение.
Затем найдите исполняемый файл GPUSniffer.exe и дважды щелкните его, чтобы запустить. Затем он запустится в командной строке, и после завершения процесса окно CMD закроется.
После этого перезапустите Adobe Premiere Pro и проверьте, исчезло ли сообщение об ошибке.
Читайте: Premiere Pro аварийно завершает работу или перестает работать в Windows.
5) Обновите или удалите сторонние плагины.
Если в Premiere Pro или After Effects установлены устаревшие сторонние плагины и эффекты, вы можете получить сообщение об ошибке «Для этого эффекта требуется ускорение графического процессора». Итак, вы можете обновить плагины. Если это не помогло, удалите подозрительные плагины и эффекты, чтобы исправить ошибку.
Сначала нажмите Win+E, чтобы открыть проводник и перейти в папку установки Premiere Pro. По умолчанию вы найдете его в следующем месте:
C:Program FilesAdobeAdobe Premiere Pro CC
Теперь перейдите в папку «Плагины» и удалите все сторонние плагины.
После этого снова откройте Premiere Pro и проверьте, исправлена ли ошибка.
Затем вы можете загрузить последнюю версию сторонних плагинов и эффектов, которые хотите использовать, с веб-сайта Adobe и посмотреть, возникнет ли ошибка снова. Если нет, отлично. Если да, вы можете снова удалить плагины, чтобы исправить ошибку.
Читайте: Как стабилизировать трясущееся видео в Adobe Premiere Pro?
6) Удалите медиакеш и сохраните проект как новый проект.
Несколько пользователей сообщили, что удаление медиакеша и сохранение проекта как нового проекта помогло им исправить ошибку. Итак, вы можете попробовать сделать то же самое и проверить, помогает ли это. Вот как:
В Premiere Pro нажмите «Редактировать» > «Настройки», а затем перейдите на вкладку «Кэш мультимедиа». Теперь нажмите кнопку «Удалить» рядом с опцией «Удалить файлы кэша мультимедиа».
Если эта ошибка возникает в After Effects, перейдите в меню After Effects > параметр «Настройки», перейдите на вкладку «Мультимедиа и кэш диска» и нажмите кнопку «Очистить базу данных и кэш».
После этого вы можете использовать Файл > Сохранить как возможность сохранить проект как новый и посмотреть, поможет ли это.
Прочтите: Adobe After Effects сильно использует процессор и оперативную память.
7) Переустановите Adobe Premiere Pro/After Effects.
Наконец, вы можете переустановить приложение Premiere Pro или After Effects, чтобы исправить эту ошибку. Причиной ошибки может быть поврежденная или неполная установка программного обеспечения. Итак, вы можете удалить приложение Adobe, а затем переустановить его, чтобы исправить ошибку.
Чтобы удалить Adobe Premiere Pro, откройте приложение «Настройки» с помощью Win+I и перейдите в раздел «Приложения» > «Установленные приложения». Теперь прокрутите вниз до приложения Premiere Pro и нажмите кнопку меню из трех точек. После этого нажмите «Удалить» и следуйте инструкциям для завершения процесса. Аналогичным образом вы можете удалить After Effects.
После этого обязательно удалите все оставшиеся файлы и записи реестра, связанные с приложением. Вы можете использовать бесплатное программное обеспечение для удаления, чтобы не выполнять всю работу вручную.
Затем перезагрузите компьютер, загрузите последнюю версию Premier Pro или After Effects и установите ее на свой компьютер. Надеюсь, вы больше не столкнетесь с этой ошибкой.
Использует ли Premiere Pro ускорение графического процессора?
Да, Premiere Pro использует ускорение графического процессора для визуализации некоторых эффектов. Кроме того, он использует ваш графический процессор, чтобы разделить нагрузку обработки между процессором и графическим процессором. Это помогает Premiere Pro работать эффективно и достигать более высокой производительности. Однако большую часть работы выполняет процессор.
Теперь читайте: Как ускорить работу Adobe After Effects?