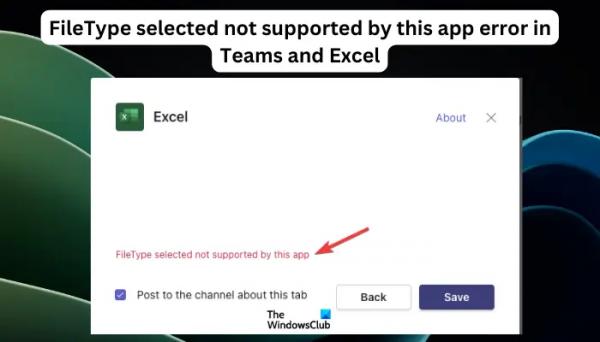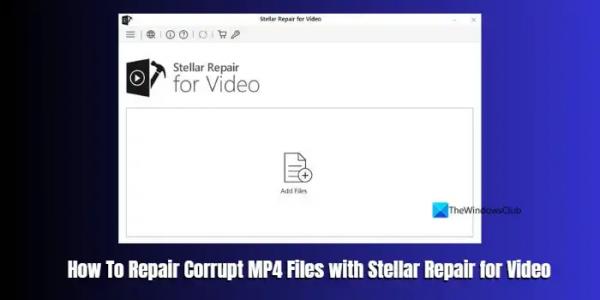Некоторые пользователи Teams и Excel сообщают о необычных ошибках при открытии, прикреплении или выполнении определенных задач с файлами. В этой статье основное внимание будет уделено лучшим решениям, если вы выбрали тип файла, который не поддерживается этой ошибкой приложения в Microsoft Teams и Office Excel. Эта ошибка возникает, даже если вы годами использовали одни и те же вкладки Excel или Teams. Ничего не меняется даже после открытия новых вкладок или подтверждения того, что вы используете правильные форматы файлов.
Поскольку это может быть ошибкой, мы не можем исключить возможность других факторов, которые запускают приложения MS для создания этой ошибки. Файл может иметь проблемы или приложения могут иметь технические проблемы, которые необходимо решить. У нас есть подробное руководство с причинами возникновения ошибки FileType в Teams и Excel и способами ее устранения.
Каковы причины того, что выбранный тип файла не поддерживается этой ошибкой приложения?
Об ошибке сообщалось в таких приложениях, как Teams, Excel и в меньшем количестве случаев в MS Word. Следующие причины могут играть роль в возникновении этой ошибки FileType:
Программы для Windows, мобильные приложения, игры — ВСЁ БЕСПЛАТНО, в нашем закрытом телеграмм канале — Подписывайтесь:)
- Формат файла действительно может быть причиной того, что выбранный тип файла не поддерживается Teams, Excel и т. д. Как указано в сообщении о файле, если формат файла устарел или не поддерживается, вы сможете его открыть.
- Глюки и ошибки в Teams, Excel и т. д. могут вызвать ошибку типа файла. Это можно решить с помощью простых обходных путей, таких как перезапуск приложения или очистка его кешей и файловых данных на вашем ПК.
- Некоторые сторонние плагины и расширения могут вызывать ошибку.
- Если файл, который вы пытаетесь открыть, сломан или поврежден, он не сможет открыться или прикрепиться. В Excel есть очень старые форматы файлов, которые новые версии приложения не поддерживают. поэтому вам нужно пересохранить их с правильными текущими поддерживаемыми форматами.
Исправить выбранный тип файла, не поддерживаемый этой ошибкой приложения в Teams и Excel
Если выбранный тип файла не поддерживается Teams, Excel и т. д., попробуйте следующие решения, чтобы устранить проблему.
- Выполните предварительные шаги
- Удалить кэш команд
- Обновление Teams, Excel и т. д.
- Отключить аппаратное ускорение графики
- Проверить наличие скрытых рабочих листов в Excel
- Отключить динамический обмен данными
Рассмотрим эти решения подробно.
1) Выполните предварительные действия
Выполнение предварительных шагов гарантирует, что вы исчерпали все простые, но возможные решения проблемы. Попробуйте следующее, прежде чем переходить к более сложным способам исправления ошибки типа файла в Teams, Excel и т. д.
- Перезапустите затронутое приложение, чтобы инициировать автоматическое восстановление во время запуска, которое устраняет временные ошибки.
- Проверьте формат файла, чтобы убедиться, что вы имеете дело с поддерживаемым расширением файла. Вы можете сохранить его в другом формате с помощью параметра «Сохранить как» при повторном сохранении.
- Убедитесь, что ваше приложение обновлено и в вашей ОС нет ожидающих обновлений.
- Сверните, а затем разверните окно; это может обновить вкладку и исправить скрытые данные файла, особенно в Excel.
Если предварительные шаги не помогли, попробуйте следующее расширенное решение, чтобы устранить проблему.
СОВЕТ. Вы можете изменить тип файла в Windows, если для используемого вами приложения требуется тип, отличный от того, который у вас есть в папке с файлами.
2) Удалить кэш команд
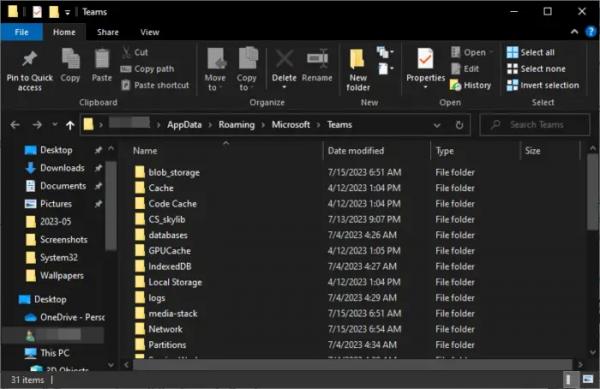
При наличии устаревшего кеша Teams может не открывать определенные файлы. Очистка кеша приложения гарантирует, что приложение перезапустится с обновленной и бесперебойной функциональностью. Следуйте инструкциям ниже.
ПРИМЕЧАНИЕ. Очистка кеша Teams не приведет к потере пользовательских данных. Кроме того, перезапуск приложения после очистки кеша может занять больше времени, чем обычно, поскольку для правильной работы файл необходимо сначала восстановить.
3) Обновление Teams, Excel и т. д.
По умолчанию Teams и Excel обновляются автоматически, но если вы отключили обновления в Windows, вы можете обновить их вручную. Вы можете обновить Teams через настройки приложения или в Microsoft Store. Для Excel вам необходимо обновить Office вручную, чтобы получить самые последние приложения Office, включая Office Excel.
4) Отключить аппаратное ускорение графики
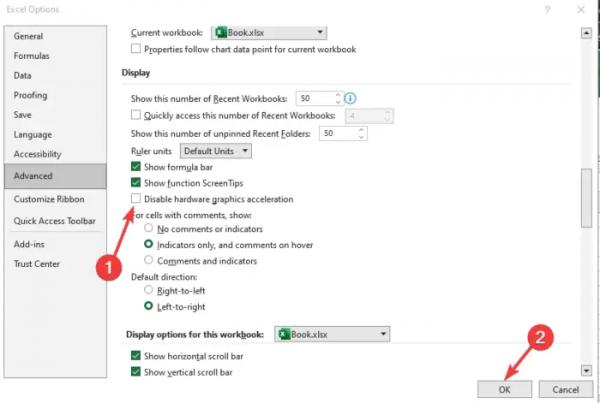
Если выбранный вами тип файла не поддерживается этой ошибкой приложения в любом приложении Office, таком как Excel, вы можете отключить аппаратное ускорение графики, выполнив следующие действия.
- Откройте уязвимое офисное приложение. Для этого случая воспользуемся Excel. Перейдите на вкладку «Файл» и выберите «Параметры».
- Затем нажмите «Дополнительно», чтобы продолжить.
- Установите флажок рядом с Отключить аппаратное ускорение графики.
- Наконец, нажмите «ОК», чтобы сохранить только что внесенные изменения, а затем перезапустите приложение.
5) Проверьте наличие скрытых рабочих листов в Excel
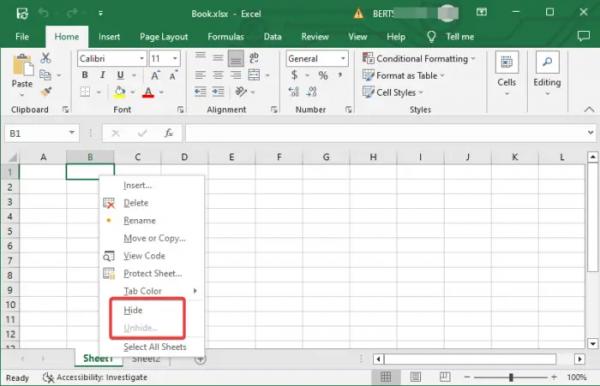
Если рабочие листы скрыты в Excel, это может вызвать ошибку типа файла и не будет поддерживаться приложением. Ну, это не всегда так, но мы не можем исключить это как причину ошибки. Проверьте, скрыт ли рабочий лист, с которым вы работаете, и сделайте его видимым, выполнив следующие действия;
- Найдите рабочий лист, который вы хотите отобразить, и щелкните его правой кнопкой мыши.
- В новом меню нажмите «Показать», а затем «ОК» в появившемся диалоговом окне.
6) Отключить динамический обмен данными
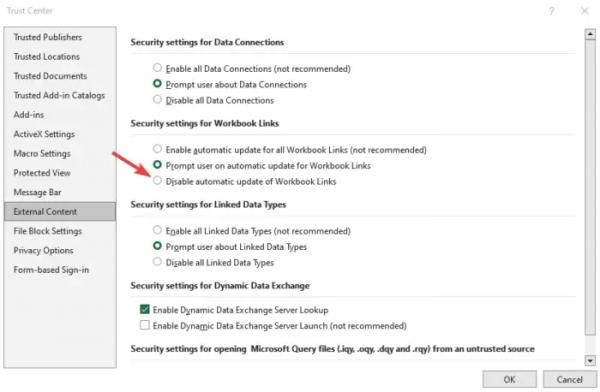
Иногда протокол динамического обмена данными (DDE) может привести к тому, что такие приложения, как Excel, Teams, Word и т. д., не будут поддерживать определенные типы файлов. Единственное решение для этого — отключить эту функцию в соответствующих приложениях. Например, в Excel перейдите к Вкладка «Файл» > «Параметры» > «Центр управления безопасностью» > «Настройки центра управления безопасностью» > «Внешнее содержимое». Затем установите Параметры безопасности для ссылок на рабочие книги, чтобы отключить автоматическое обновление ссылок на рабочие книги.
Вот и все. Мы надеемся, что одно решение здесь работает для вас.
Совет: Установите или измените ассоциации файлов и расширения в Windows.
Как исправить этот тип файла, который не поддерживается в защищенном просмотре Excel?
Если тип файла не поддерживается в режиме защищенного просмотра в Office Excel, отключите параметры защищенного просмотра. Перейти к Вкладка «Файл» > «Параметры» > «Центр управления безопасностью» > «Настройки центра управления безопасностью» > «Защищенный просмотр». Снимите отметку с предпочтительного варианта, например Включить защищенный просмотр для вложений Outlook вариант, а затем нажмите OK, чтобы сохранить изменения. Вы также можете исправить установку Office или вручную установить любые ожидающие обновления для Office 365.
Читайте: Как показать расширения файлов в Windows
Почему я не могу открыть файл Excel?
Файлы Excel могут не открываться, если они повреждены, включен параметр динамического обмена данными или вы используете неподдерживаемое приложение для открытия файла. Кроме того, у вас могут возникнуть проблемы с открытием файлов Excel, если они имеют неправильное расширение или, в некоторых случаях, включено аппаратное ускорение графики. Чтобы исправить это, используйте решения, которые мы предоставили в этой статье.