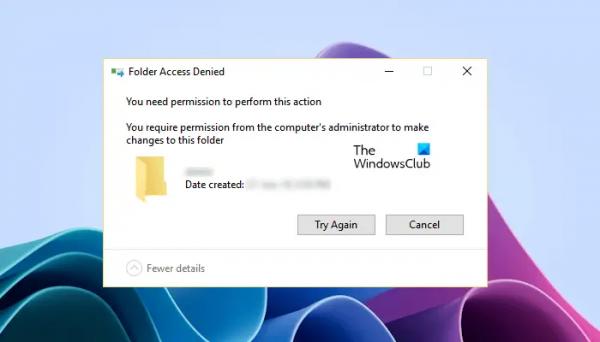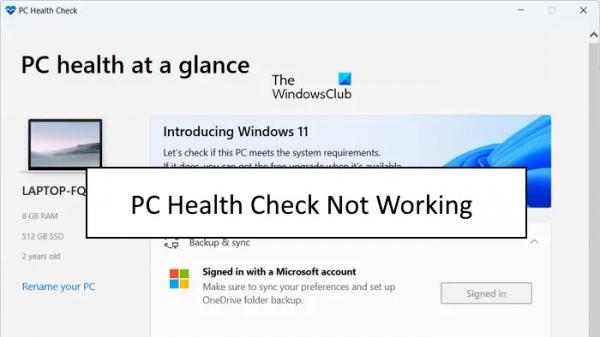Если вы видите сообщение об ошибке «Отказано в доступе к папке», вам требуется разрешение на внесение изменений в эту папку при удалении файлов, расположенных в определенной папке, эта статья поможет вам. Вы также можете столкнуться с тем же сообщением об ошибке при копировании или удалении файлов, расположенных в определенной папке. Эта ошибка обычно возникает из-за проблем с разрешениями.
Вы можете увидеть различные сообщения об ошибках, препятствующие внесению изменений в файл или папку, например:
Вам требуется разрешение от TrustedInstaller для внесения изменений в эту папку.
Вам требуется разрешение от Всех, чтобы вносить изменения в эту папку.
Для внесения изменений в эту папку требуется разрешение администратора.
Вам требуется разрешение на внесение изменений в эту папку
Как объяснялось выше, эта ошибка обычно возникает из-за проблем с разрешениями. Но иногда антивирусное программное обеспечение также может помешать вам удалить или изменить файл на вашем ПК. Здесь мы рассмотрим все возможные решения для устранения этой проблемы, чтобы сообщение об ошибке «Вам требуется разрешение на внесение изменений в эту папку” не может помешать вам удалить или изменить файл(ы) или папку(и).
Программы для Windows, мобильные приложения, игры — ВСЁ БЕСПЛАТНО, в нашем закрытом телеграмм канале — Подписывайтесь:)
В этой статье вам также может потребоваться изменить права доступа к файлу или папке или стать владельцем файла или папки. Следовательно, если вы собираетесь внести эти изменения для файлов или папок, расположенных на вашем диске C, мы рекомендуем вам создать точку восстановления системы, прежде чем продолжить.
- Вы вошли в Windows с помощью учетной записи администратора?
- Запустите компьютер в безопасном режиме
- Проверьте права доступа к файлу или папке
- Станьте владельцем файла или папки
- Включить скрытую учетную запись администратора
Давайте подробно рассмотрим все эти исправления.
1) Вы вошли в Windows с учетной записью администратора?
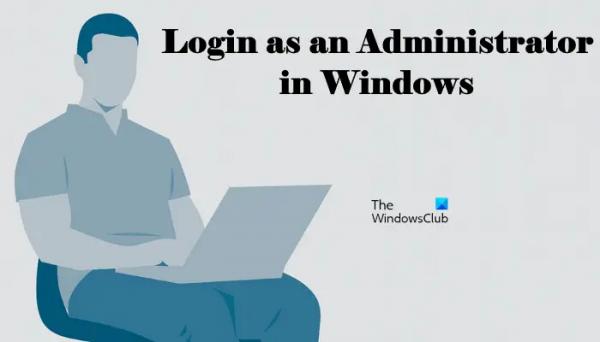
Это самая важная вещь, которую вы должны иметь в виду. Проблемы с разрешениями могут возникнуть, если вы вошли в систему с помощью локальной учетной записи. Если это так, войдите в свою систему с учетной записью администратора. После этого вы сможете без проблем удалить или изменить файл или папку.
2) Запустите компьютер в безопасном режиме.
Если, несмотря на вход в Windows в качестве администратора, вы не можете удалить файлы или папки, попробуйте удалить их в безопасном режиме. Чтобы запустить вашу систему в безопасном режиме, вы должны использовать MSConfig.

После входа в безопасный режим удалите этот файл. Вы также можете изменить права доступа к файлу или папке в безопасном режиме. Следовательно, безопасный режим полезен не только для удаления файлов, которые не удаляются в обычном режиме, но и для изменения прав доступа к файлам или папкам.
3) Проверьте права доступа к файлу или папке
Проверьте, есть ли у вас необходимые разрешения для изменения или удаления файла. Вам помогут следующие шаги:
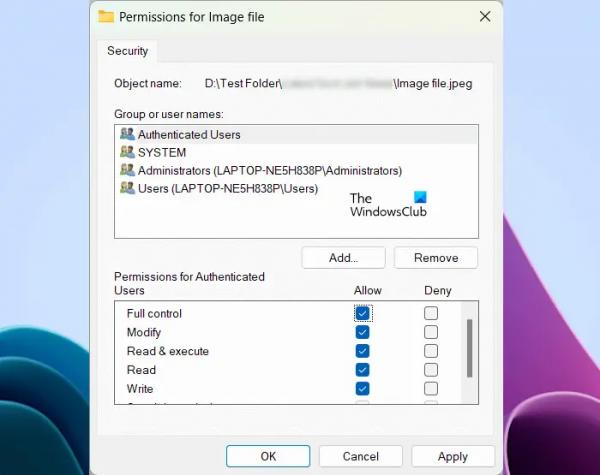
- Щелкните правой кнопкой мыши нужный файл или папку.
- Выберите Свойства.
- Перейдите на вкладку «Безопасность».
- Выберите имена пользователей по одному в поле Группа или имена пользователей, чтобы просмотреть их разрешения.
- Разрешения на изменение, чтение и запись должны быть разрешены. Если какое-либо разрешение отклонено, нажмите «Изменить».
- Теперь выберите имена пользователей и установите флажок «Полный доступ».
- Нажмите «Применить», а затем нажмите «ОК».
Теперь вы сможете удалить или изменить файл или папку.
4) Станьте владельцем файла или папки
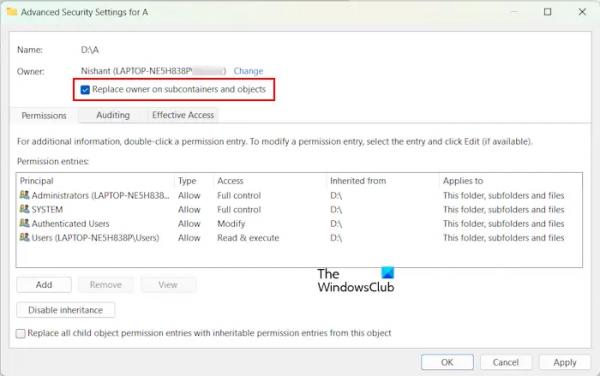
Если ни одно из вышеперечисленных решений не помогло вам, вы должны стать владельцем нужного файла или папки. Если папка, которую вы хотите переместить или удалить, содержит вложенные папки, не забудьте установить флажок Заменить владельцев на подконтейнерах и объектах. Это действие предоставит вам право собственности на все подпапки.
Наш Ultimate Windows Tweaker позволит вам добавить Станьте владельцем файлов и папок легко в контекстное меню Windows 11/10.
Это должно помочь.
5) Включить скрытую учетную запись администратора
Некоторые пользователи сообщили, что они не могут изменить права доступа к файлам или папкам или стать владельцами файлов и папок, даже если они вошли в свои системы в качестве администратора. В этом случае может помочь включение скрытой учетной записи администратора.
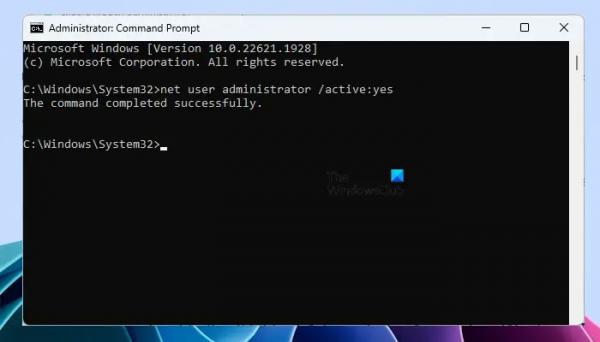
В Windows 11/10 есть скрытая учетная запись администратора. Пользователи могут включить его, чтобы исправить проблемы, возникающие из-за проблем с разрешениями. Включите скрытую учетную запись администратора в вашей системе, а затем войдите в систему с этой учетной записью. Эта учетная запись не требует пароля. Мы также не рекомендуем вам устанавливать пароль для этой учетной записи. Вместо того, чтобы устанавливать пароль для этой учетной записи, вы можете отключить его.
После входа во встроенную скрытую учетную запись администратора вы сможете стать владельцем файлов или папок.
Как удалить файл, требующий разрешения системы?
Если для удаления файла требуется системное разрешение, вы можете изменить его разрешение на SYSTEM. Если это не сработает, вы можете получить полный контроль над этим файлом, взяв его во владение. Для этого вы должны войти в свою систему как администратор. Если у вас возникли проблемы с получением права собственности, войдите во встроенную учетную запись администратора, чтобы изменить владельца этого файла.
Как удалить права администратора для файла?
Если у файла есть разрешение администратора, и это не позволяет вам изменять или удалять этот файл, вы можете удалить разрешение администратора, взяв на себя полное право собственности на этот файл. Для этого вам необходимо войти в систему как администратор.
Вот и все. Надеюсь, это поможет.
Читать дальше: вам нужно предоставить разрешение администратора, чтобы удалить эту папку.