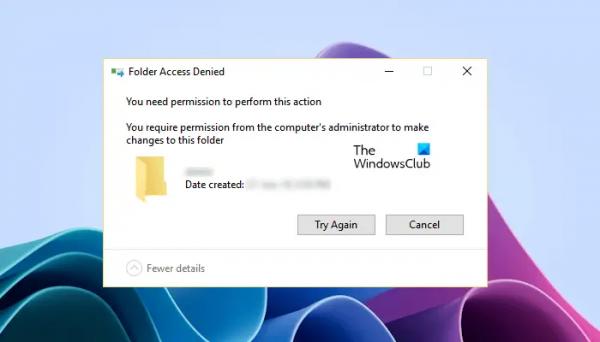Если указатель мыши застрял в углу экрана в Windows 11/10, решения, представленные в этой статье, помогут вам. Обычно существует несколько причин таких проблем, таких как поврежденный драйвер, поврежденные системные файлы, конфликтующее фоновое приложение и т. д. Здесь мы предоставили все возможные решения, которые помогут вам решить эту проблему.
Мышь застряла в углу экрана в Windows 11/10
Используйте следующие исправления, если указатель мыши застрял в углу экрана в Windows 11/10.
- Перезагрузите компьютер
- Отключите и снова включите драйвер мыши.
- Откатите или обновите драйвер мыши
- Отключите сенсорную панель
- Настройте мониторы правильно
- Восстановите системные файлы
- Проверьте наличие помех
- Устранение неполадок в состоянии чистой загрузки
- Восстановите вашу систему.
Ниже мы подробно описали все эти исправления.
Программы для Windows, мобильные приложения, игры — ВСЁ БЕСПЛАТНО, в нашем закрытом телеграмм канале — Подписывайтесь:)
1) Перезагрузите компьютер
Это самое простое исправление. Перезагрузка компьютера помогает решить многие распространенные проблемы, например ту, с которой вы столкнулись в настоящее время. Поскольку вы не можете использовать мышь, вам придется использовать сочетания клавиш, чтобы перезагрузить компьютер.
- Нажмите клавиши Win+X.
- Теперь нажмите У.
- Теперь нажмите R.
2) Отключите и снова включите драйвер мыши.
Если перезагрузка компьютера не устранила проблему, отключите и снова включите драйвер мыши. Это может помочь. Вы должны использовать клавиатуру, чтобы отключить и снова включить драйвер мыши, потому что ваша мышь в настоящее время не может использоваться.

Следуйте инструкциям ниже:
- Нажмите клавиши Win+X.
- Используйте клавиши со стрелками, чтобы выбрать Диспетчер устройств. Нажмите Enter, чтобы открыть диспетчер устройств.
- Когда откроется Диспетчер устройств, нажмите клавишу Tab одновременно.
- Теперь используйте клавиши со стрелками, чтобы выделить ветку «Мыши и другие указывающие устройства». При выделении нажмите клавишу со стрелкой вправо, чтобы развернуть ветвь.
- Используйте клавиши со стрелками, чтобы выделить драйвер мыши. Когда оно будет выделено, нажмите Enter. Откроется окно свойств драйвера мыши.
- Нажмите клавиши Ctrl + Tab, чтобы перейти на вкладку «Драйвер».
- Продолжайте нажимать клавишу Tab, чтобы выделить кнопку «Отключить устройство».
- Нажмите Ввод. Нажмите клавишу Tab, чтобы выделить кнопку Да. Теперь нажмите Enter.
После отключения драйвера мыши перезагрузите компьютер, а затем снова включите драйвер мыши.
Читайте: компьютер зависает, но мышь все еще движется в Windows 11
3) Откатить или обновить драйвер мыши
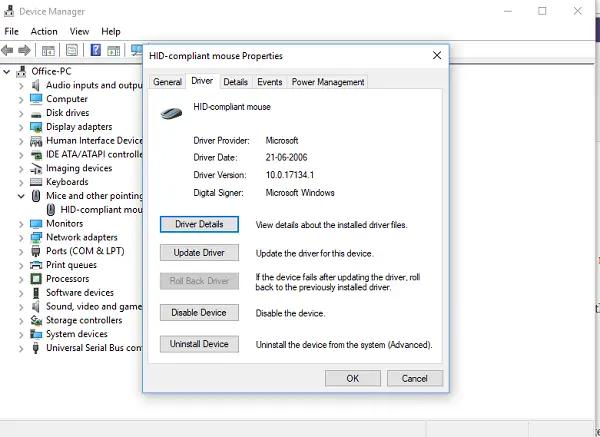
Если проблема не устранена, следующим шагом, который вам следует сделать, является откат или обновление драйвера мыши. Вы должны использовать диспетчер устройств, чтобы откатить драйвер мыши. Опять же, вы должны использовать клавиатуру, чтобы откатить драйвер мыши. Мы подробно описали метод в предыдущем исправлении. Если опция «Откатить» не выделена серым цветом, выберите ее, чтобы откатить драйвер мыши.
Если опция отката неактивна, вы не можете откатить драйвер мыши до предыдущей версии. Теперь обновите драйвер мыши. Используйте другой компьютер для загрузки последней версии драйвера мыши с официального сайта производителя. Теперь переместите установочный файл на свой компьютер, а затем установите его. Кроме того, вы можете попробовать удалить и переустановить драйвер мыши. Удалите драйвер мыши через диспетчер устройств, а затем перезагрузите компьютер.
4) Отключите тачпад (решение для пользователей ноутбуков)
По отзывам некоторых пользователей, эта проблема была вызвана их сенсорной панелью. В этом случае может помочь обновление дайвера тачпада. Чтобы проверить, так ли это у вас, отключите внешнюю мышь (если применимо) и посмотрите, сохраняется ли проблема. Если проблема не устранена после отключения внешней мыши, возможно, проблема связана с сенсорной панелью.
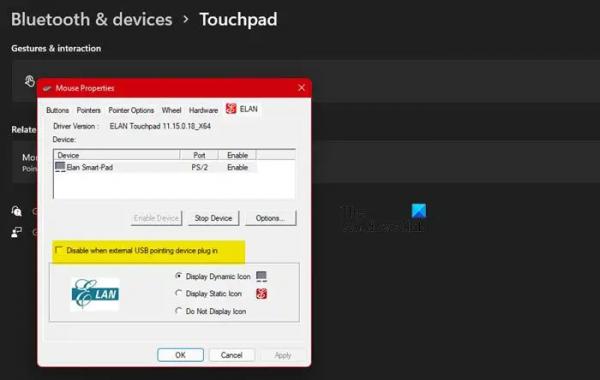
Чтобы подтвердить это, отключите сенсорную панель. После отключения сенсорной панели проблема должна быть устранена. Теперь подключите внешнюю мышь. Если проблема появляется снова, проблема кроется в другом. Возможно, фоновое приложение вызывает конфликт.
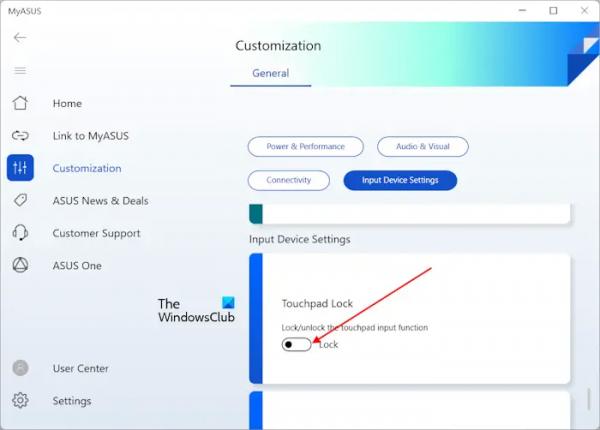
Если проблема связана с сенсорной панелью, обновите или переустановите драйвер сенсорной панели. Если вы не используете сенсорную панель, вы можете отключить ее навсегда и продолжать использовать внешнюю мышь. Ноутбуки некоторых марок имеют специальное программное обеспечение для отключения тачпада. Например, пользователи ноутбуков ASUS могут открыть приложение MyASUS и заблокировать сенсорную панель в разделе «Настройка», чтобы отключить сенсорную панель.
5) Правильно выровняйте мониторы (если применимо)
Это решение предназначено для пользователей, которые используют несколько мониторов. Выровняйте мониторы в настройках Windows 11/10. Это исправление помогло некоторым пользователям. Откройте настройки Windows 11/10 и перейдите в «Система > Дисплей». Теперь перетащите дисплеи, чтобы правильно расположить их.
6) Восстановите системные файлы
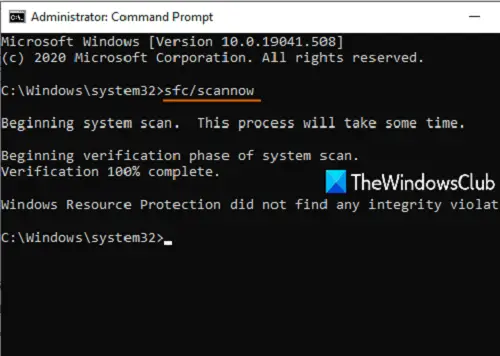
Одной из возможных причин этой проблемы являются поврежденные системные файлы. Вы должны запустить сканирование SFC и DISM в своей системе, чтобы восстановить поврежденные системные файлы. Чтобы запустить сканирование SFC и DISM, вы должны использовать командную строку от имени администратора.
После запуска командной строки с повышенными привилегиями введите следующую команду и нажмите Enter.
sfc/scannow
Не прерывайте процесс сканирования. Пусть она будет завершена должным образом.
7) Проверьте наличие помех
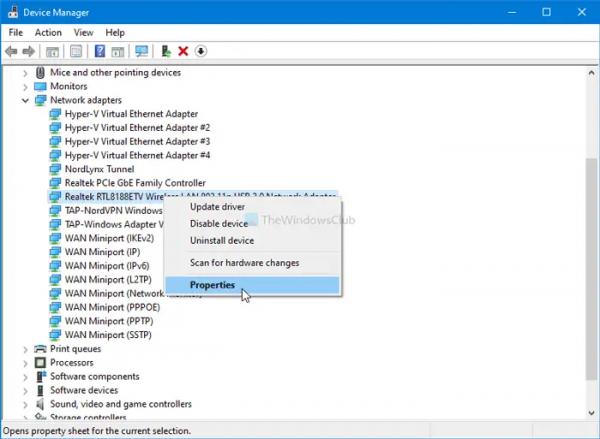
Это исправление предназначено для пользователей беспроводной мыши. Проблемы с помехами возникают при беспроводных соединениях, таких как мыши Bluetooth. У вас могут возникнуть помехи в работе мыши Bluetooth, если вы поместили мышь Bluetooth рядом с портом USB 3.0 и к этому порту подключено устройство, или если ваш компьютер подключен к сигналу WiFi с той же частотой, что и Bluetooth.
Чтобы решить эту проблему, отодвиньте мышь Bluetooth от порта USB 3.0 или измените частоту сигнала WiFi.
8) Устранение неполадок в состоянии чистой загрузки
Проблема также может возникать из-за конфликтующего фонового приложения. Чтобы проверить это, вы должны войти в состояние «Чистая загрузка» и устранить там неполадки. Чтобы запустить компьютер в состоянии чистой загрузки, вы должны использовать MSConfig и отключить все сторонние приложения и службы запуска. Будьте осторожны при отключении сторонних сервисов. Вы усугубите свою проблему, если случайно отключите все Службы.
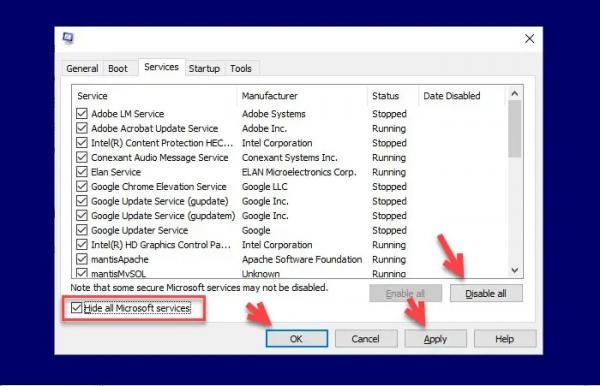
Как только вы войдете в состояние чистой загрузки, проверьте, сохраняется ли проблема. Если нет, виновником является стороннее фоновое приложение или служба. Теперь вам нужно определить проблемное приложение или службу. Для этого выполните шаги, описанные ниже:
- Включите некоторые приложения для запуска и перезагрузите компьютер.
- Проверьте, сохраняется ли проблема. Если нет, включите некоторые другие приложения для запуска и снова перезагрузите компьютер.
- Если проблема не устранена, отключите одно из запускаемых приложений из тех, которые вы только что включили, и перезагрузите компьютер. Продолжайте отключать запускаемые приложения одно за другим и перезагружайте компьютер каждый раз, когда вы отключаете запускаемое приложение. Повторяйте процесс, пока проблема не исчезнет.
Когда проблема исчезнет, виновато приложение, которое вы только что отключили. Повторите тот же процесс, чтобы найти проблемную службу, но на этот раз вам нужно использовать приложение MSConfig вместо диспетчера задач. По некоторым данным, виновником был признан фоновый процесс Ubisoft.
9) Восстановите вашу систему
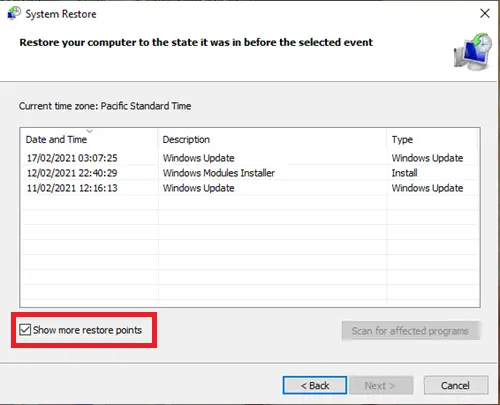
Если вам ничего не помогло, восстановите систему. Этот шаг вернет вашу систему в предыдущее рабочее состояние. При выполнении этого шага выберите точку восстановления, которая была создана до даты возникновения проблемы. Этот шаг также удалит программы, которые вы установили после выбранной даты.
Вот и все. Надеюсь, это поможет.
Почему мышка посреди экрана?
Может быть много причин, по которым ваш курсор мыши застрял в середине экрана, например, поврежденный драйвер мыши, поврежденные системные файлы и т. д. Более того, проблема может быть связана с самой мышью.
Как вернуть курсор в обычное состояние в Windows 11?
Если вы изменили курсор мыши и теперь хотите вернуть его в нормальное состояние в Windows 11, откройте «Настройки мыши» через панель управления. Теперь перейдите на вкладку «Указатели» и выберите курсор, который вы хотите вернуть в нормальное состояние. Теперь нажмите «Обзор» и выберите курсор по умолчанию из списка.
Читать дальше: мышь выделяет все, когда я нажимаю.