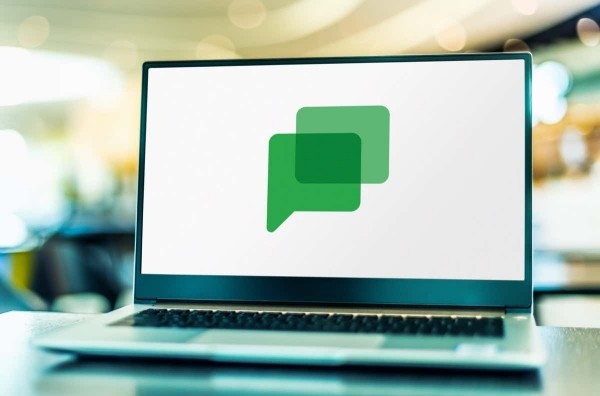В этом посте представлены решения для исправления статуса SMART «Плохой», «Резервное копирование и замена». Система SMART (технология самоконтроля, анализа и отчетности) используется в большинстве жестких и твердотельных накопителей. Это механизм мониторинга для обнаружения и сообщения различных атрибутов, связанных с состоянием диска, производительностью и т. д. Но некоторые пользователи недавно жаловались на Статус SMART Плохой, резервное копирование и замена ошибка. К счастью, вы можете следовать некоторым простым советам, чтобы исправить ошибку.
Что вызывает плохой статус SMART, ошибку резервного копирования и замены?
Ошибка Bad Backup and Replace состояния SMART указывает на то, что системный диск обнаружил потенциальные проблемы с его работоспособностью и производительностью. Это может привести к потере данных или полному отказу диска. Несколько других факторов также могут быть причиной возникновения этой ошибки. Некоторые из них:
- Чрезмерный нагрев или перегрев
- Неисправный жесткий диск или твердотельный накопитель
- Колебания мощности
- Проблемы с прошивкой или программным обеспечением
Исправить статус SMART Bad, ошибка резервного копирования и замены
Исправить Плохой статус SMART, резервное копирование и замена ошибка, выполнив следующие рекомендации:
Программы для Windows, мобильные приложения, игры — ВСЁ БЕСПЛАТНО, в нашем закрытом телеграмм канале — Подписывайтесь:)
- Запустите сканирование CHKDSK
- Свежая установка ОС Windows
- Обновите свой жесткий диск
Прежде чем пытаться что-либо исправить, сделайте резервную копию важных файлов и данных. Вы можете просто скопировать данные на внешний жесткий диск. Ошибка резервного копирования и замены состояния SMART возникает, когда системный жесткий диск или твердотельный накопитель неисправен. Это гарантирует, что ваша важная информация останется в безопасности, даже если диск выйдет из строя.
1) Запустите сканирование CHKDSK
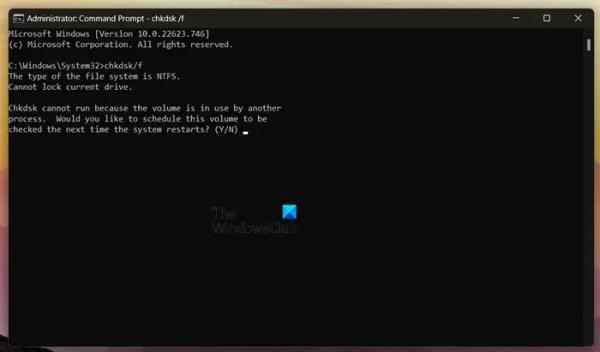
Запустите сканирование CHKDSK, чтобы проверить, не повреждены ли какие-либо части жесткого диска, что может вызвать эту проблему.
Чтобы запустить Check Disk на вашем жестком диске, с помощью командной строки введите следующее и нажмите Enter:
chkdsk/r
При необходимости перезагрузите компьютер.
Примечание:
- ChkDsk /f ищет и пытается исправить ошибки в файловой системе.
- ChkDsk /r включает /f, но также сканирует всю поверхность диска на наличие физических ошибок и пытается их исправить.
Читать. Как узнать, не работает ли SSD в Windows?
2) Свежая установка ОС Windows
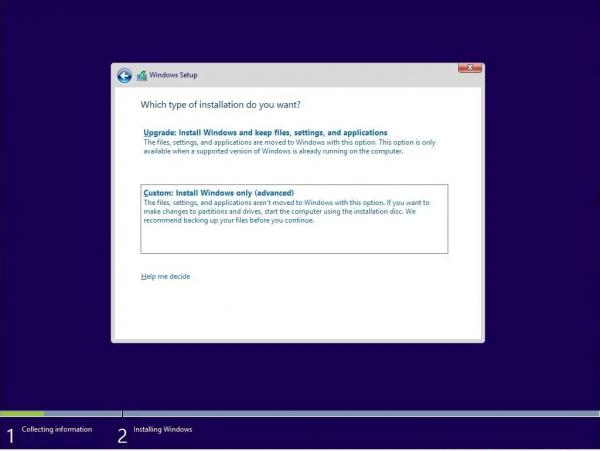
Ошибка резервного копирования и замены состояния SMART также может возникнуть, если Windows, установленная на вашем устройстве, повреждена. Если это так, заново установите операционную систему Windows с помощью загрузочного USB-накопителя или установочного диска.
Читайте: Как проверить работоспособность жесткого диска в Windows
3) Обновите жесткий диск
Наконец, если ни одно из этих предложений не помогло вам, подумайте об обновлении жесткого диска. Жесткий диск может быть поврежден, и вы ничего не можете с этим поделать. Однако переход на SSD (твердотельный накопитель) будет лучше для вашего устройства.
Чтение: Жесткий диск 1720 SMART обнаруживает неизбежный сбой
Что такое статус SMART в BIOS?
SMART, или технология самоконтроля, анализа и отчетности, представляет собой интерфейс между Windows BIOS и устройством хранения. Эта функция включена по умолчанию на большинстве устройств Windows. Он обрабатывает критическую информацию из хранилища устройства и определяет, следует ли отправлять предупреждающее сообщение о потенциальном сбое устройства хранения.
Читать: Как проверить SMART Failure Predict Status of Drives
Как исправить ошибку жесткого диска SMART?
Чтобы исправить ошибку жесткого диска SMART, сделайте резервную копию всех своих данных и проверьте жесткий диск на наличие ошибок и повреждений. Однако, если это не поможет, замените жесткий диск.
Исправлено: Ошибка SMART, предсказанная в сообщении об ошибке жесткого диска при загрузке.