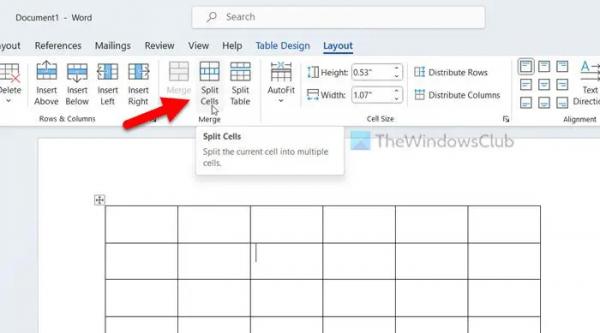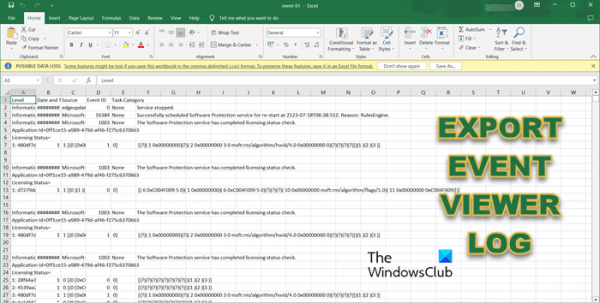Иногда вам может понадобиться создать таблицу внутри таблицы в Word и Google Docs. Если это так, вы можете использовать эти руководства, чтобы вставить таблицу максимального размера 10 × 10 в Google Sheets и 63 × 63 в Word внутри таблицы. Хотите ли вы показать вторую таблицу в одной ячейке или в нескольких ячейках, вы можете сделать и то, и другое с помощью этого метода.
Создать таблицу в таблице в Word
Чтобы создать таблицу внутри таблицы в Word, выполните следующие действия:
1) Использование опции «Разделить ячейки»
Можно разделить или объединить ячейки в таблице Word, используя встроенную опцию. Этот вариант называется Разделить ячейки. Вы можете использовать ту же опцию, чтобы вставить вторую таблицу в ячейку существующей таблицы. Чтобы использовать параметр «Разделить ячейки», выполните следующие действия:
Программы для Windows, мобильные приложения, игры — ВСЁ БЕСПЛАТНО, в нашем закрытом телеграмм канале — Подписывайтесь:)
Во-первых, вам нужно создать таблицу в вашем документе. Если он у вас уже есть, вы тоже можете над ним поработать. Затем вам нужно выбрать таблицу, чтобы появились параметры, специфичные для таблицы. Затем выберите ячейку или блок, в котором вы хотите отобразить вторую таблицу. На этом этапе вы можете найти вкладку под названием «Макет». Вам нужно переключиться на эту вкладку, пока ячейка выбрана.
Перейдите в раздел «Объединение», где вы можете найти параметр «Разделить ячейки».
Нажмите на эту опцию и введите количество строк и столбцов, которые вы хотите показать.
Для вашего сведения, вы можете ввести максимальное число 63. После этого нажмите кнопку OK.
2) Использование опции «Вставить таблицу»
Первый метод делит ячейку на различные разделы, а этот вариант показывает отдельную таблицу внутри ячейки таблицы. Если вы выберете этот вариант, вы сможете настроить таблицу как отдельную таблицу. Сказав это, вы можете изменить цвет, оттенок, границу и т. Д.
Чтобы использовать параметр «Вставить таблицу», выполните следующие действия.
Сначала вам нужно выбрать ячейку существующей таблицы и перейти на вкладку «Вставка».
Нажмите на опцию «Таблица» и выберите таблицу, которую вы хотите отобразить.
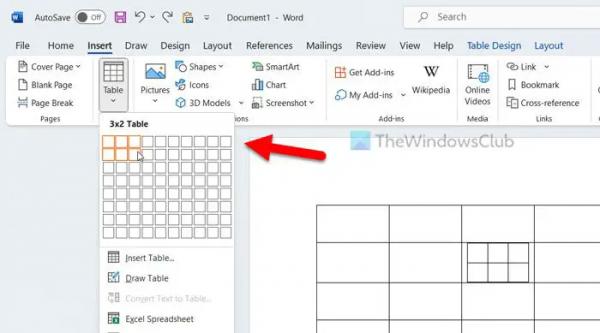
Создайте таблицу в таблице в Google Docs
Чтобы создать таблицу внутри таблицы в Google Таблицах, выполните следующие действия:
1) Использование разделенной ячейки

Чтобы создать таблицу в таблице в Google Таблицах с помощью параметра «Разделить ячейку», выполните следующие действия:
- Убедитесь, что ячейка выбрана в вашей первой основной таблице.
- Щелкните правой кнопкой мыши ячейку, в которой вы хотите отобразить дополнительную таблицу.
- Выберите параметр «Разделить ячейку» в контекстном меню, вызываемом правой кнопкой мыши.
- Введите количество строк и столбцов.
- Нажмите кнопку Разделить.
Для вашего сведения, вы можете ввести максимальное значение 10×10. Он мгновенно отображает вторую таблицу следующим образом:
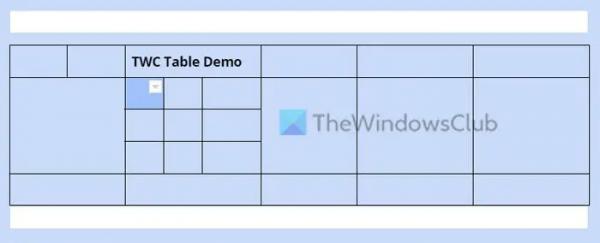
2) Использование опции «Вставить таблицу»

Чтобы создать таблицу внутри таблицы в Документах Google с помощью параметра «Вставить таблицу», выполните следующие действия:
- Выберите ячейку в основной таблице, в которой вы хотите отобразить таблицу.
- Нажмите на опцию «Вставить» в верхней строке меню.
- Выберите опцию «Таблица».
- Выберите количество строк и столбцов.
В этом случае вы можете найти ограничение максимум в 20 × 20 столов.
Читайте: Как разделить текст на столбцы в Excel и Google Sheets
Могу ли я поместить таблицу внутри таблицы в Документах Google?
Да, вы можете поместить таблицу внутри таблицы в Документах Google. Как упоминалось в статье, есть два способа сделать это. Во-первых, вы можете разделить конкретную ячейку с помощью Разделить ячейку вариант. Во-вторых, вы можете вручную добавить дополнительную таблицу в любую ячейку существующей таблицы.
Как вставить таблицу в таблицу?
Чтобы вставить таблицу в таблицу в Word, вы должны использовать либо Разделить ячейки или Вставить таблицу вариант. Если вы используете первый вариант, конкретная ячейка будет разделена на размеры в соответствии с вашими требованиями. С другой стороны, если вы используете второй вариант, вы можете отобразить отдельную таблицу внутри ячейки. Оба варианта доступны как в Microsoft Word, так и в Google Docs.
Читайте: Как провести диагональную линию через ячейку в Excel или Google Sheets