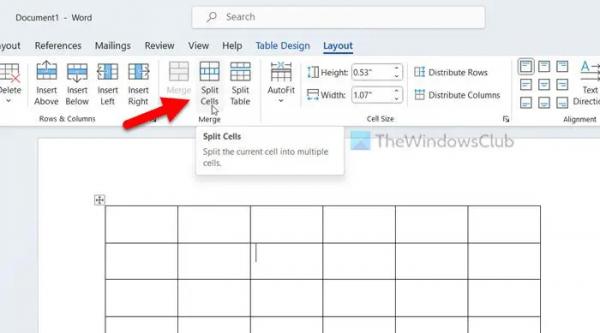Если вы хотите сохранить Google Slide в формате PDF, вот как это сделать. Даже если вы хотите сохранить презентацию Google Slides в формате PDF с заметками докладчика, вы можете это сделать. Независимо от того, сколько у вас слайдов, нет необходимости загружать сторонние надстройки или использовать службы для выполнения работы.
Как сохранить слайды Google в формате PDF
Чтобы использовать Google Slides в формате PDF, выполните следующие действия:
- Использование встроенной опции загрузки
- Использование меню печати
Чтобы узнать больше об этих методах, продолжайте читать.
Программы для Windows, мобильные приложения, игры — ВСЁ БЕСПЛАТНО, в нашем закрытом телеграмм канале — Подписывайтесь:)
1) Использование встроенной опции загрузки
Независимо от того, используете ли вы Google Docs, Google Sheets или Google Slides, вы можете найти общую опцию под названием Скачать. Эта конкретная опция поможет вам загрузить слайды или презентацию в различных форматах, включая PDF. Чтобы использовать эту опцию, вам необходимо выполнить следующие шаги:
Во-первых, убедитесь, что вы полностью создали слайды и готовы к загрузке. Если это так, щелкните меню «Файл», отображаемое в верхнем левом углу.
Затем выберите параметр «Загрузить». Он отображает ряд параметров. Отсюда вам нужно выбрать вариант документа PDF.
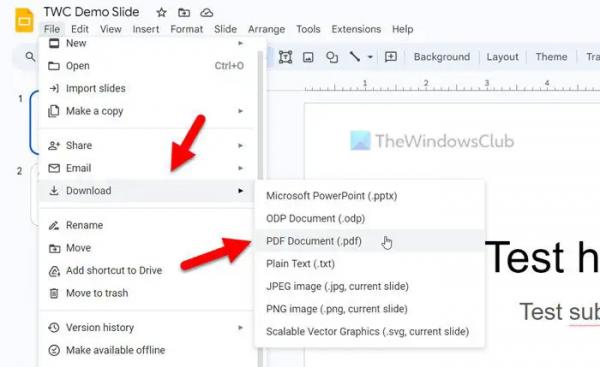
После этого загрузка начнется немедленно.
2) Использование меню печати
Бывают случаи, когда вам может понадобиться загрузить определенный слайд вашей презентации. Общий параметр «Загрузить» не позволяет загружать один слайд презентации. Вот почему вы можете использовать меню «Печать» для загрузки определенного слайда или любого количества конкретных слайдов в соответствии с вашими требованиями.
Чтобы использовать меню «Печать» для загрузки Google Slides в формате PDF, выполните следующие действия:
Когда редактирование будет завершено, щелкните меню «Файл» и выберите параметр «Печать».
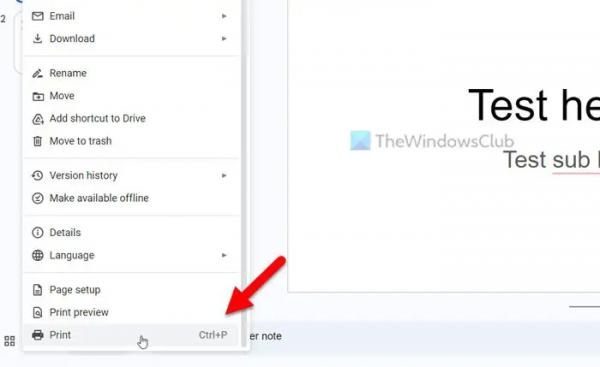
Кроме того, вы можете нажать Ctrl + P, чтобы сделать то же самое. Он открывает приглашение печати. Как только он станет видимым, разверните список «Назначение» и выберите параметр Microsoft Print to PDF.
Затем перейдите в меню «Страницы» и разверните его. Здесь вы можете выбрать один из четырех вариантов:
- Все
- Только нечетные страницы
- Только четные страницы
- Индивидуальные
Если вы хотите загрузить конкретный слайд, вам нужно выбрать опцию Customized.
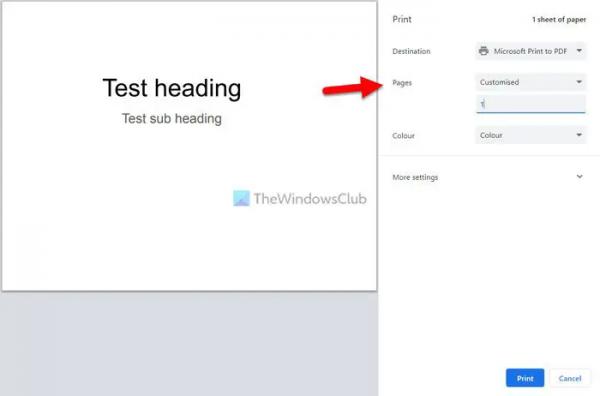
Далее введите номер страницы и нажмите кнопку «Печать».
Он загрузит ваш слайд в формате PDF.
Примечание. Мы пробовали это в Google Chrome. Запрос на печать может отображаться по-разному в другом браузере. Тем не менее, каждый браузер позволяет вам сделать то же самое.
Главный недостаток этих двух способов в том, что они не загружают слайд с заметками докладчика. Если вы включили заметки докладчика в свой слайд, вы не сможете найти их после загрузки в формате PDF. Иногда заметки докладчика важны, так как вы могли добавить некоторые заметки, чтобы продемонстрировать слайд другим. К счастью, в Google Slides есть опция, позволяющая загружать презентацию в формате PDF с заметками докладчика.
Как скачать Google Slides в формате PDF с заметками докладчика
Чтобы загрузить Google Slides в формате PDF с заметками докладчика, выполните следующие действия:
- Нажать на Файл меню.
- Выберите Предварительный просмотр печати вариант.
- Нажать на 1 слайд без примечаний меню.
- Выбрать 1 слайд с комментариями вариант.
- Нажмите на Скачать в формате PDF вариант.
Чтобы узнать больше об этих шагах, продолжайте читать.
Во-первых, вам нужно щелкнуть меню «Файл» и выбрать параметр «Предварительный просмотр».
По умолчанию заметки докладчика не отображаются. Чтобы показать их, щелкните меню «1 слайд без заметок» и выберите параметр «1 слайд с заметками».
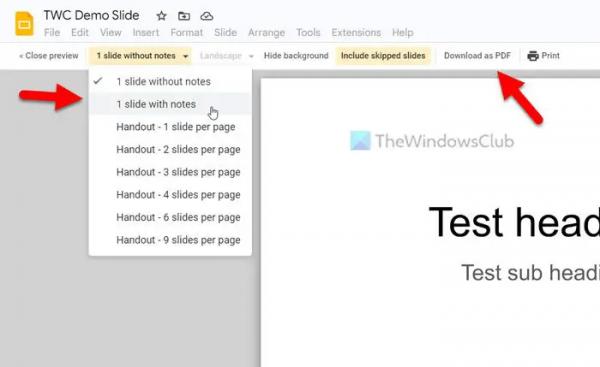
После этого нажмите «Загрузить как PDF».
Он начинает загрузку мгновенно. Как только это будет сделано, вы можете найти слайд в версии PDF со всеми заметками докладчика.
Читайте: Как конвертировать документы в PDF с помощью Google Docs из любого браузера
Как сохранить слайд в формате PDF?
Если вы хотите сохранить слайд в формате PDF, вам нужно использовать Распечатать вариант. Идти к Файл > Печать чтобы сначала открыть приглашение печати. Далее разверните Место назначения меню и выберите Microsoft Печать в PDF вариант. Затем отправляйтесь в Страницы меню. Отсюда выберите Индивидуальные и введите номер слайда или страницы в соответствии с вашими требованиями. Наконец, нажмите на Распечатать кнопку, чтобы сохранить определенный слайд в формате PDF.
Можете ли вы сохранить Google Slides в формате PDF с заметками?
Да, вы можете сохранить Google Slides в формате PDF с заметками или заметками докладчика. Поскольку общий вариант не показывает и не сохраняет все заметки докладчика, вам нужно использовать Предварительный просмотр печати вариант. Убедитесь, что 1 слайд с комментариями опция выбрана. Если это так, вы можете нажать на кнопку Скачать в формате PDF возможность скачать презентацию или слайды с примечаниями.
Читайте: конвертируйте документы Word, PowerPoint, Excel в PDF с помощью Google Docs.