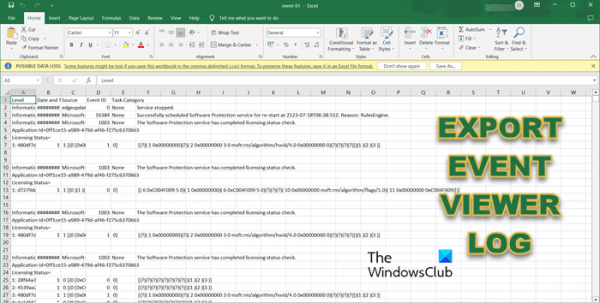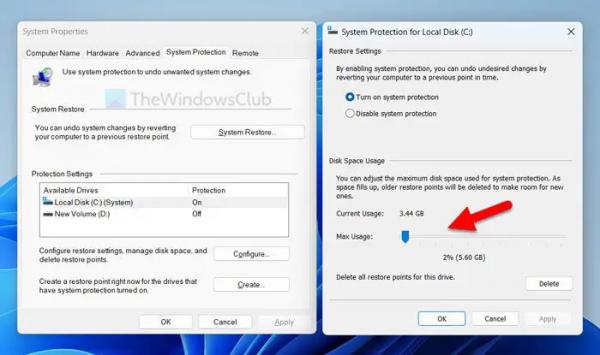Средство просмотра событий в Windows создает запись событий, произошедших на вашем компьютере. Итак, допустим, приложение по какой-то причине не запускается; Средство просмотра событий захватит его и создаст журнал. В этом посте мы увидим, как вы можете экспортировать журналы просмотра событий.
Экспорт журналов просмотра событий в Windows 11/10
Существуют различные форматы, в которые вы можете экспортировать журналы просмотра событий. Мы упомянули некоторые из наиболее распространенных ниже.
- Экспорт журналов просмотра событий в файлы .evtx, .XML, .csv и .txt
- Экспорт журналов просмотра событий в ZIP-файл
- Экспорт журналов просмотра событий в Excel
Поговорим о них подробно.
Программы для Windows, мобильные приложения, игры — ВСЁ БЕСПЛАТНО, в нашем закрытом телеграмм канале — Подписывайтесь:)
1) Экспорт журналов просмотра событий в файлы .evtx, .XML, .csv и .txt.

Несмотря на то, что все эти форматы, .evtx, .XML, .csv и .txt, отличаются друг от друга, все они используют одну и ту же процедуру. Поэтому, если вы хотите экспортировать свои журналы в любой из упомянутых файлов, выполните следующие действия.
- Открыть Просмотрщик событий выполнив поиск в меню «Пуск».
- Найдите журнал, который вы хотите экспортировать, и выберите его.
- Теперь с правой панели под Действия вкладка, нажмите на Сохранить все события как.
- Перейдите к месту, где вы хотите сохранить файл, и дайте ему имя; мы рекомендуем обдуманно называть файл; вы можете назвать его в синтаксисе Logtype_Servername. Здесь Logtype будет типом журнала, который вы экспортируете, а Servername будет сервером, на который вы планируете экспортировать.
- Наконец, выберите расширение из Сохранить как тип раскрывающееся меню и выберите Сохранить.
Теперь вы можете перейти в указанное вами место, чтобы найти файл журнала.
2) Экспорт журналов просмотра событий в ZIP-файл.
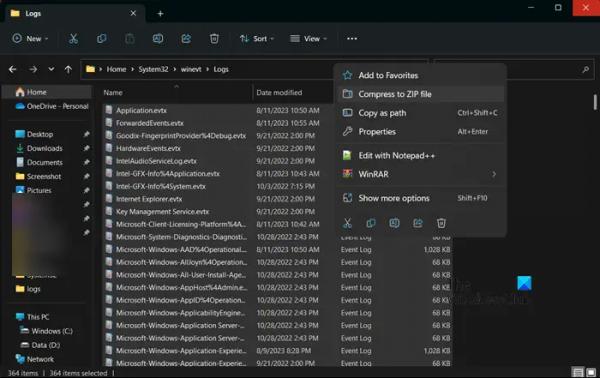
Вы можете создать zip-архив всех журналов или какой-то конкретный журнал на вашем компьютере. Несмотря на то, что приложение «Просмотр событий» не имеет возможности сделать то же самое, у нас есть обходной путь, который наверняка сработает для вас. Чтобы преобразовать журналы в ZIP-файлы, откройте проводник и перейдите в следующую папку.
C:WindowsSystem32winevtЖурналы
Теперь выберите журналы, которые вы хотите экспортировать, щелкните их правой кнопкой мыши и выберите «Сжать в ZIP-файл».
Если вы получаете «Файл не найден» или «Нет разрешения на чтение», вам необходимо изменить разрешение папки «Журналы». Для этого нажмите на виневт из адресной строки. Теперь щелкните правой кнопкой мыши папку «Журналы» и выберите «Свойства». Перейдите на вкладку «Безопасность», выберите пользователя и нажмите «Изменить».
Наконец, установите флажок, связанный с полным доступом, и нажмите Применить> Хорошо. Вы можете сжать все файлы журнала одним и тем же способом.
Читайте: Как создавать пользовательские представления в средстве просмотра событий
3) Экспорт журналов просмотра событий в Excel
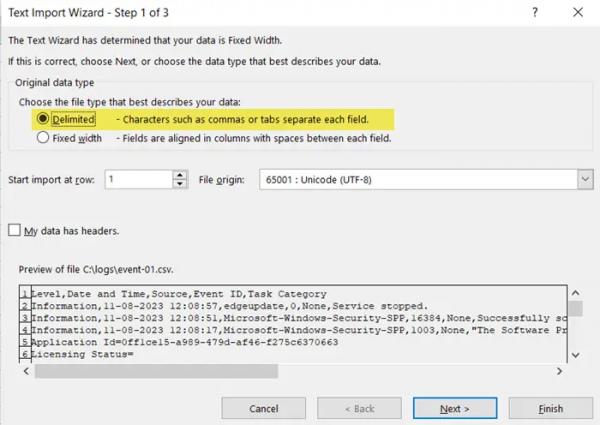
Наконец, давайте посмотрим, как экспортировать журналы в Excel. Возможность экспорта журналов изначально недоступна в средстве просмотра событий, но мы все равно можем сделать это, выполнив шаги, указанные ниже.
- Открыть Просмотрщик событий.
- Перейдите к журналам, которые вы хотите экспортировать, и выберите их.
- Теперь нажмите на Сохранить все события как и сохраните файл в формате CSV (с разделением команд).
- Открыть Эксель.
- Нажмите «Открыть», перейдите в папку, где вы сохранили файл журнала, и откройте его.
- Это запустит Мастер импорта текста, нажмите на с разделителями, а затем на Далее.
- Установите флажок рядом с Запятая и снимите галочку рядом с Вкладка а затем нажмите Далее.
- Выбирать Общий и нажмите Готово.
- Это позволит импортировать файл журнала в электронную таблицу Excel.
- Теперь нажмите на Данные > Сортировка > Разверните выделение > Сортировка.
- В Сортировать по необходимо выбрать Идентификатор события и следуйте инструкциям на экране, чтобы отсортировать данные по своему усмотрению.
Надеюсь, вы можете экспортировать журналы любым из упомянутых ранее методов.