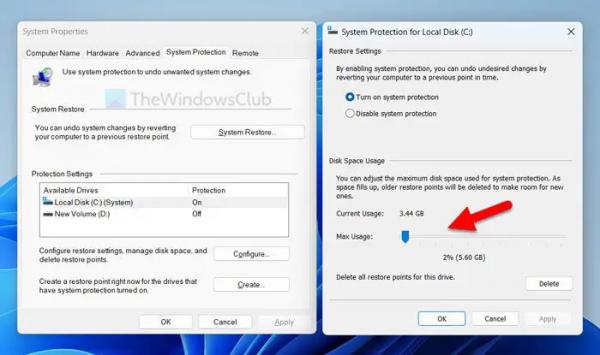Если при создании точки восстановления системы вы получаете сообщение об ошибке, в котором говорится, что теневым копиям не удалось изменить максимальный размер области хранения, вот как вы можете избавиться от этой проблемы. Он появляется, когда теневой копии не удается накопить необходимое пространство в вашей системе.
Исправить теневые копии не удалось изменить ошибку максимального размера области хранения
Чтобы исправить теневые копии, которые не смогли изменить максимальный размер области хранения в Windows 11/10 при использовании восстановления системы, выполните следующие решения:
- Проверить доступное хранилище
- Изменить значение реестра
- Запустите или перезапустите службу теневого копирования томов.
- Запустите службу поставщика теневого копирования программного обеспечения Microsoft.
Чтобы узнать больше об этих советах и рекомендациях, продолжайте читать.
1) Проверить доступное хранилище
Программы для Windows, мобильные приложения, игры — ВСЁ БЕСПЛАТНО, в нашем закрытом телеграмм канале — Подписывайтесь:)
Когда вы создаете точку восстановления системы, она занимает некоторое пространство на вашем жестком диске. Объем хранилища зависит от использования вашего диска C или системного диска. Если у вас недостаточно свободного места на диске C, очень высока вероятность получения вышеупомянутого кода ошибки и сообщения.
Поэтому рекомендуется проверить доступное хранилище, которое можно использовать для создания точки восстановления системы. Также вы можете выделить объем хранилища для защиты системы. Если вашей системе не удастся получить это хранилище, вы не сможете создать точку системного хранилища. Вот почему выполните следующие действия, чтобы проверить настройку использования дискового пространства:
- Найдите точку восстановления системы в поле поиска на панели задач.
- Нажмите на отдельный результат поиска.
- Выберите параметр «Локальный диск (C:) (Система)».
- Нажмите кнопку «Настроить».
- Используйте параметр «Максимальное использование», чтобы увеличить ограничение размера.
- Нажмите кнопку ОК, чтобы сохранить изменение.
После этого можно попробовать создать точку восстановления системы.
2) Изменить значение реестра
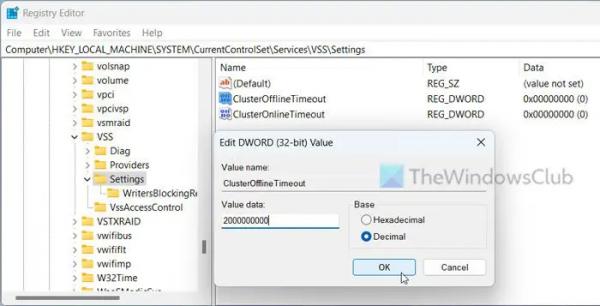
Даже если у вас достаточно места для хранения, могут быть случаи, когда вы можете столкнуться с этой проблемой. В таких случаях вам необходимо изменить два параметра реестра. Они называются ClusterOfflineTimeout и ClusterOnlineTimeout. Этот параметр помогает решить проблему при наличии нескольких жестких дисков и объединить их вместе. Время от времени ваша система может не получать диски одновременно и может отображать один из них как отключенный или недоступный для использования. Вот почему это изменение значения реестра поможет вам устранить проблему в считанные минуты.
Для этого сделайте следующее:
Нажмите Win + R, чтобы открыть окно «Выполнить».
Введите regedit> нажмите кнопку «ОК»> нажмите кнопку «Да».
Перейдите по этому пути:
HKEY_LOCAL_MACHINESYSTEMCurrentControlSetServicesVSSНастройки
Дважды щелкните ClusterOfflineTimeout.
Выберите параметр «Десятичный» и введите следующие данные «Значение»: 2000000000.
Нажмите кнопку ОК.
Дважды щелкните ClusterOnlineTimeout и введите те же данные Value, что и выше.
Закройте все окна и перезагрузите компьютер.
3) Запустите или перезапустите службу теневого копирования томов.
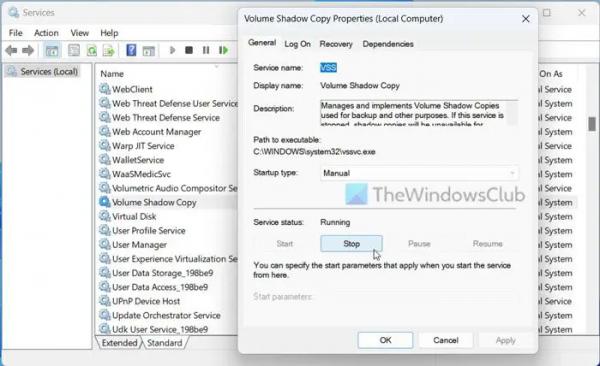
Служба теневого копирования томов помогает вам использовать службу резервного копирования на ПК с Windows 11/10. Если вы прекращаете эту службу или эта служба была прекращена по какой-либо причине, вы не можете использовать опцию точки восстановления системы. Вот почему вам необходимо выполнить следующие шаги, чтобы запустить или перезапустить службу теневого копирования тома:
- Найдите службы в поле поиска на панели задач.
- Нажмите на результат поиска.
- Найдите теневую копию тома и дважды щелкните по ней.
- Нажмите кнопку «Пуск», если он уже остановлен.
- Нажмите кнопку «Стоп», а затем кнопку «Пуск», чтобы перезапустить.
- Нажмите кнопку ОК.
4) Запустите службу Microsoft Software Shadow Copy Provider.
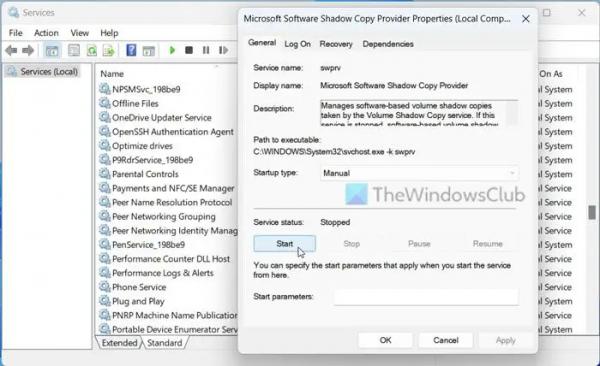
Эта служба обрабатывает все программные теневые копии на вашем компьютере. Как и в случае с вышеупомянутой службой, если эта служба не запущена, вы не можете использовать программные теневые копии на своем компьютере. Вот почему выполните следующие действия, чтобы запустить его:
- Откройте панель «Службы» на своем компьютере.
- Дважды щелкните службу поставщика теневого копирования программного обеспечения Microsoft.
- Нажмите кнопку «Пуск».
- Нажмите кнопку ОК.
Примечание. Вы также должны проверить наличие зависимостей. Как следует из названия, зависимости — это службы, которые запускают исходную службу. Другими словами, некоторые службы зависят от одной или нескольких других служб. Если эти службы не запущены, вы можете столкнуться с той же проблемой. Вы можете выполнить следующие действия, чтобы найти зависимости службы Windows.
Вот и все! Надеюсь, эти решения сработали для вас.
Чтение: время ожидания создания теневой копии истекло, ошибка 0x81000101
Что такое ошибка службы теневого копирования тома 0x80042306?
Ошибка службы теневого копирования тома 0x80042306 означает, что не осталось достаточно места для создания точки восстановления системы. Если это так, вам нужно освободить место для хранения точки восстановления системы. Кроме того, вы также можете перезапустить службу теневого копирования томов и службу поставщика теневого копирования программного обеспечения Microsoft.
Исправлено: ошибки VSS 0x0000007E, 0x80042306, 0x80070057.
Как установить максимальное пространство для хранения теневых копий?
Чтобы установить максимальное пространство для хранения теневых копий, щелкните правой кнопкой мыши диск C и выберите Настройка теневых копий вариант. Затем выберите диск C и нажмите кнопку Настройки кнопка. Направляйтесь к Максимальный размер раздел и выберите Безлимитный вариант. Нажмите на ХОРОШО кнопку, чтобы сохранить изменения.
Чтение. У поставщика теневого копирования произошла непредвиденная ошибка (0x8004230F).