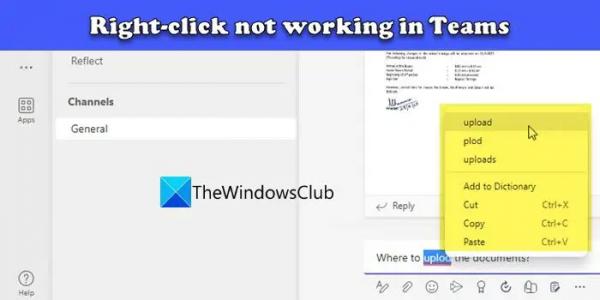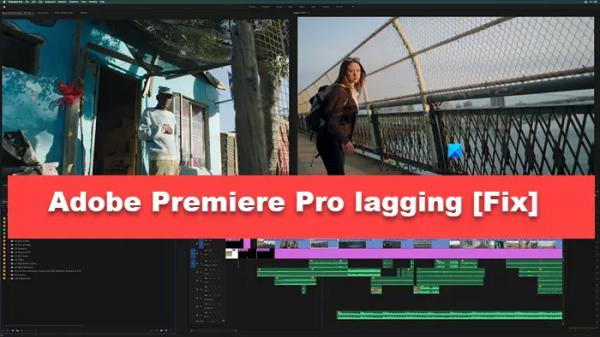Если щелчок правой кнопкой мыши не работает в настольном клиенте Microsoft Teams, прочитайте этот пост, чтобы узнать, как решить проблему. Как и любое сложное программное приложение, Microsoft Teams иногда сталкивается с проблемами, начиная от незначительных сбоев и заканчивая более серьезными проблемами. Одной из таких проблем, вызывающих обеспокоенность пользователей, является проблема с контекстным меню, вызываемым правой кнопкой мыши.
По словам пользователей, контекстное меню не появляется, когда они нажимают правую кнопку мыши, чтобы получить предложения по написанию, параметры вставки текста и т. д. в окнах чата, ответах или в каналах Teams. Кроме того, у некоторых пользователей не работают смайлы и клавиши со стрелками. Проблема возникает в Настольный клиент Teams и может произойти после обновления приложения.
Исправить щелчок правой кнопкой мыши, не работающий в Teams
Если функция щелчка правой кнопкой мыши не работает в чатах Microsoft Teams, попробуйте запустить Teams с правами администратора. Если это не помогло, воспользуйтесь следующими предложениями по устранению неполадок, чтобы решить проблему:
Программы для Windows, мобильные приложения, игры — ВСЁ БЕСПЛАТНО, в нашем закрытом телеграмм канале — Подписывайтесь:)
- Обновить команды.
- Откройте чат в Teams.
- Используйте сочетания клавиш.
- Удалите Teams, удалите кеш MS Teams и переустановите Teams.
- Используйте веб-версию Teams.
Давайте посмотрим на это подробно.
1) Обновление команд
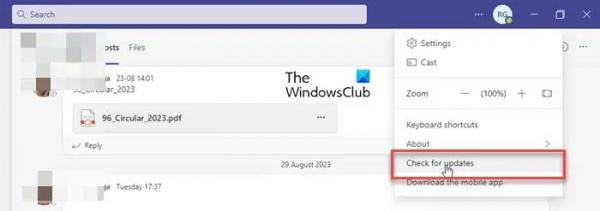
По мнению многих пользователей, проблема возникла в определенных версиях Teams и может быть решена после обновления Teams. У некоторых эта проблема отображалась в настольном приложении версии 1.6.00.21970 (64-разрядная версия).
Хотя настольное приложение Teams обновляется независимо, вы можете принудительно проверить и установить обновления на мгновение. Откройте приложение Teams и щелкните значок с тремя точками в правом углу строки заголовка. Выбирать Проверьте наличие обновлений. Teams уведомит вас о необходимости проверить и установить все обновления, пока вы продолжаете работать.
Примечание. Если несколько дней назад Teams работал у вас хорошо, вы можете попробовать вернуться к последнему обновлению и отключить автоматические обновления, пока Microsoft не выпустит исправление для устранения проблемы.
2) Откройте чат в Teams
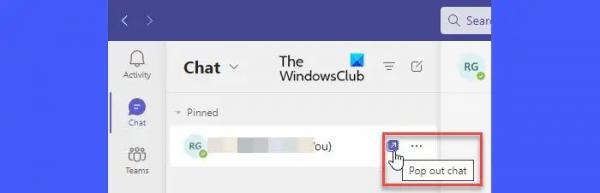
Если приведенные выше исправления не работают, вы можете прибегнуть к нескольким обходным путям.
Вместо использования параметра чата в окне приложения Teams используйте всплывающее окно чата. Наведите курсор на название чата на левой панели. Появится значок всплывающего чата (квадрат со стрелкой вверх вправо). Нажмите на значок. Теперь попробуйте использовать пункты контекстного меню в окне сообщения чата. Они должны работать сейчас.
3) Используйте сочетания клавиш
Другой обходной путь — использование сочетаний клавиш для некоторых пунктов контекстного меню. Например, вы можете нажать Ctrl+X, чтобы вырезать определенную часть текста, нажать Ctrl+C, чтобы скопировать текст, и нажать Ctrl+V, чтобы вставить текст в окно чата в Teams.
4) Удалите команды, удалите кеш MS Teams и переустановите команды.
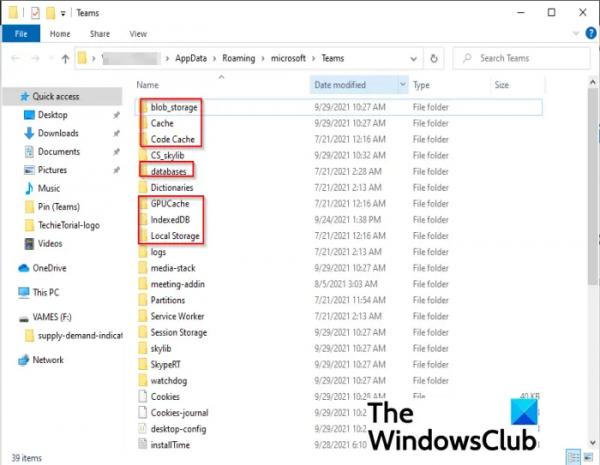
Поскольку проблема, возможно, связана с ошибкой в приложении и никак не связана с настройками Windows, вы можете попытаться временно устранить проблему, пока Microsoft не выпустит обновление, чтобы эта функция снова заработала.
Откройте «Настройки» > «Приложения» > «Установленные приложения». Найдите команды Microsoft. Нажмите на значок с тремя точками рядом с названием приложения и выберите «Удалить».
Откройте проводник, вставьте %appdata%MicrosoftTeams в адресную строку и нажмите Enter. Удалите файлы из папок, содержащих данные кэша Teams.
Примечание. Некоторым пользователям также удалось решить проблему, не удаляя приложение, просто удалив папку settings.json, которая находится в папке данных приложения Teams. Однако исправление работает только для текущего сеанса, в результате чего проблема возникает снова, когда пользователь закрывает и снова открывает Teams.
После успешного удаления кеша MS Teams перезагрузите компьютер и скачайте последнюю версию Teams с официального сайта Microsoft. Переустановите Teams и посмотрите, исчезла ли проблема.
Примечание. Проблема может возникнуть снова после перезагрузки, если переустановленная версия также содержит ошибки.
5) Используйте веб-версию Teams.
Последний обходной путь — использовать веб-версию Teams. По словам затронутых пользователей, проблема возникает только в настольном клиенте Teams, поэтому у вас не должно возникнуть никаких проблем при доступе к параметрам контекстного меню в веб-приложении Temas.
Надеюсь, это поможет.
Читать: Звук не работает в Microsoft Teams
Почему Teams не исправляет орфографию?
Если вы не можете получать предложения по правописанию в Teams, убедитесь, что вы включили проверку орфографии в настройках Teams. Откройте Teams и щелкните значок с тремя точками в правом верхнем углу. Выберите Настройки. В окне «Настройки» перейдите в раздел «Язык» на вкладке «Общие». Установите флажок «Включить проверку орфографии». Перезапустите команды. Проверка орфографии теперь должна работать.
Почему мои команды не позволяют мне печатать?
Если вы не можете ввести текст в чат или отправить сообщение в MS Teams, закройте приложение с помощью диспетчера задач Windows. Затем перезапустите Teams, выйдите из своей учетной записи Teams и войдите снова. Проверьте, умеете ли вы печатать сейчас. Если вы используете веб-приложение Teams, попробуйте ввести текст с помощью настольного приложения Teams или мобильного приложения Teams.