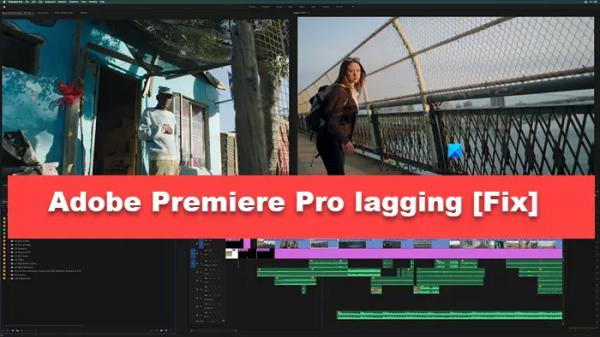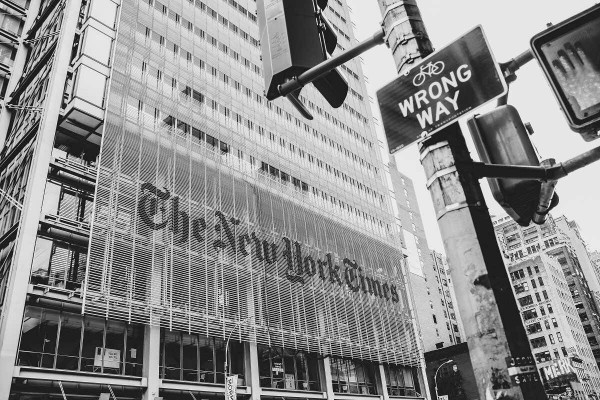Adobe Premiere Pro — это приложение премиум-класса для редактирования видео, которым пользуются миллионы людей по всему миру. Однако у некоторых пользователей Adobe Premiere Pro продолжает тормозить или тормозить. В этом посте мы обсудим эту проблему и посмотрим, что вы можете сделать, чтобы ее решить.
Исправление зависаний или заиканий Adobe Premiere Pro
Если видео Adobe Premiere Pro запаздывает или заикается в замедленной съемке во время воспроизведения, после экспорта или во время редактирования на ПК с Windows, следуйте приведенным ниже решениям, чтобы решить проблему.
- Убейте ненужные приложения
- Отключить воспроизведение в высоком качестве
- Отключите аппаратное ускоренное декодирование
- Установите оптимизацию рендеринга для повышения производительности
- Изменить настройки звука
- Очистить медиа-кеш
Давайте поговорим о них подробно.
Программы для Windows, мобильные приложения, игры — ВСЁ БЕСПЛАТНО, в нашем закрытом телеграмм канале — Подписывайтесь:)
1) Убить ненужные приложения
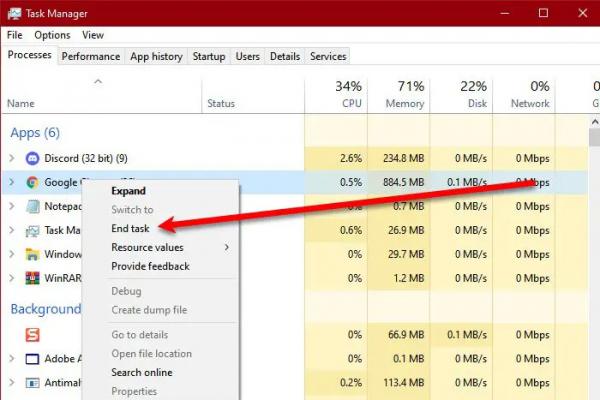
Adobe Premiere Pro — требовательное приложение, и если конфигурация вашей системы близка к минимальным системным требованиям, вы не сможете позволить различным приложениям работать в фоновом режиме. Чтобы проверить фоновые приложения, откройте диспетчер задач (Ctrl + Shift + Esc), щелкните правой кнопкой мыши фоновый процесс, который вы хотите завершить, и выберите «Завершить задачу». Закройте все ненужные приложения, а затем откройте приложение для редактирования фотографий.
2) Отключить воспроизведение высокого качества.
Если включен параметр «Высокое качество воспроизведения», рендеринг видео создает большую нагрузку на процессор, из-за чего система не может работать идеально. Вот почему нам необходимо отключить эту функцию, выполнив действия, указанные ниже.
- В правом нижнем углу окна предварительного просмотра щелкните раскрывающееся меню с надписью «Полный» и выберите «1/2» или «1/4».
- Теперь воспроизведите видео и проверьте, не зависает ли приложение. Если воспроизведение видео по-прежнему тормозит, нам необходимо отключить опцию «Воспроизведение в высоком качестве».
- Для этого нажмите значок гаечного ключа рядом с надписью «Полное» и снимите флажок «Воспроизведение в высоком качестве».
Это должно сделать всю работу за вас.
3) Отключите аппаратное ускоренное декодирование.
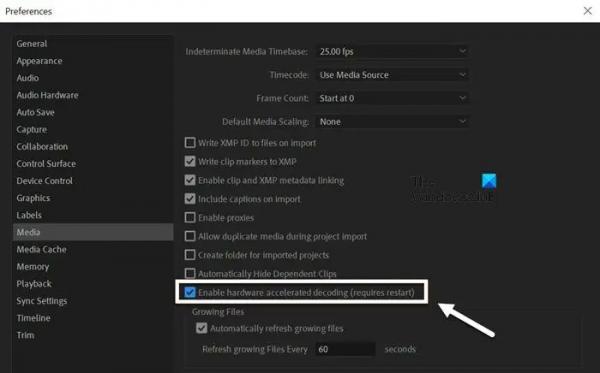
Функция аппаратного ускоренного декодирования позволяет повысить общую производительность проекта при работе с медиакодеком H.264/AVC или HEVC. Иногда приложение зависает, когда эта функция включена, когда вы не работаете с указанным форматом. Вот почему нам необходимо отключить эту функцию в настройках Premiere Pro. Чтобы сделать то же самое, выполните действия, указанные ниже.
- Открыть Адоб Премьер Про.
- Нажмите на Правка > Настройки.
- Когда появится окно настроек, перейдите в раздел СМИ вкладка.
- Теперь снимите флажок «Включить аппаратное ускоренное декодирование».
- Наконец, нажмите «ОК».
Проверьте, решена ли проблема.
4) Установите оптимизацию рендеринга для повышения производительности.

Adobe дает нам возможность настроить оптимизацию рендеринга для повышения производительности. Это позволит Premiere Pro использовать все доступные ресурсы для рендеринга видео и поддержания его производительности. Чтобы сделать то же самое, следуйте решениям, упомянутым ниже.
- В Premiere Pro нажмите «Изменить», а затем выберите Предпочтения из списка.
- Теперь перейдите на вкладку «Память».
- Перейти к Оптимизировать рендеринг для и выберите «Производительность» в раскрывающемся меню.
Надеюсь, это поможет вам.
5) Изменить настройки звука
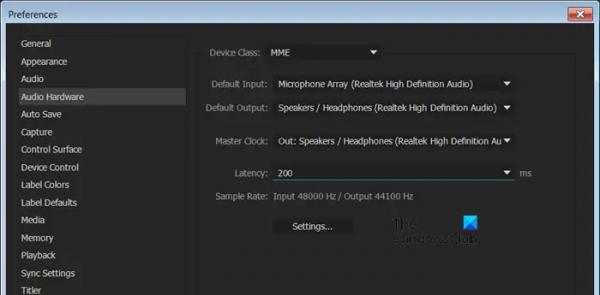
Иногда видео, которое вы редактируете, требует использования другого класса устройства или других настроек звука, в некоторых случаях из-за ошибки некоторые форматы тормозят. В любом случае, с которым вы имеете дело, мы изменим настройки звука Premiere Pro, чтобы все было правильно. Выполните шаги, указанные ниже, чтобы сделать то же самое.
- Идти к Предпочтения в Adobe Премьер Про.
- Теперь, когда появится окно «Настройки», перейдите на вкладку «Память».
- Перейдите к Классы устройств и измените его на что-то отличное от уже установленного, например ASIO.
- Теперь установите для параметра «Ввод по умолчанию» значение «Нет».
- Сохраните внесенные изменения и закройте настройки.
Наконец, проверьте, решена ли проблема.
6) Очистить медиа-кеш
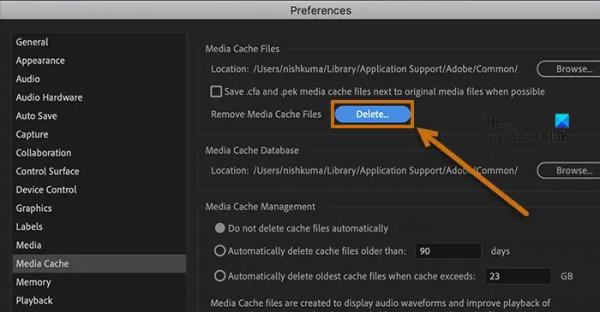
Если медиа-кеш приложения Adobe Premiere Pro поврежден, оно будет зависать, а иногда даже выходить из строя. В этом случае мы очистим кеш и позволим ему воссоздать его. Выполните шаги, указанные ниже, чтобы сделать то же самое.
- Запустите Премьера Про приложение.
- Перейдите к Файл > Настройки > Медиа-кэш
- Нажмите кнопку «Удалить», связанную с «Удалить файлы кэша мультимедиа»..
- Удалить все кэши.
Закройте Premiere Pro и перезагрузите систему, чтобы проверить, решена ли проблема.
Вот и все!
Читать: Кодер Adobe Media не установлен в Premiere Pro
Как исправить лаги в Premiere Pro?
Если Premiere Pro лагает при воспроизведении видео или вообще, убейте ненужные приложения, которые работают в фоновом режиме и борются за ресурсы. Если это не помогло, отключите воспроизведение в высоком качестве. Вам также следует проверить решения, упомянутые ранее, если проблема не устранена.
Читать: Временная шкала Premiere Pro не работает или зависла
Как обеспечить бесперебойную работу Adobe Premiere Pro?
Если вы являетесь пользователем Windows и хотите бесперебойно использовать Adobe Premiere Pro, ваша система должна иметь процессор Intel® 7-го поколения или новее с функцией Quick Sync или процессор AMD Ryzen™ серии 3000/Threadripper 2000 или новее. Также у вас должна быть двухканальная память. – 16 ГБ ОЗУ для HD-медиа и 32 ГБ или более для 4K и выше. Ваша система также должна быть оснащена 4 ГБ памяти графического процессора для HD и некоторых носителей 4K и 6 ГБ или более для 4K и выше.
Читайте: Premiere Pro дает сбой или перестает работать в Windows.