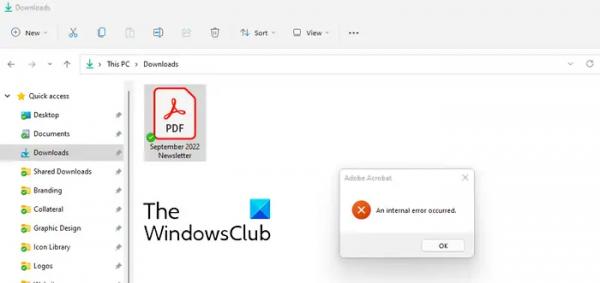Возникает ли у вас сообщение «Произошла внутренняя ошибка» при запуске Adobe Acrobat? Некоторые пользователи также сообщают, что получают эту ошибку при открытии PDF-документа. Многие сообщают, что когда они нажимают на PDF-файл в проводнике, предварительный просмотр не отображается, и появляется эта ошибка. Это может произойти как с защищенными паролем, так и с обычными PDF-документами.
Произошла внутренняя ошибка – ошибка Adobe Acrobat.
Если вы получите Возникла внутренняя ошибка Ошибка при импорте документа в Adobe Acrobat Reader на ПК с Windows, следуйте приведенным ниже решениям, чтобы исправить ошибку:
- Запустите Acrobat Reader от имени администратора.
- Используйте функцию «Открыть с помощью», чтобы открыть PDF-файл в Acrobat.
- Отключите защищенный режим при запуске.
- Проверьте, имеет ли папка Adobe необходимые разрешения.
- Восстановить Acrobat Reader.
- Удалите и переустановите Acrobat Reader.
1) Запустите Acrobat Reader от имени администратора.
Программы для Windows, мобильные приложения, игры — ВСЁ БЕСПЛАТНО, в нашем закрытом телеграмм канале — Подписывайтесь:)
Первое, что вы можете сделать, чтобы исправить эту ошибку, — это запустить Adobe Acrobat с правами администратора.
Щелкните правой кнопкой мыши ярлык Adobe Acrobat на рабочем столе и выберите в контекстном меню параметр «Запуск от имени администратора». Теперь вы можете попробовать открыть PDF-файл и посмотреть, исправлена ли ошибка.
Если да, вы можете заставить Acrobat всегда запускаться с правами администратора, выполнив следующие действия:
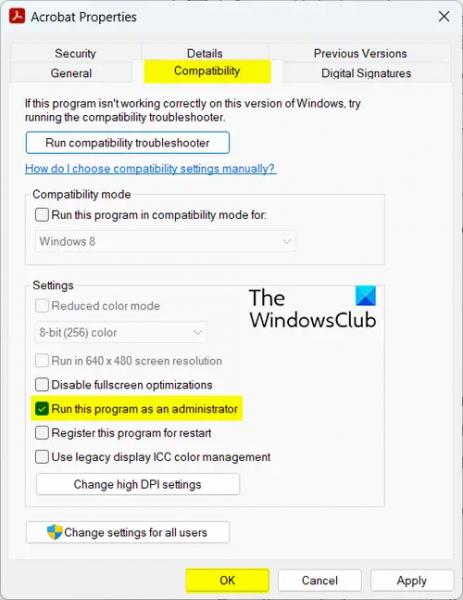
- Сначала используйте Win+E, чтобы открыть проводник и перейти в папку установки Acrobat. Скорее всего, он будет установлен в одном из следующих мест:
- C:Program FileAdobe Reader
- C:Program Files (x86)Adobe Reader
- Теперь перейдите к месту, где находится основной исполняемый файл. По умолчанию вы можете найти его здесь: C:Program FilesAdobeAcrobat DCAcrobat
- После этого щелкните правой кнопкой мыши по Акробат.exe файл и выберите опцию «Свойства».
- Затем перейдите на вкладку «Совместимость» и установите флажок «Запускать эту программу от имени администратора».
- Затем нажмите кнопку Применить > ОК кнопка для сохранения изменений.
См.: Невозможно редактировать PDF-файлы в Acrobat Reader DC.
2) Используйте функцию «Открыть с помощью», чтобы открыть PDF-файл в Acrobat.
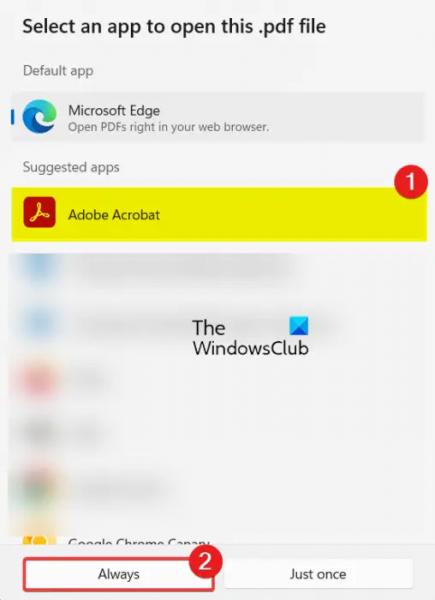
Некоторые пользователи сообщают, что ошибка была исправлена после повторной привязки PDF-документа к открытию с помощью Adobe Acrobat Reader. Следовательно, вы можете попробовать сделать то же самое и посмотреть, исправлена ли ошибка. Вот шаги, которые помогут это сделать:
- Сначала откройте проводник с помощью Win+E и перейдите к файлу PDF, в котором вы столкнулись с этой ошибкой.
- Теперь щелкните правой кнопкой мыши файл PDF-документа.
- В контекстном меню выберите параметр «Открыть с помощью», а затем выберите параметр «Выбрать другое приложение».
- Затем из списка приложений, которые могут открывать PDF-файлы, выберите приложение Adobe Acrobat и нажмите кнопку «Всегда». Если его нет в списке, найдите и выберите его основной исполняемый файл из списка. C:Program FileAdobe Reader или C:Program Files (x86)Adobe Reader папка.
- Проверьте, исправлена ли ошибка.
Прочтите: исправьте ошибку 109 Adobe Reader при открытии, чтении или сохранении PDF-файла.
3) Отключить защищенный режим при запуске
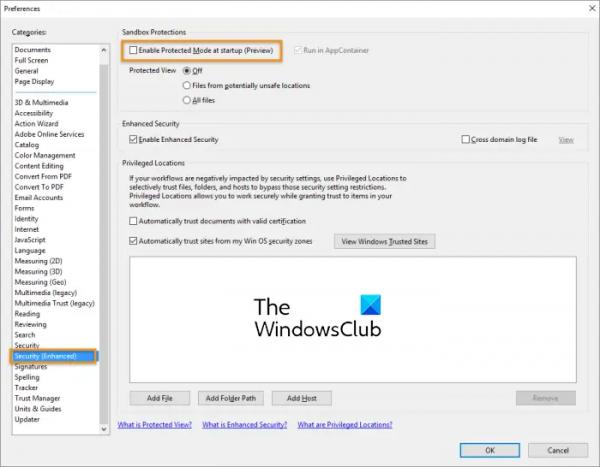
Защищенный режим Acrobat — это удобная функция, которая включена по умолчанию. Он предотвращает открытие произвольных исполняемых файлов вредоносными PDF-файлами, изменение системных каталогов или настройку реестра. Однако этот режим может вызвать некоторые проблемы и ошибки из-за конфликтов. Итак, вы можете отключить защищенный режим в Acrobat, а затем посмотреть, сможете ли вы открыть PDF-файл. Как только ошибка будет устранена, вы сможете снова включить защищенный режим в целях безопасности.
Вот шаги, чтобы отключить защищенный режим при запуске в Adobe Acrobat:
- Сначала запустите приложение Acrobat Reader.
- В верхней строке меню перейдите к пункту «Меню» и выберите параметр «Настройки».
- После этого перейдите на вкладку «Безопасность (повышенная)» на левой панели.
- Теперь снимите флажок «Включить защищенный режим при запуске» в разделе «Защита песочницы».
- После этого нажмите кнопку ОК, чтобы сохранить изменения.
- Наконец, перезагрузите Acrobat Reader и проверьте, можете ли вы открыть PDF-файл без этого сообщения об ошибке.
Связанный: Adobe Acrobat Reader не может открыть PDF-файлы в Windows.
4) Проверьте, имеет ли папка Adobe необходимые разрешения.
Если ваша учетная запись пользователя не имеет необходимых разрешений для доступа к папке Adobe. Следовательно, предоставьте разрешения для папки Adobe, выполнив следующие действия:
Сначала откройте окно команды «Выполнить» с помощью Win + R и введите %appdata% в поле «Открыть».
В открывшемся окне проводника щелкните правой кнопкой мыши папку Adobe. Если папка не видна, нажмите на значок «Просмотр» > «Показать» > «Скрытые элементы». вариант.
После этого выберите пункт «Свойства» в контекстном меню.

Теперь перейдите на вкладку «Безопасность» и нажмите кнопку «Дополнительно».
Затем нажмите кнопку «Изменить» рядом с Владелец вариант. Затем нажмите кнопку «Дополнительно» и нажмите кнопку «Найти сейчас». Из списка появившихся учетных записей пользователей выберите свою учетную запись.
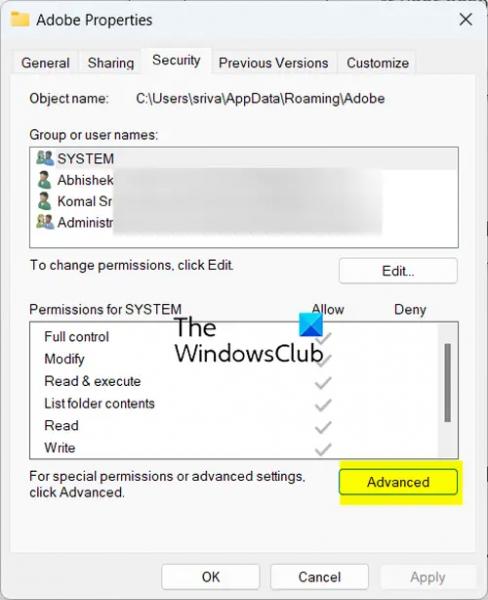
Или вы можете ввести имя своей учетной записи и нажать кнопку «Проверить имена».
Наконец, вы можете нажать кнопку ОК, чтобы сохранить изменения. Вы можете попробовать получить доступ к проблемным PDF-файлам и проверить, устранена ли ошибка.
Читайте: Ошибка Adobe Acrobat «Недостаточно памяти» в Windows.
5) Восстановить Acrobat Reader
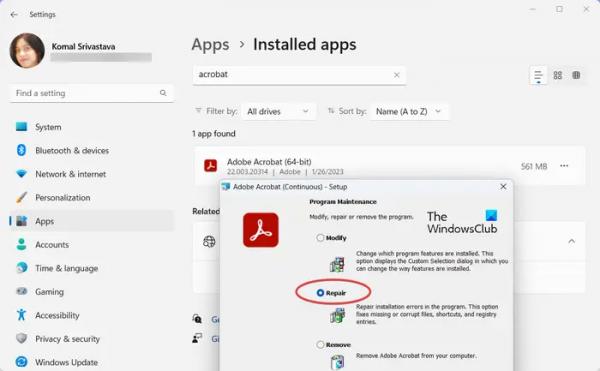
Если приведенные выше решения не работают, рассмотрите возможность восстановления приложения Adobe Reader. Это устранит любые повреждения, связанные с приложением, которые могут вызывать эту ошибку. Вот шаги, которые помогут это сделать:
- Сначала откройте приложение «Настройки», используя Win + I.
- Теперь перейдите на вкладку «Приложения» и выберите параметр «Установленные приложения».
- Затем нажмите кнопку меню из трех точек рядом с приложением Adobe Acrobat.
- После этого нажмите кнопку «Изменить».
- Затем выберите вариант «Восстановить» и нажмите кнопку «Далее».
- Наконец, нажмите кнопку «Обновить», чтобы начать процесс.
После этого перезагрузите компьютер и посмотрите.
Прочтите: Исправьте ошибки приложения AcroCEF/RdrCEF.exe или неверные изображения.
6) Удалите и переустановите Acrobat Reader.
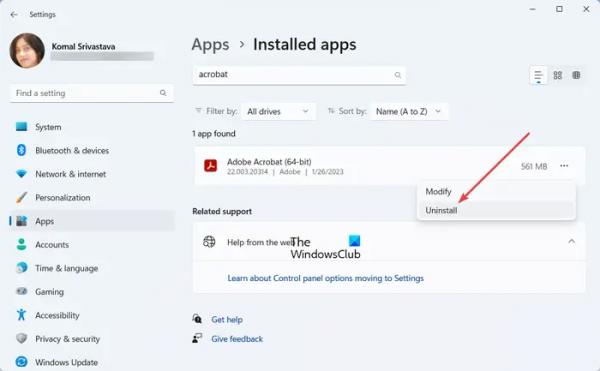
Если вы по-прежнему получаете ту же ошибку, удалите Acrobat и переустановите его. Это должно исправить ошибку, если все остальное не помогло. Вот как это сделать:
Сначала откройте «Настройки» и перейдите в раздел «Приложения» > «Установленные приложения». Теперь нажмите кнопку меню из трех точек, связанную с Acrobat, и выберите опцию «Удалить». Следуйте инструкциям и завершите процесс удаления приложения.
Перезагрузите компьютер, а затем загрузите последнюю версию Acrobat с веб-сайта. Установите программу и посмотрите, исправлена ли ошибка.
Как исправить? Работающий экземпляр Acrobat вызвал ошибку?
Если вы получили сообщение «Работающий экземпляр Acrobat вызвал ошибку», закройте приложение Acrobat и убедитесь, что в фоновом режиме не работает ни один экземпляр. Вы можете сделать это с помощью диспетчера задач Windows. После этого перезапустите приложение Acrobat Reader и проверьте, устранена ли ошибка. Если это не помогает, вы можете обновить Acrobat или восстановить приложение, чтобы исправить ошибку. Если ошибка остается прежней, последним средством является удаление и переустановка приложения Acrobat.
Что такое внутренняя ошибка службы в Adobe?
«Внутренняя ошибка сервера» в Adobe обычно возникает, когда ваша учетная запись заблокирована. Вы можете попробовать связаться со связями с участниками по электронной почте и объяснить ошибку и проблему, с которой вы столкнулись в своей учетной записи. Вы также можете попробовать войти в систему с другой учетной записью и проверить, помогает ли это.