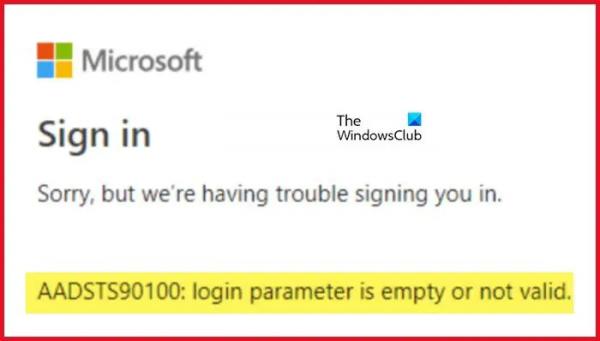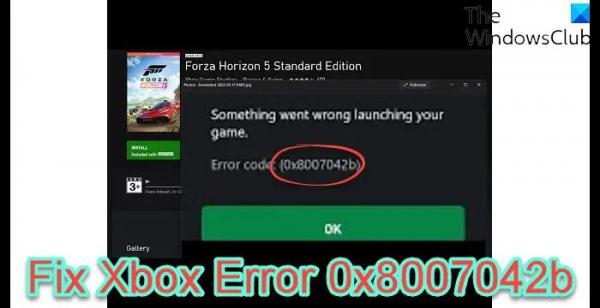Некоторые пользователи Microsoft сталкиваются с ошибкой AADSTS90100 при входе в свои учетные записи Microsoft, такие как Outlook, Teams и т. д. Эта ошибка возникает, если файлы cookie и кеш браузера повреждены. В этом посте мы увидим, что вы можете сделать, если вы получаете сообщение об ошибке учетной записи Microsoft AADSTS90100, параметр входа пуст или недействителен.
Извините, но у нас возникли проблемы со входом в систему. AADSTS90100: параметр входа пуст или недействителен
Исправить ошибку учетной записи Microsoft AADSTS90100, параметр входа пуст или недействителен
Если вы получите Ошибка учетной записи Microsoft AADSTS90100 и параметр входа пуст или недействителенследуйте приведенным ниже решениям, чтобы устранить проблему.
- Очистить кеш браузера и куки
- Сбросить кеш Outlook
- Сбросить настройки сети
- Используйте веб-сайт или приложение для входа
- Свяжитесь с администратором
Прежде чем начать, мы предлагаем вам перезагрузить компьютер и маршрутизатор, а затем попробовать и посмотреть, работает ли это.
Программы для Windows, мобильные приложения, игры — ВСЁ БЕСПЛАТНО, в нашем закрытом телеграмм канале — Подписывайтесь:)
1) Очистить кеш браузера и куки
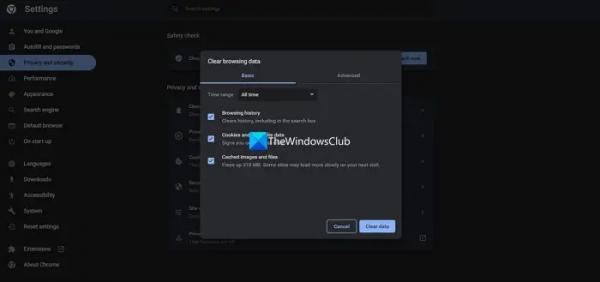
Вы не сможете войти в систему, если кеши вашего браузера повреждены. Чтобы подтвердить это, мы рекомендуем использовать ваш браузер в режиме InCognito или InPrivate. Просто откройте браузер в этом режиме и войдите в систему. Если вы успешно вошли в свою учетную запись MS, вам необходимо очистить кеш браузера.
В случае с Гугл Хром.
- Запустите Google Chrome.
- Нажмите на три вертикальные точки в правом верхнем углу.
- Здесь выберите «Настройки» в раскрывающемся меню.
- Под Конфиденциальность и безопасность вкладку, вам нужно нажать на Очистить данные просмотра
- Появится всплывающее окно, выберите диапазон времени в соответствии с вашими требованиями (например, «Последний час», «Последние 24 часа», «Все время», чтобы очистить все данные) и убедитесь, что «Файлы cookie и другие данные сайта» и «Кэшированные изображения и файлы» отмечены флажком.
- Наконец, нажмите кнопку «Очистить данные».
В случае Microsoft Edge:
- Запустите Microsoft Edge.
- В правом верхнем углу экрана нажмите на три горизонтальные точки и выберите «Настройки».
- Теперь на левой боковой панели нажмите на Конфиденциальность, поиск и службы вариант.
- Прокрутите экран вниз и нажмите Выберите, что очистить под Очистить данные просмотра.
- «Файлы cookie и другие данные сайта» и «Кэшированные изображения и файлы» должны быть отмечены обе опции, а временной диапазон должен быть изменен на Все время
- Наконец, нажмите кнопку «Очистить сейчас».
После очистки кеша и файлов cookie браузера попробуйте войти еще раз.
2) Удалить кеш Outlook и Teams
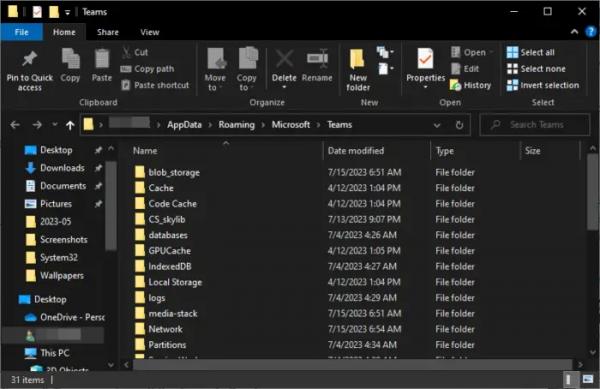
Если вы получите ту же ошибку в Outlook, то для решения этой проблемы мы удалим его кеши. Кэши хранятся на вашем компьютере локально и отличаются от ваших личных файлов и вложений.
Чтобы сбросить кеш Outlook, выполните указанные шаги:
- Прежде чем продолжить, убедитесь, что Microsoft Outlook закрыт.
- Нажмите клавишу Windows + R, чтобы открыть диалоговое окно запуска.
- Тип %localappdata%MicrosoftOutlook и нажмите кнопку Ввод.
- Это откроет папку кеша Outlook.
- Выберите все файлы и папки и нажмите кнопку Shift + Delete, чтобы удалить все безвозвратно. После очистки кеша снова откройте Outlook. Он начнет восстанавливать кеш с нуля.
Если вы получаете ошибку входа в Microsoft в Teams, выполните приведенные ниже шаги, чтобы очистить кеш Teams.
- Закройте все экземпляры Teams из диспетчера задач.
- Нажмите Win + R и введите %appdata%MicrosoftTeams в диалоговом окне «Выполнить».
- Теперь выберите папки Cache, Code Cache и GPUCache и удалите их. Если вы хотите выбрать сразу несколько папок, просто нажмите Ctrl и выберите их.
Удалив эти папки, перезагрузите компьютер и проверьте, решена ли проблема.
3) Сбросить настройки сети
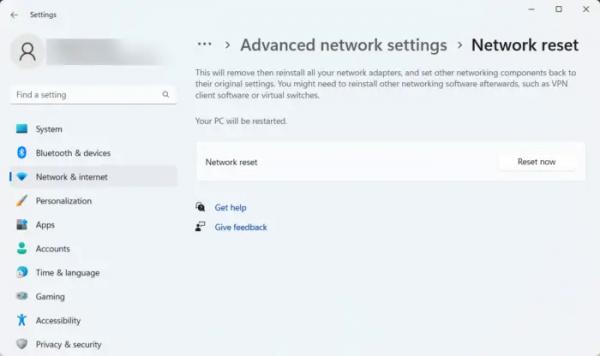
Эта ошибка также может возникать из-за проблем с сетью, поэтому решением этой проблемы является сброс сети. Мы делаем это, чтобы гарантировать отсутствие неправильных конфигураций, из-за которых возникает помеха в процессе входа в систему.
Чтобы сбросить настройки сети в Windows 11, выполните следующие действия:
- нажмите Окна + я ключ, чтобы открыть приложение «Настройки».
- В левой части окна нажмите «Сеть и Интернет».
- Теперь нажмите на Расширенные настройки сети вариант.
- Прокрутите вниз, чтобы найти «Дополнительно», а затем нажмите «Сброс сети».
- Теперь нажмите кнопку «Сбросить сейчас».
- Появится приглашение с просьбой подтвердить действие. Нажмите кнопку Да, чтобы продолжить.
Когда вы нажмете кнопку «Да», Windows продолжит сброс настроек сети, и для завершения процесса потребуется несколько минут. После этого ПК автоматически перезагрузится.
4) Используйте веб-сайт или приложение для входа в систему.
Это не решение, а обходной путь, который вы можете попробовать. Если ранее вы входили в веб-версию Outlook или Teams, переключитесь на приложение и наоборот. Помните, что вам не всегда нужно использовать альтернативу, как только Microsoft выпустит путь обновления, вы можете вернуться к предпочитаемому носителю.
5) Свяжитесь с вашим администратором
Если ничего не работает, в крайнем случае обратитесь к своему ИТ-администратору и попросите его решить проблему, поскольку вполне возможно, что он изменил привилегии вашей учетной записи. Кроме того, это может быть проблемой со стороны Microsoft, и они могут попросить их предоставить работающее средство.
Читать: Устранение проблем со входом в Microsoft Teams: нам не удалось войти в систему
Как исправить ошибку входа в Office 365?
Проблемы со входом в Office 365 можно решить, очистив кеш браузера, если кто-то пытается войти в систему с помощью браузера. Если приложение не отвечает, вам следует восстановить Office. Если ничего не помогло, обратитесь к администратору и попросите его проверить разрешения вашей учетной записи.
Читать: Outlook и другие приложения не запоминают данные для входа
Почему Microsoft продолжает просить меня исправить мою учетную запись?
Если Microsoft продолжает просить вас исправить вашу учетную запись, вы можете сделать несколько вещей. Прежде всего, выйдите из системы, а затем войдите в нее. Если это не сработает, измените учетные данные своей учетной записи. Наконец, если ничего не сработало, последним средством является удаление учетных данных из диспетчера учетных данных Windows, а затем добавление их снова.
Читать . Как удалить все учетные данные из диспетчера учетных данных.