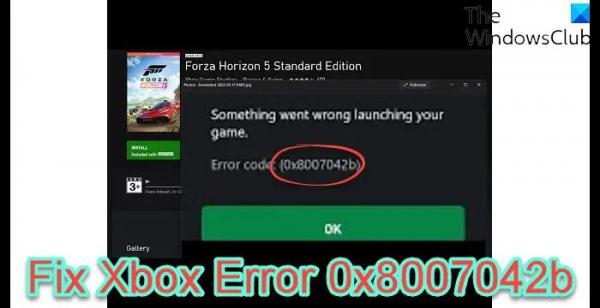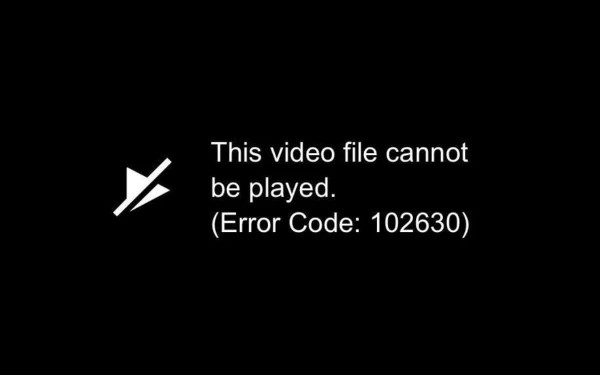Такие игры для Xbox, как Destiny 2, пользуются огромной популярностью у геймеров. Однако недавно произошел небольшой инцидент, который помешал им насладиться им. Эта ошибка возникает в виде ошибки 0x8007042b при запуске игр Xbox. В этой статье мы собираемся обсудить это и найти решения.
Что-то пошло не так при запуске игры. Код ошибки: (0x8007042b)
Исправить ошибку Xbox 0x8007042b при запуске игр
Если вы не можете играть в игру из-за сообщения «Что-то пошло не так при запуске вашей игры, Код ошибки 0x8007042b при запуске игр Xbox», выполните решения, указанные ниже:
- Перезагрузите устройство
- Исправить или сбросить игру
- Запустите игру с правами администратора
- Удалить локальный кеш магазина Microsoft
- Войдите в Xbox и Microsoft Store с той же учетной записью
- Запустите или перезапустите службу Xbox
- Запустите средство устранения неполадок приложений Магазина Windows.
- Переустановите игру
Давайте начнем с этого руководства по устранению неполадок.
Программы для Windows, мобильные приложения, игры — ВСЁ БЕСПЛАТНО, в нашем закрытом телеграмм канале — Подписывайтесь:)
1) Перезагрузите устройство
Запустив руководство с чего-то простого, но являющегося ключом ко многим проблемам, перезагрузите консоль Xbox и компьютер. Код ошибки может быть временным и возникать из-за обычных сбоев и требовать только полного отключения устройств.
Поэтому, пожалуйста, выключите консоль, отсоедините ее от сети и в качестве меры предосторожности также удалите сетевой маршрутизатор. Подождите некоторое время, а затем подключите их оба.
Теперь перезагрузите компьютер и попробуйте запустить игру. Надеемся, что не будет никаких препятствий, мешающих вам играть в игру, но если они есть, см. Следующее решение.
2) Исправить или сбросить игру
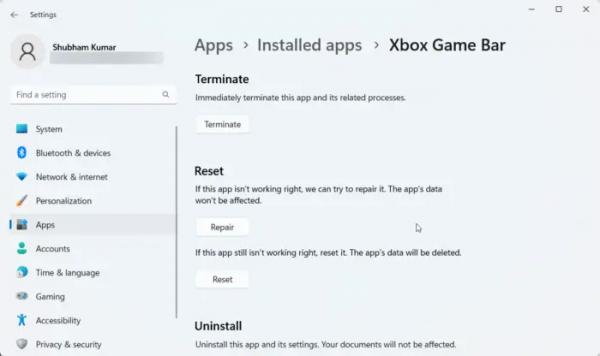
Восстановите или перезагрузите игру, чтобы устранить повреждения в игре. Чтобы сделать то же самое, выполните шаги, указанные ниже:
- Перейдите в меню «Пуск», выполните поиск вверх и выберите «Настройки».
- Перейдите на вкладку Приложения и нажмите Приложения и возможности или Установленные приложения вариант.
- Прокрутите вниз, найдите игру и нажмите на три вертикальные точки или выберите ее.
- Теперь выберите кнопку «Дополнительные параметры» и нажмите кнопку «Восстановить».
После завершения процесса перезапустите игру и проверьте, правильно ли она работает; если нет, повторите тот же процесс, но на этот раз нажмите кнопку «Сброс». Сделайте то же самое с приложением Xbox, установленным на вашем компьютере. Наконец, проверьте, решена ли проблема
3) Запустить игру с правами администратора
Если вы столкнулись с ошибкой при попытке запустить игру, это может быть связано с недостаточными разрешениями, предоставленными программе запуска. Для устранения неполадок в этом случае попробуйте запустить игру от имени администратора. Следовательно, щелкните правой кнопкой мыши игру и выберите «Запуск от имени администратора». Когда появится приглашение UAC, нажмите «Да» для подтверждения.
Если игры нет на рабочем столе, откройте Xbox приложение, нажмите на три точки, связанные с вашей игрой, а затем выберите Создать ярлык на рабочем столе. Теперь вы запускаете его с правами администратора.
4) Удалить локальный кеш магазина Microsoft
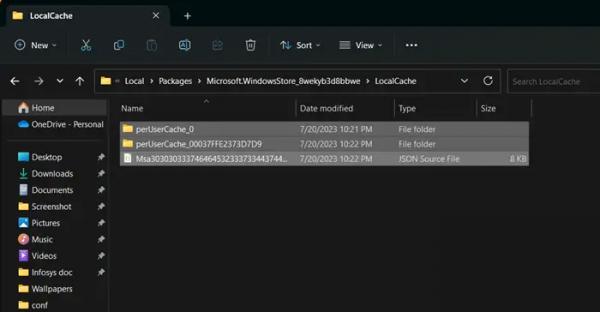
Существуют различные случаи, когда Магазин не работает должным образом, или, возможно, одно или несколько приложений работают некорректно. И мы видели, что это в основном происходит из-за поврежденных кешей. Однако это легко поправимо, так как требуется только тщательная очистка.
Вот как очистить содержимое папки Microsoft Store LocalCache:
- Нажмите Win + R, чтобы открыть диалоговое окно «Выполнить», а затем введите %Профиль пользователя%.
- Нажмите кнопку OK, чтобы открыть папку профиля пользователя в проводнике.
- Нажмите на папку AppData. Если вы не можете найти это, то в этом случае отобразите скрытые файлы и папки.
- После этого перейдите к Местный папку, откройте Пакеты папку, а затем прокрутите вниз
- Найдите и откройте Microsoft.WindowsStore_8wekyb3d8bbwe папку и найдите папку LocalCache.
- Откройте папку, удалите все ее файлы и перезагрузите компьютер.
Наконец, проверьте, решена ли ваша проблема.
5) Войдите в Xbox и Microsoft Store с одной и той же учетной записью.
Если вы вошли в Xbox и Microsoft Store с разными учетными записями, вы получите эту ошибку. Итак, синхронизируйте оба приложения, войдя в систему с одной и той же учетной записью, а затем проверьте, решена ли проблема.
6) Запустите или перезапустите все службы Xbox.
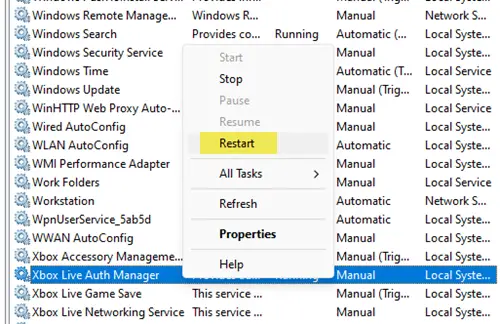
Xbox для бесперебойной работы нужны службы, работающие в фоновом режиме, и если эти службы отключены, то компьютер, скорее всего, с трудом запустит игру. Просто включите или отключите, а затем включите эту службу, выполнив шаги, указанные ниже:
- Нажмите Win+R, чтобы открыть диалоговое окно «Выполнить», а затем введите services.msc чтобы открыть окно служб.
- Теперь нажмите кнопку «Ввод», найдите и щелкните правой кнопкой мыши службу, в названии которой есть Xbox.
- Выберите параметр «Свойства», а затем переключите тип запуска на «Автоматически». Кроме того, выберите «Пуск», если служба не была включена. Если он был включен, отключите его, а затем включите.
- Нажмите кнопки «Применить» и «ОК» и сделайте то же самое для других служб Xbox.
Теперь перезапустите приложение Xbox, а затем игру, и, надеюсь, у вас будет плавный игровой процесс.
7) Запустите средство устранения неполадок приложений Магазина Windows.
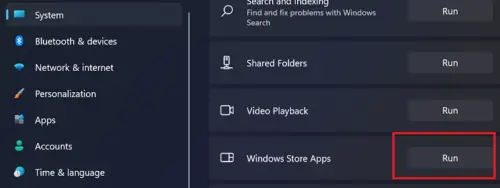
Windows предлагает простой способ избавиться от проблем, связанных с приложениями из Магазина Microsoft, и это средство устранения неполадок приложений Магазина Windows. Запустите инструмент, а затем проверьте, вернулась ли игра в прежнее состояние или нет.
8) Переустановите игру
И последнее, но не менее важное: переустановите игру. Эта проблема может возникнуть, если проблема связана с установкой игры и может быть решена только с помощью новой установки.
Надеюсь, вы сможете решить проблему, используя решения, упомянутые в этом посте.
Что такое ошибка 0x800705b4 на Xbox серии X?
Другой код ошибки Xbox, мешающий пользователям играть в игру, — 0x8007054B4. Он появляется после обновления любой консоли, игры или приложения. И является индикатором того, что возникла проблема с обновлением и оно было неудачным. В этом случае это может быть связано с обычными сбоями, ошибками обновления, проблемами с сервером, кешем и т. д. Что ж, попробуйте выключить и снова включить консоль Xbox и посмотреть сначала.
Читайте: исправить ошибку 0x00000001 Game Pass на Xbox
Почему я получаю ошибку 0x8007042b?
Код ошибки Центра обновления Windows 0x8007042b возникает, когда компоненты Центра обновления Windows повреждены. Вы можете запустить встроенное средство устранения неполадок Центра обновления Windows и сбросить компоненты Центра обновления Windows, чтобы решить проблему.
Чтение: ошибка Xbox 0x80070570. Похоже, что используемый вами элемент поврежден.