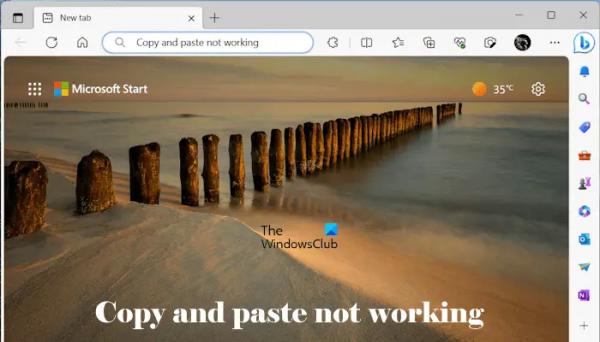Если ваш ноутбук не запускается при использовании аккумулятора, но запускается при подключении к сети, прочитайте этот пост, чтобы узнать, как решить проблему. Несколько пользователей Windows сообщили, что их ноутбук не загружается при работе от батареи, но как только они подключают его к адаптеру, он загружается без каких-либо проблем. У некоторых пользователей проблема возникает только при включении компьютера, а у других — после загрузки компьютера (при удалении адаптера ноутбук выключается, а не переходит в режим работы от батареи).
Если вы находитесь в похожей ситуации, продолжайте читать этот пост. Мы дадим вам несколько эффективных советов по устранению неполадок, которые помогут решить эту проблему на вашем компьютере с Windows 11/10.
Ноутбук не запускается при работе от аккумулятора, но запускается при подключении к сети
Если ваш ноутбук не загружается без адаптера, убедитесь, что аккумулятор разряжен не полностью. Подключите ноутбук и дайте ему немного зарядиться. Затем попробуйте запустить ноутбук без каких-либо внешних устройств подключен (USB-накопители или другие периферийные устройства иногда могут вызывать проблемы с загрузкой Windows). Если ваш ноутбук по-прежнему не запускается при работе от батареи, а запускается при подключении к сети, возможно, неисправен сам аккумулятор. Чтобы это исправить, вам потребуется заменить аккумулятор.
Программы для Windows, мобильные приложения, игры — ВСЁ БЕСПЛАТНО, в нашем закрытом телеграмм канале — Подписывайтесь:)
Если вы уверены, что проблема не в аккумуляторе, воспользуйтесь следующими решениями, чтобы устранить проблему:
- Сбросьте планы электропитания Windows по умолчанию.
- Переустановите драйверы аккумулятора/адаптера переменного тока через диспетчер устройств.
- Проверьте, нет ли разряженной батареи CMOS.
- Обновите BIOS/Windows/драйверы.
- Выполните сброс EC (аппаратный сброс).
Давайте посмотрим на это подробно.
1) Сбросьте планы электропитания Windows по умолчанию.

На каждом ноутбуке с Windows в настройках системы выбран план электропитания по умолчанию, который балансирует производительность и функции энергосбережения. При изменении этих настроек или работе ноутбука в высокопроизводительном режиме могут возникнуть проблемы, связанные с аккумулятором. В таком случае сброс планов электропитания к заводским настройкам помогает решить проблему.
Откройте командную строку с правами администратора и выполните следующую команду:
powercfg -restoredefaultschemes
Перезагрузите компьютер и посмотрите, запускается ли он без подключения к сети.
2) Переустановите драйверы аккумулятора/адаптера переменного тока через диспетчер устройств.
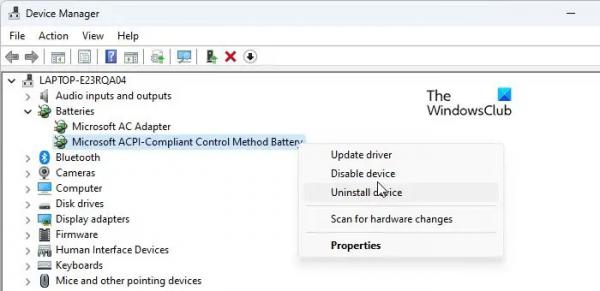
Затем переустановите драйверы аккумулятора/адаптера переменного тока и посмотрите, поможет ли это.
Щелкните правой кнопкой мыши значок кнопки «Пуск» и выберите «Диспетчер устройств». Дважды щелкните параметр «Батареи», чтобы развернуть раздел. Затем щелкните правой кнопкой мыши «Батарея с использованием ACPI-совместимого метода управления Microsoft» и выберите «Удалить устройство». Снова выберите «Удалить» во всплывающем окне подтверждения.
Повторите те же действия, чтобы удалить драйвер адаптера переменного тока Microsoft (находится в разделе «Батареи» в диспетчере устройств).
После удаления обоих драйверов перезагрузите компьютер. Windows автоматически переустановит отсутствующие драйверы. Проверьте, решена ли проблема.
3) Проверьте, нет ли разряженной батареи CMOS.

Некоторым пользователям удалось успешно решить проблему, очистив батарею CMOS на своих ноутбуках. Батарея CMOS — это аппаратное обеспечение, которое питает прошивку BIOS в ноутбуке. Даже если ваш компьютер не подключен к источнику питания, BIOS должен продолжать работать (он указывает системе, как загрузить ОС). Батарея CMOS подает это питание в BIOS.
Разряженная батарея CMOS может привести к проблемам с загрузкой вашего ноутбука. Если вы заметили признаки или симптомы отказа батареи CMOS, вам следует сбросить или очистить CMOS, чтобы устранить проблему.
4) Обновите BIOS/Windows/драйверы.

Поддержание актуальности вашей системы может помочь решить многие проблемы, в том числе проблемы с аккумулятором в ноутбуках.
Обновление BIOS может внести исправления или улучшения, связанные с управлением батареей в вашей системе. Однако это несет в себе риски и проблемы и может привести к дальнейшим проблемам, если все сделано неправильно. Обратитесь к документации поддержки вашего производителя для получения точных инструкций по выполнению обновления BIOS. Если вы не уверены, что сможете сделать это самостоятельно, отнесите ноутбук за помощью к техническому специалисту.
Также установите все ожидающие обновления Windows, а также драйверы и дополнительные обновления и посмотрите, поможет ли это.
5) Выполните сброс EC (аппаратный сброс)
Встроенный контроллер (EC) — это микросхема на материнской плате, которая управляет настройками оборудования и управления питанием на ПК с Windows. Аппаратный сброс выполняется для восстановления аппаратного обеспечения системы до состояния по умолчанию и устранения неполадок оборудования и управления аккумулятором на ноутбуках.
Действия по выполнению сброса EC могут различаться в зависимости от производителя и модели вашего ноутбука; однако ниже приводится общее описание процедуры:
- Удалите все внешние устройства из вашей системы и сохраните всю свою работу.
- Выключите ноутбук и отсоедините адаптер, чтобы отключить питание. Если у вашего ноутбука съемный аккумулятор, извлеките и его.
- Нажмите и удерживайте кнопку питания не менее 40 секунд.
- Отпустите кнопку питания.
- Снова вставьте батарею, если вы извлекли ее на шаге 2. Теперь снова подключите адаптер питания и включите компьютер. Посмотрите, решена ли проблема.
Если ни одно из вышеперечисленных решений не помогло и ваш ноутбук все еще находится на гарантии, обратитесь в службу поддержки производителя вашего ПК для получения дополнительной помощи. Если срок гарантии истек, рассмотрите возможность найма квалифицированного специалиста для диагностики и устранения проблемы.