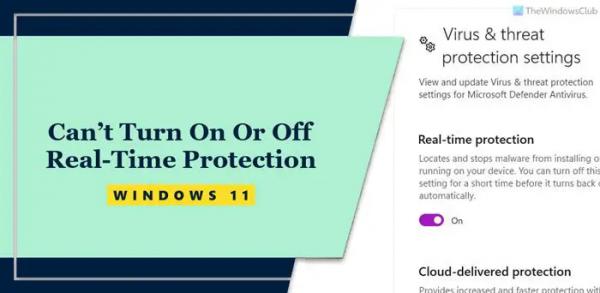Иногда вы не всегда можете включить или выключить постоянную защиту в Защитнике Windows в Windows 11. Причин этой ошибки может быть много, поэтому мы объединили некоторые из распространенных причин вместе с соответствующими решениями для устранения неполадок. проблема здесь.
Если вы не знаете, Защита в реальном времени является неотъемлемой частью системы безопасности Windows, которая защищает ваш компьютер от различных вредоносных программ, вирусов и т. д. в режиме реального времени, а также автоматически удаляет или помещает в карантин обнаруженные вредоносные программы. Его можно включить или отключить из Защита от вирусов и угроз панель в безопасности Windows. Однако иногда вы можете обнаружить, что не можете включить или выключить защиту в режиме реального времени.
Не могу включить или отключить постоянную защиту в Windows 11
Если вы не можете включить или отключить постоянную защиту в Защитнике Windows в Windows 11, выполните следующие действия:
Программы для Windows, мобильные приложения, игры — ВСЁ БЕСПЛАТНО, в нашем закрытом телеграмм канале — Подписывайтесь:)
- Отключите стороннее программное обеспечение безопасности
- Проверьте настройку групповой политики
- Проверьте значение реестра
- Используйте проверку системных файлов
- Используйте Терминал, чтобы включить или выключить защиту
- Сбросьте Защитник Windows к настройкам по умолчанию.
Чтобы узнать больше об этих решениях, продолжайте читать.
1) Отключите стороннее программное обеспечение безопасности.
Встроенное программное обеспечение безопасности не работает изначально, если вы установили и включили сторонний антивирус. Некоторые сторонние антивирусы позволяют пользователям включать или отключать определенные функции безопасности Windows. В этом случае вам необходимо временно отключить сторонний антивирус, чтобы проверить, решает ли он проблему или нет.
2) Проверьте настройки групповой политики.
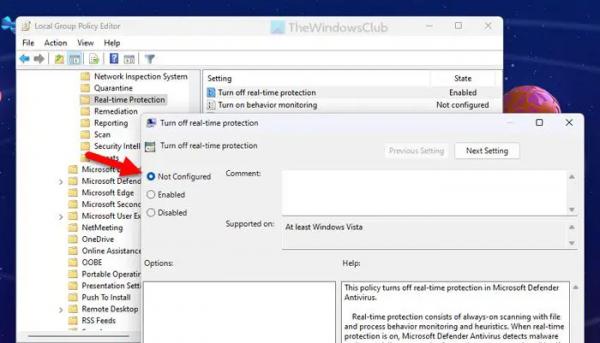
Защиту в режиме реального времени можно включить или отключить с помощью редактора локальной групповой политики. Если вы использовали его ранее для включения или выключения, вам необходимо отменить это изменение, чтобы иметь возможность сделать то же самое через Безопасность Windows. Чтобы проверить настройку групповой политики, выполните следующие действия:
- Нажмите Win+R, чтобы открыть приглашение «Выполнить».
- Введите gpedit.msc и нажмите кнопку «ОК».
- Перейдите по этому пути: Административные шаблоны > Компоненты Windows > Антивирусная программа Microsoft Defender > Защита в реальном времени.
- Найдите параметр «Отключить постоянную защиту».
- Если состояние установлено как «Включено» или «Отключено», дважды щелкните по нему.
- Выберите вариант «Не настроено».
- Нажмите кнопку ОК.
Наконец, перезагрузите компьютер.
3) Проверьте значение реестра
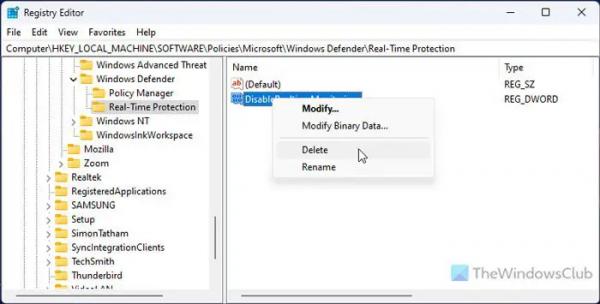
Как и GPEDIT, этот параметр также можно включить или отключить с помощью редактора реестра. При этом необходимо изменить значение реестра или настроить его таким образом, чтобы у вас была опция по умолчанию в безопасности Windows для включения или выключения защиты в режиме реального времени. Поэтому выполните следующие действия, чтобы проверить значение реестра:
Откройте редактор реестра на своем компьютере.
Перейдите по этому пути:
HKEY_LOCAL_MACHINESOFTWAREPoliciesMicrosoftЗащитник WindowsЗащита в реальном времени
Щелкните правой кнопкой мыши значение DisableRealtimeMonitoring REG_DWORD.
Выберите опцию «Удалить».
Нажмите кнопку Да.
Перезагрузите компьютер.
Однако если вы не можете найти путь, это означает, что вы ничего не меняли с помощью редактора реестра. В этом случае вам больше ничего делать не нужно.
4) Используйте проверку системных файлов
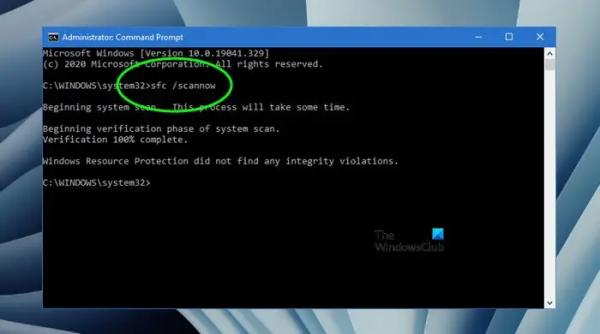
Если эта проблема возникает из-за повреждения системного файла, ее можно решить, запустив средство проверки системных файлов или выполнив сканирование SFC.
5) Используйте Терминал, чтобы включить или выключить защиту.
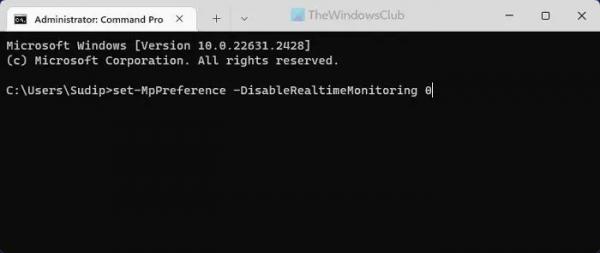
Вероятно, это последний вариант, который вы можете использовать, если вам нужно быстро включить или отключить его. Поскольку он перезаписывает все существующие настройки, вы можете использовать Терминал, чтобы выполнить работу в мгновение ока.
Чтобы начать, сначала откройте терминал Windows от имени администратора.
Чтобы включить защиту в режиме реального времени, введите следующую команду:
set-MpPreference -DisableRealtimeMonitoring 0
Чтобы отключить постоянную защиту, введите следующую команду:
set-MpPreference -DisableRealtimeMonitoring 1
Я надеюсь, что это сработает для вас.
6) Сбросьте Защитник Windows к настройкам по умолчанию.
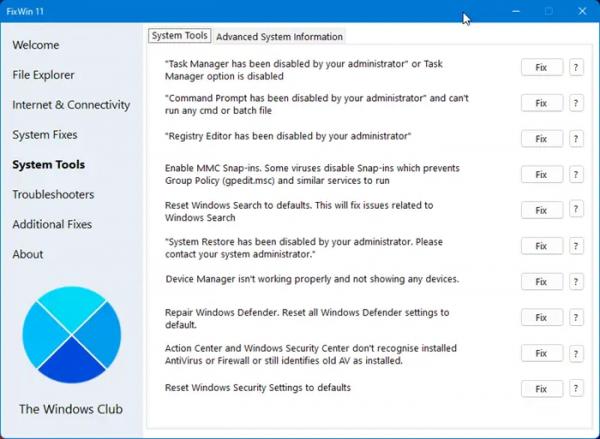
Вы можете использовать нашу бесплатную программу FixWin для сброса настроек Защитника Windows к настройкам по умолчанию. Посмотрите, поможет ли это.
Вот и все.
Читать: Невозможно включить Защитник Windows.
Почему я не могу отключить постоянную защиту в Windows 11?
Самая распространенная причина, по которой вы не можете отключить или включить постоянную защиту в Windows 11, заключается в том, что на вашем компьютере уже установлен сторонний антивирус. Если причина не в этом, возможно, вы захотите проверить параметр редактора локальной групповой политики, который может принудительно включать/отключать защиту в режиме реального времени. С другой стороны, то же самое можно сделать и со значением реестра.
Как принудительно отключить защиту в режиме реального времени в Windows 11?
Чтобы принудительно отключить защиту в режиме реального времени в Windows 11, вам необходимо использовать редактор локальной групповой политики. Откройте его и перейдите к Защита в реальном времени в Конфигурация компьютера. Дважды щелкните значок Отключить постоянную защиту и выберите Включено вариант. Нажмите кнопку ХОРОШО кнопку и перезагрузите компьютер.
Прочтите: Защитник Windows выключен или не работает.