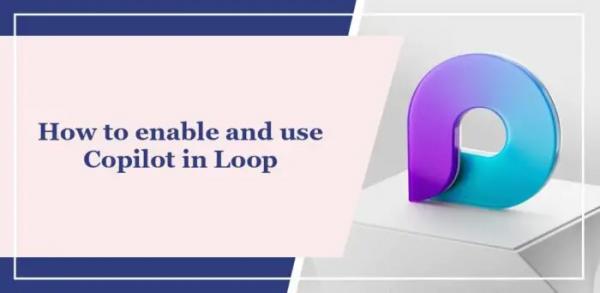SSD или твердотельный накопитель обеспечивают лучшую производительность по сравнению с жестким диском (HDD). Это связано с высокой скоростью передачи данных SSD. SSD повышает производительность компьютера, но его скорость также может различаться в разных сценариях. В этой статье мы покажем вам, как запустить тест производительности SSD или тест скорости SSD на ПК с Windows.
Руководство по тесту скорости SSD на компьютерах с Windows
Вы можете проверить скорость вашего SSD с помощью различных инструментов. Компьютеры под управлением Windows также имеют встроенный инструмент для проверки скорости SSD. Тест производительности твердотельного накопителя имеет множество преимуществ. Со временем производительность вашего ПК снижается. Вы можете столкнуться с замедлением работы вашего ПК. Одной из возможных причин этой проблемы является фрагментация жесткого диска. Тест производительности SSD позволит вам узнать, на какой скорости работает ваш SSD, чтобы вы могли оптимизировать его (при необходимости).
Вы можете проверить скорость вашего SSD двумя способами:
Программы для Windows, мобильные приложения, игры — ВСЁ БЕСПЛАТНО, в нашем закрытом телеграмм канале — Подписывайтесь:)
- Использование программного обеспечения для проверки скорости SSD
- Использование встроенного в Windows инструмента проверки скорости диска.
Используйте стороннее программное обеспечение для проверки скорости SSD.
Существует множество инструментов, позволяющих проверить производительность и скорость вашего твердотельного накопителя. В этой статье мы обсудим следующие три инструмента:
- КристаллДискМарк
- Мастер разделов EaseUS
- Тест скорости диска Blackmagic
Давайте посмотрим, как использовать все эти инструменты для проверки скорости SSD.
1) Используйте CrystalDiskMark
КристаллДискМарк — один из популярных инструментов для проверки скорости SSD. Это инструмент для тестирования жесткого диска, который выполняет различные тесты на вашем жестком диске, чтобы проверить его производительность и скорость. Вы можете скачать его с официального сайта. Он имеет простой пользовательский интерфейс и прост в использовании. Этому инструменту требуются права администратора для проверки скорости SSD. Следовательно, он всегда запускается от имени администратора.
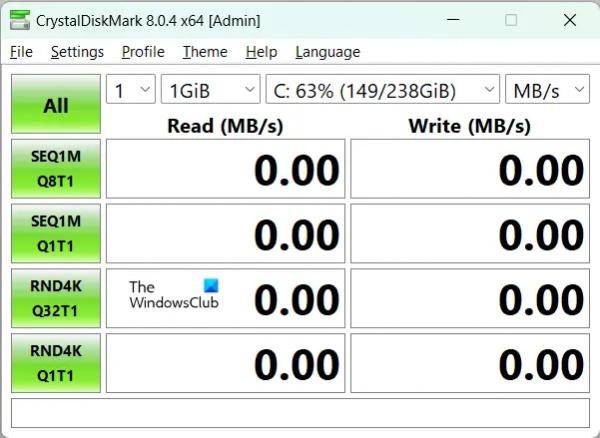
Когда вы запустите этот инструмент, вы увидите интерфейс, как показано на изображении выше. Если тип шины вашего SSD — NVMe, выберите NVMe в меню «Настройки». В противном случае выберите «По умолчанию».
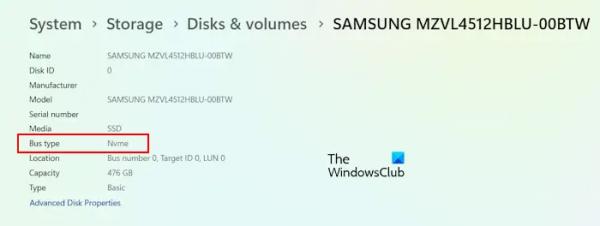
Вы можете проверить это в настройках вашего ПК. Откройте «Настройки» и выберите «Система» > «Хранилище» > «Диски и тома». Выберите свой SSD и нажмите «Свойства». Там вы увидите тип автобуса.
Для твердотельного накопителя NVMe он предлагает следующие четыре типа параметров тестирования:
- SEQ1M Q8T1
- SEQ128K Q32T1
- РНД4К Q32T16
- РНД4К Q1T1
Для других твердотельных накопителей он предлагает следующие четыре типа параметров тестирования:
- SEQ1M Q8T1
- SEQ1M Q32T1
- РНД4К Q32T1
- РНД4К Q1T1
Все эти режимы тестирования доступны слева в виде зеленых кнопок. Давайте поговорим о четырех раскрывающихся меню, доступных над столбцами «Чтение» и «Запись». В первом раскрывающемся меню указаны цифры от 1 до 9. Это счетчики тестов. Вы можете выбрать количество тестов от 1 до 9.
Второе раскрывающееся меню позволяет выбрать размер теста в диапазоне от 16 МБ до 64 ГБ. Обратите внимание, что MiB и GiB не являются мегабайтами и гигабайтами. Это мебибайты и гибибайты соответственно.
Третье раскрывающееся меню позволяет выбрать жесткий диск. В четвертом выпадающем меню можно выбрать единицу отображения результата. По умолчанию единицей измерения является МБ/с.
CrystalDiskMark выполняет два типа тестов жесткого диска: последовательный и случайный. В приведенных выше параметрах SEQ указывает на последовательный тест, а RND указывает на случайный тест.
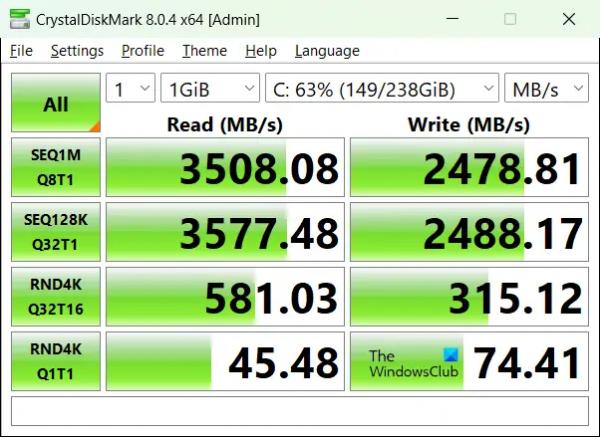
Все параметры теста разные. Например, SEQ1M Q8T1 означает последовательный тест с размером блока 1 МБ, глубиной очереди 8 и 1 потоком. RND4K Q32T1 означает случайный тест с размером блока 4 КиБ, глубиной очереди 32 и 1 потоком.
Нажмите на этот параметр, чтобы проверить скорость SSD по определенному параметру. В противном случае нажмите «Все», чтобы проверить скорость вашего SSD по всем параметрам. Вы можете сохранить результат в формате PNG и текстовом файле.
2) Используйте мастер разделов EaseUS.
EaseUS Мастер разделов Pro это мощный инструмент с множеством функций. Этот единственный инструмент позволяет вам управлять разделами жесткого диска, создавать новые разделы на ваших жестких дисках, клонировать жесткие диски, конвертировать жесткие диски и т. д. Вы также можете выполнить тест скорости SSD с помощью EaseUS Partition Master.
Следующие шаги помогут вам использовать EaseUS Partition Master для проверки скорости и производительности вашего SSD.
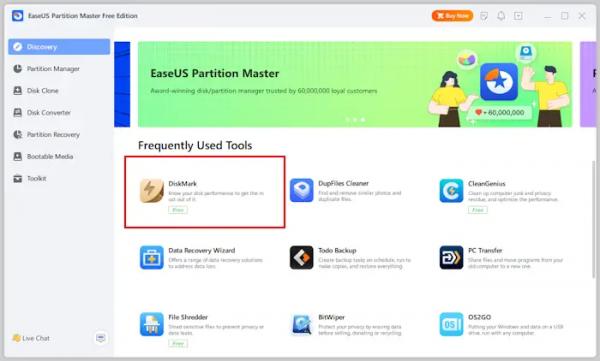
Запустите EaseUS Partition Master и выберите вкладку «Обнаружение» слева. Под Часто используемые инструменты раздел скачайте утилиту DiskMark. DiskMark — бесплатная утилита EaseUS Partition Master. Следовательно, любой пользователь может использовать его для теста производительности SSD.
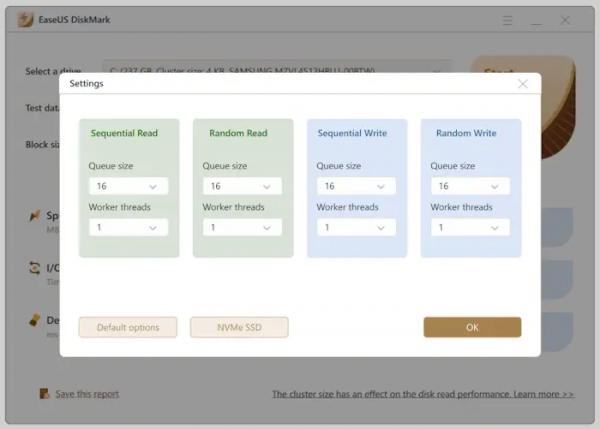
Теперь запустите утилиту DiskMark. Выберите жесткий диск, тестовые данные и размер блока. В его настройках вы можете выбрать размер очереди и рабочие потоки. Откройте его настройки, нажав на три горизонтальные линии в правом верхнем углу. Здесь вы также можете выбрать тип SSD. Если у вас есть SSD-накопитель NVMe, выберите вариант SSD-накопитель NVMe; в противном случае выберите параметр «По умолчанию».
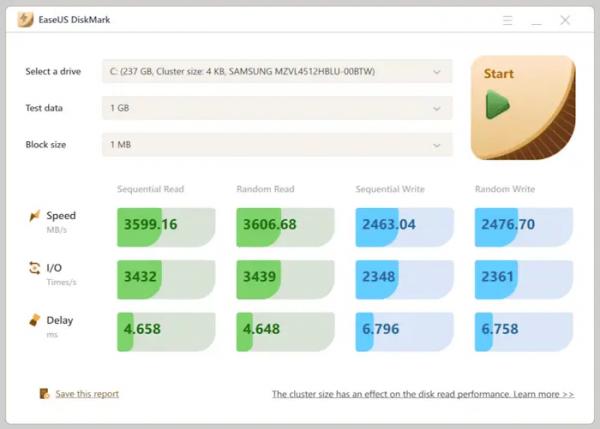
Когда вы закончите, нажмите кнопку «Пуск». Этот тест создаст нагрузку на ваш SSD. Во время теста потребление вашего SSD достигнет 100%. Это можно увидеть в диспетчере задач.

После завершения теста утилита EaseUS DiskMark покажет вам результаты. Вы можете сохранить этот отчет, нажав ссылку «Сохранить этот отчет». Он сохраняет подробный отчет в формат xls (поддерживается Microsoft Excel). Подробный отчет выглядит так, как показано на изображении выше.
Утилита EaseUS DiskMark доступен на нескольких языках.
3) Используйте тест скорости диска Blackmagic.
Вы также можете использовать программное обеспечение Blackmagic Disk Speed Test для проверки производительности твердотельного накопителя. Результаты отображаются в следующих двух столбцах:

Вопрос «Будет ли это работать?» В столбце показаны форматы видео, поддерживаемые вашим жестким диском, а также столбец «Как быстро?». В столбце отображается скорость SSD в FPS (кадров в секунду). Проще говоря, вопрос «Как быстро?» Панель результатов показывает, насколько ваш SSD способен обрабатывать определенное количество потоков видео. Например, если результат для 1080 HD равен 70, это означает, что ваша SD-карта может воспроизводить видео высокой четкости 1080p со скоростью до 70 кадров в секунду.
Нажмите значок «Настройки» (в форме шестеренки), чтобы выбрать целевой диск и размер файла для стресс-теста на вашем SSD. Когда вы закончите, нажмите кнопку «Пуск». Он будет запускать тесты продолжительностью до 8 секунд для скорости чтения и записи. Чтобы остановить тест, вам придется еще раз нажать кнопку «Пуск». Для достижения наилучших результатов рекомендуется остановить тест через 8 секунд.
Использование встроенного в Windows инструмента проверки скорости диска
Компьютеры под управлением Windows также имеют встроенный инструмент проверки скорости диска. Это утилита командной строки, которую можно запустить в окне командной строки администратора.
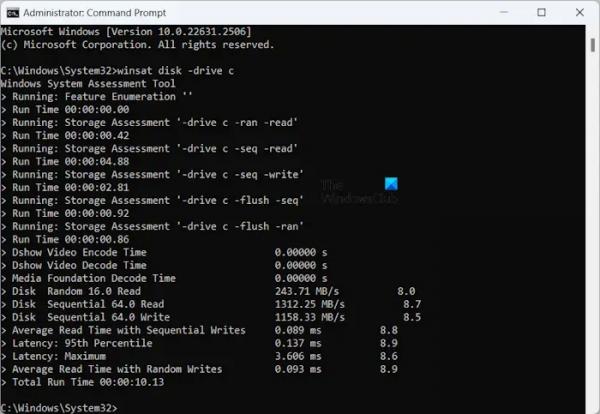
Запустите командную строку с повышенными правами и введите следующую команду. После этого нажмите Enter.
WinSat диск-диск c
Вышеуказанная команда займет некоторое время. После выполнения вышеуказанной команды вы увидите результаты теста скорости SSD.
Сравните результаты теста скорости SSD и оптимизируйте производительность SSD
Программное обеспечение для проверки скорости SSD будет полезно, если вы хотите купить новый SSD. Вы можете проверить, обеспечивает ли он заявленную скорость или нет. В дополнение к этому вы также можете сравнить результаты тестирования скорости различных твердотельных накопителей, чтобы выбрать тот, который подойдет именно вам. Тест производительности SSD также полезен, если у вас наблюдается низкая производительность вашего компьютера. Вы можете проверить, работает ли ваш SSD нормально или требует оптимизации.
Когда дело доходит до скорости SSD, разные типы SSD предлагают разную скорость передачи данных. Обычно средняя скорость последовательного чтения и записи твердотельных накопителей SATA составляет около 560 МБ/с и 530 МБ/с соответственно. Средняя скорость последовательного чтения и записи твердотельных накопителей NVMe составляет около 3500 МБ/с и 3000 МБ/с соответственно. Средняя скорость последовательного чтения и записи твердотельных накопителей PCIe 4-го поколения составляет около 7000 МБ/с и 5000 МБ/с соответственно.
Вы можете сравнить результаты теста с точной скоростью вашего SSD, указанной производителем. Если есть заметная разница между скоростями, ваш SSD необходимо оптимизировать. Мы объяснили некоторые шаги по оптимизации SSD для повышения производительности.
Оптимизация производительности SSD
Если у вас наблюдается низкая производительность твердотельного накопителя (SSD), вы можете оптимизировать его, чтобы повысить производительность.
Прежде всего проверьте наличие свободного места. Если вы храните много данных на своем SSD, это снизит его производительность. Освободите место на SSD, удалив ненужные файлы, чтобы повысить его производительность.
Проверьте, включена ли команда TRIM. Если команда TRIM включена, Windows будет отправлять инструкцию на ваш SSD каждый раз, когда вы удаляете файл. Эта инструкция сообщит SSD автоматически стирать содержимое файла после удаления файла. Включите команду TRIM если он не включен.
Постоянно обновляйте прошивку SSD. Оптимизируйте свой твердотельный накопитель с помощью встроенного в Windows инструмента «Оптимизация дисков». Запустите инструмент и выберите свой SSD. Теперь нажмите кнопку «Оптимизировать».
SSD хранит данные небольшими блоками. Эти блоки называются секторами. Если эти сектора не выровнены должным образом, SSD потребуется больше времени для чтения и записи данных. Поэтому выравнивание секторов на SSD более важно, когда речь идет об увеличении скорости чтения и записи. Выравнивание 4K повышает производительность SSD. Поэтому ваш SSD должен быть настроен на 4K, если вы хотите получить от него максимальную производительность.
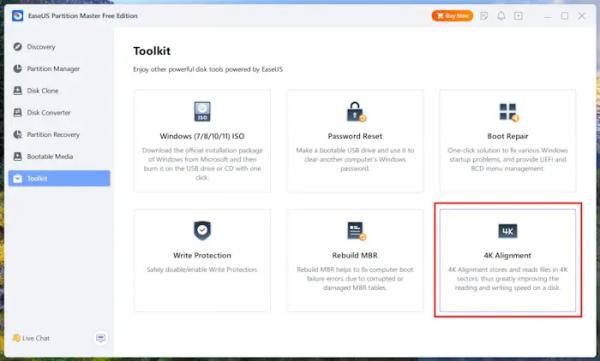
Вы можете легко проверить это через информацию о системе. Запустите «Информация о системе» и выберите «Компоненты» > «Хранилище» > «Диски». Найдите начальное смещение раздела. Если значение полностью делится на 4096, сектора вашего SSD выровнены по 4 КБ. Если нет, выровняйте сектора на SSD до 4K. Мастер разделов EaseUS может помочь вам оптимизировать ваш SSD с выравниванием 4K, чтобы повысить производительность вашего компьютера.
Заключение
Мы увидели, как проверить скорость вашего SSD и как оптимизировать ее для достижения максимальной производительности. В Windows также есть встроенная утилита командной строки, которая позволяет проверять скорость SSD, но в ней отсутствуют многие расширенные функции, которые предоставляет стороннее программное обеспечение для тестирования производительности SSD. С помощью сторонних инструментов, таких как EaseUS Partition Master, вы можете не только протестировать скорость вашего SSD, но и выполнить действия по увеличению его производительности и скорости.
Вам также следует позаботиться о некоторых вещах, чтобы продлить срок службы вашего SSD и оптимизировать его производительность, например, избегать экстремальных температур, избегать перебоев в подаче электроэнергии, поддерживать актуальность прошивки, сохранять свободное место на SSD, удаляя ненужные файлы и т. д.