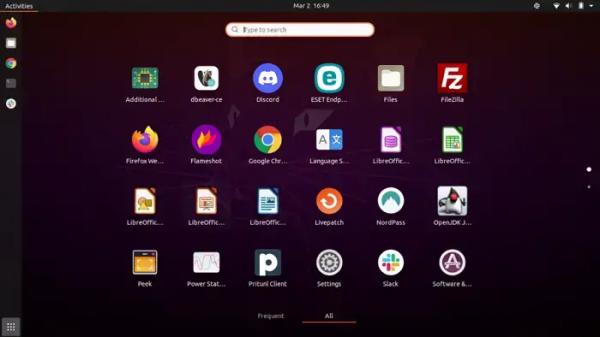Вот основные советы и приемы, которые можно использовать для более эффективного просмотра, комментирования, подписи и работы с PDF-документами в Adobe Acrobat Reader.
Лучшие советы и рекомендации по работе с PDF с помощью Adobe Acrobat
Вот основные советы и приемы, с помощью которых вы можете улучшить работу с PDF-документами в бесплатной программе Adobe Acrobat Reader:
- Добавляйте комментарии с помощью заметок, выделений, текстовых полей и т. д.
- Записывайте и добавляйте аудио в PDF-файлы.
- Используйте инструмент «Заполнить и подписать».
- Добавляйте штампы в свои PDF-файлы.
- Используйте сочетания клавиш для быстрого выполнения задач.
- Быстро вернуться к ранее сохраненной версии вашего PDF.
- Настройте параметры PDF в соответствии с вашими предпочтениями.
- Измеряйте расстояние, площадь и периметр объектов в формате PDF.
- Делитесь PDF-файлами с другими пользователями, чтобы просматривать, комментировать и подписывать их.
- Сохраните PDF как обычный текстовый документ.
Adobe Acrobat PDF Reader Советы и рекомендации
1) Добавляйте комментарии с заметками и выделениями
Программы для Windows, мобильные приложения, игры — ВСЁ БЕСПЛАТНО, в нашем закрытом телеграмм канале — Подписывайтесь:)
Adobe Acrobat Reader позволяет выполнять некоторые стандартные задачи редактирования PDF-файлов. К ним относятся добавление комментариев к PDF, вставка заметок, выделение важного текста, добавление текстовых полей и т. д. Вы также можете создавать рисунки в своих PDF-файлах и добавлять фигуры, такие как линии, круги, стрелки, прямоугольники, овалы, текстовые выноски и многое другое. Он также позволяет выполнять базовое форматирование текста, например подчеркивание текста, зачеркивание текста и т. д.
Чтобы использовать эти инструменты, перейдите на вкладку «Инструменты» и нажмите кнопку Открыть Кнопка присутствует под инструментом «Комментарии». Затем откроется соответствующая панель инструментов, которую вы можете использовать для редактирования или комментирования вашего PDF-файла.
2) Записывайте и добавляйте аудио в PDF-файлы
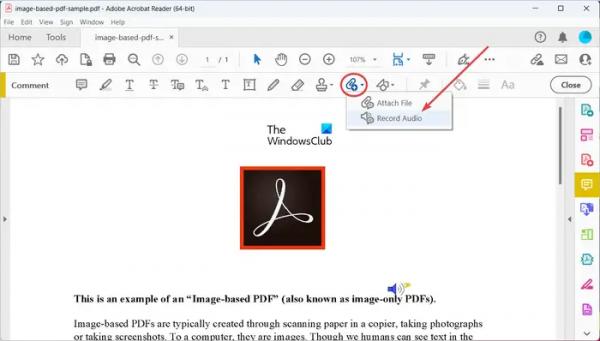
Вы также можете добавлять аудиозаписи в свои PDF-файлы в Adobe Acrobat Reader. Это позволяет добавлять голосовые комментарии в PDF-файлы. Чтобы добавить аудиозаписи в PDF-файлы, выберите «Инструменты» > «Комментарии» > «Открыть» и нажмите «Добавить новое вложение». В раскрывающемся меню выберите параметр «Запись аудио». Теперь запишите звук через микрофон, а затем прикрепите его к PDF-файлу.
Вы даже можете добавить предварительно записанный аудиофайл в PDF. Для этого он поддерживает аудиоформаты WAV и AIFF.
3) Используйте инструмент «Заполнить и подписать».
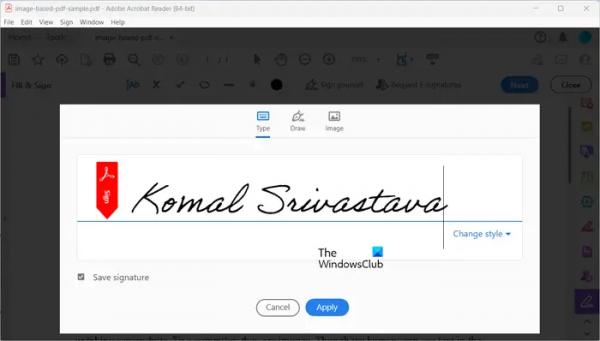
Одним из наиболее важных инструментов Acrobat Reader является инструмент «Заполнить и подписать». Используя этот инструмент, вы можете заполнять PDF-формы и подписывать свои PDF-документы электронной подписью. Доступ к этому инструменту можно получить из меню «Подписать» или из вкладки «Инструменты». Это позволяет вам рисовать свои подписи или добавлять инициалы в PDF. Вы также можете просмотреть и добавить изображение своей подписи со своего ПК.
Вы также можете попросить получателей поставить цифровую подпись и подтвердить PDF-файл. Для этого вы можете нажать кнопку «Запросить электронные подписи», а затем ввести имя или адрес электронной почты получателей, чтобы отправить им запрос. Однако в бесплатной версии Acrobat Reader вы можете отправлять запросы на электронную подпись только ограниченному числу пользователей.
СОВЕТ: Adobe Fill and Sign не работает.
4) Добавляйте штампы в свои PDF-файлы

Штамповка PDF — это довольно обычная задача аннотирования PDF. В Adobe Acrobat Reader вы можете легко вставлять штампы в документы PDF. Эти штампы могут быть «Конфиденциально», «Утверждено», «Отклонено», «Изменено», «Окончательная версия», «Черновик» и т. д. Вы можете использовать эти и другие штампы, используя вкладку «Инструменты» > параметр «Штамп».
5) Используйте сочетания клавиш для быстрого выполнения задач
Adobe Acrobat Reader позволяет использовать некоторые сочетания клавиш для быстрого выполнения определенной задачи. Вот некоторые из важных горячих клавиш Acrobat, которые вы должны знать:
- Переместить фокус на меню: F10.
- Переключение между одним открытым PDF-файлом и другим: CTRL+TAB.
- Закройте текущий PDF-файл: CTRL+F4.
- Найти в документе: CTRL+F.
- Активировать и деактивировать чтение вслух: SHIFT+CTRL+Y.
- Чтение вслух текста в PDF: SHIFT+CTRL+B.
- Приостановить чтение вслух: SHIFT+CTRL+C.
- Откройте панель навигации: SHIFT+CTRL+F5.
- Развернуть все закладки: SHIFT+*.
- Включить/выключить режим чтения: CTRL+H.
- Войти/выйти из полноэкранного режима: CTRL+L
Вы также можете использовать сочетания клавиш для быстрого доступа к инструментам и повышения скорости рабочего процесса.
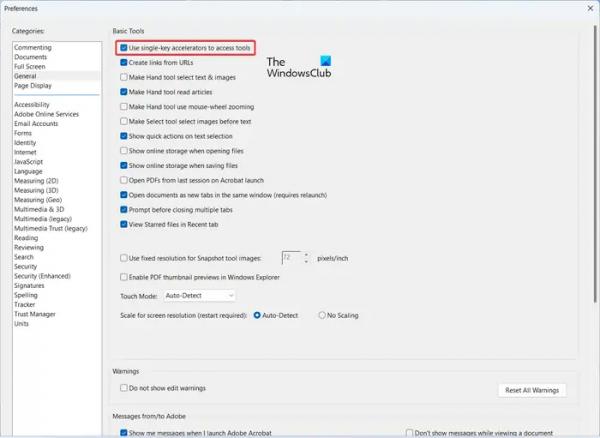
Для этого щелкните параметр «Правка» > «Настройки» и на вкладке «Общие» установите флажок, связанный с параметром «Использовать одноклавишные ускорители для доступа к инструментам». Наконец, нажмите кнопку OK, чтобы сохранить изменения. Теперь вы можете использовать следующие сочетания клавиш:
- Ручной инструмент: H
- Выберите инструмент: V
- Инструмент «Масштаб выделения»: Z
- Инструмент «Выбрать объект»: R
- Инструмент «Штамп»: K
- Текущий инструмент выделения: U
- Инструмент «Текстовое поле»: X
Чтение: невозможно редактировать PDF-файлы в Acrobat Reader DC.
6) Быстро вернуться к ранее сохраненной версии вашего PDF
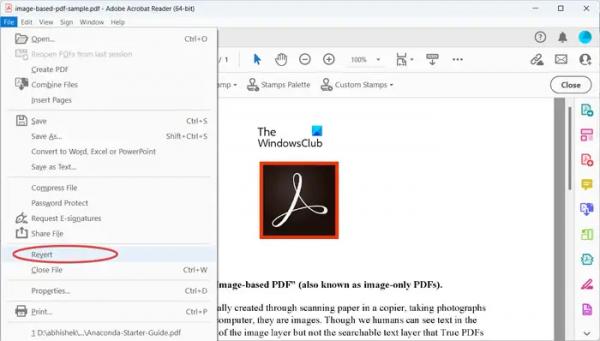
Если вы хотите быстро вернуться к предыдущей версии открытого документа PDF и отменить все изменения, вы также можете это сделать. Просто щелкните меню «Файл» и выберите параметр «Восстановить». В появившемся диалоговом окне подтверждения нажмите кнопку Возвращаться кнопку, и он отменит все изменения и восстановит ранее сохраненную версию PDF.
7) Настройте параметры PDF в соответствии с вашими предпочтениями.
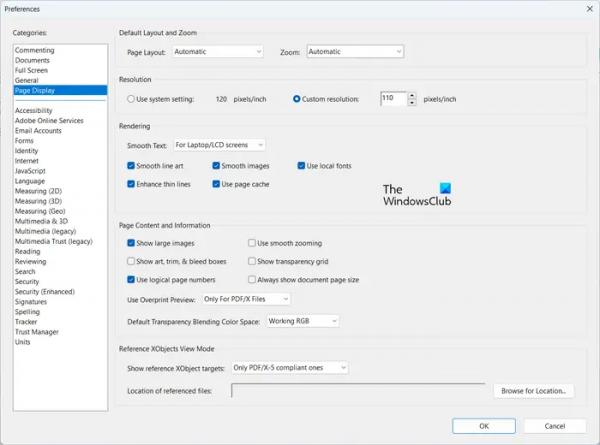
Для работы с документами вы можете настроить параметры PDF в соответствии с вашими требованиями. Вы можете настроить параметры отображения страницы, такие как макет страницы, разрешение, параметры рендеринга, показать/скрыть большие изображения, использовать плавное масштабирование, использовать логические номера страниц, показывать эталонные цели XObject и т. д. Помимо этого, вы также можете настроить другие параметры, такие как мультимедиа, специальные возможности, параметры чтения с экрана, параметры поиска, формы, включение проверки орфографии и т. д.
См.: Исправление ошибки Adobe Reader 109 при открытии, чтении или сохранении PDF.
8) Измерьте расстояние, площадь и периметр объектов в PDF
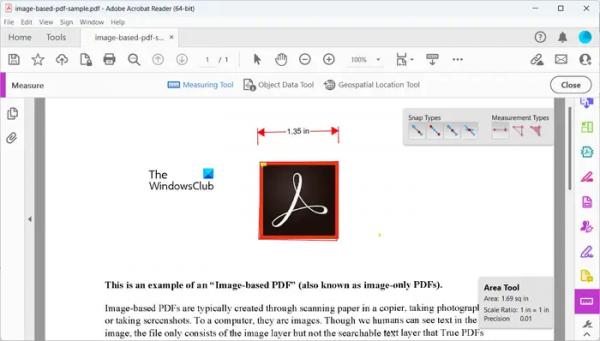
Adobe Acrobat предоставляет специальный инструмент «Измерение» для получения различных статистических данных, таких как расстояние, площадь и периметр объектов в ваших PDF-файлах. Это также позволяет вам найти местоположение на карте или выбрать область для просмотра соответствующих значений долготы и широты. Этот инструмент действительно полезен при анализе геопространственного PDF-документа. Кроме того, вы также можете просматривать данные объекта.
Чтобы использовать инструмент «Измерение», перейдите на вкладку «Инструменты» и выберите параметр «Открыть» под инструментом «Измерение».
9) Делитесь PDF-файлами с другими пользователями, чтобы просматривать, комментировать и подписывать их.
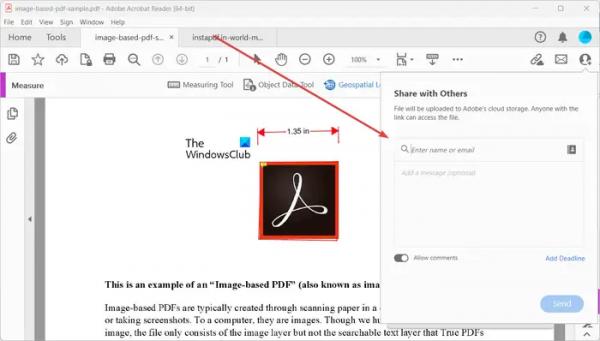
Это также позволяет вам делиться своими PDF-документами с другими пользователями, которые могут читать PDF-документ, а также добавлять комментарии и подписывать PDF-файлы. Вы можете перейти в меню «Файл» > «Поделиться файлом» или выбрать «Инструменты» > «Поделиться» > «Открыть», чтобы поделиться файлом PDF с другими пользователями.
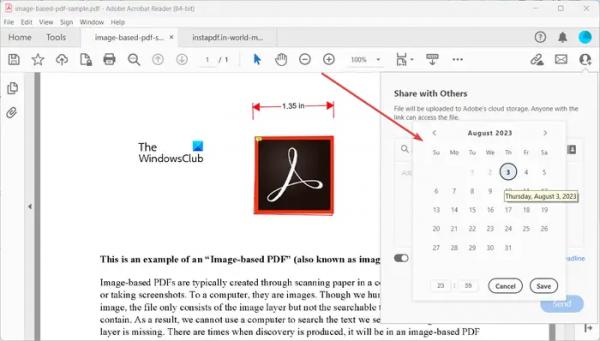
Вы также можете добавить крайний срок для документа, нажав кнопку «Добавить крайний срок» и выбрав дату выполнения.
Читайте: Adobe Acrobat Reader DC не отображает закладки на ПК с Windows.
10) Сохраните PDF как обычный текстовый документ.
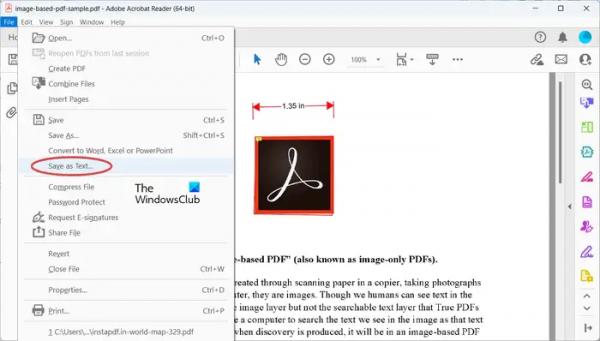
Вы также можете сохранить документ PDF как обычный текстовый документ в Adobe Acrobat. Для этого нажмите «Файл»> «Сохранить как текст» и введите имя файла документа, чтобы сохранить его.
Советы и рекомендации по работе с Adobe Acrobat в формате PDF, которыми мы поделились выше, применимы к бесплатной версии. Если у вас есть версия Pro, вы можете делать гораздо больше с PDF-файлами с помощью Acrobat. Сюда входит объединение файлов в один PDF-файл, преобразование PDF-файлов в Excel, Word или Powerpoint, сжатие PDF-файлов и многое другое.
Как оптимизировать PDF в Acrobat?
Чтобы оптимизировать или сжать документ PDF в Adobe Acrobat, вы можете щелкнуть меню «Файл» и выбрать параметр «Сжать файл». Либо перейдите на вкладку «Инструменты», прокрутите вниз до инструмента «Сжать файл», нажмите кнопку «Открыть», выберите входной PDF-файл и следуйте инструкциям по сжатию PDF-файла.
Как сделать PDF более интересным?
Вы можете сделать PDF-файл более интерактивным и интересным, добавив в него интерактивные элементы. Эти элементы могут включать в себя элементы формы PDF, интерактивные ссылки, кнопки, элементы мультимедиа, аудиокомментарии и многое другое. Все эти возможности есть в Adobe Acrobat Reader.