Интерактивные PDF-файлы — это PDF-документы, которые могут в той или иной форме вводить пользователь. Это могут быть кнопки, которые будут выполнять функции при нажатии. Формы, которые могут заполнять пользователи. Интерактивные PDF-файлы также могут включать в себя кнопки выбора, раскрывающиеся меню и т. д. Короче говоря, интерактивные PDF-файлы включают интерактивные и заполняемые функции. Они могут содержать аудио или видео, которые будут воспроизводиться при нажатии. Они могли читать или давать комментарии, чтобы помочь пользователю.
Интерактивные PDF-файлы хороши для электронных книг, журналов, презентаций, контрактов, контрольных списков, гиперссылок на внутренний и внешний контент и многого другого. Недостатком интерактивных PDF-файлов является то, что не все функции будут работать во всех программах для чтения PDF-файлов. Возможно, вам потребуется использовать Adobe Acrobat Reader или веб-браузер, чтобы получить доступ ко всем функциям. Это означает, что, чтобы сделать его более универсальным, вам, возможно, придется использовать общие интерактивные функции, такие как гиперссылки. Вы можете добавлять функции и сохранять их в виде интерактивного PDF-файла, а затем тестировать их, чтобы увидеть, какие из них будут работать для пользователей.
Как создать интерактивный PDF в InDesign
В этой статье не будут рассмотрены все этапы создания документа. Вы увидите несколько вещей, добавленных в уже созданный документ. Продолжайте читать, чтобы узнать, как создать интерактивный PDF-файл в InDesign.
Программы для Windows, мобильные приложения, игры — ВСЁ БЕСПЛАТНО, в нашем закрытом телеграмм канале — Подписывайтесь:)
- Откройте и подготовьте InDesign
- Откройте документ InDesign
- Добавляйте интерактивные элементы в документ
- Сохраните документ как интерактивный PDF
1) Откройте и подготовьте InDesign
Если вы собираетесь создать документ InDesign, вы должны сначала открыть и подготовить InDesign. Щелкните значок InDesign, чтобы открыть InDesign. Когда InDesign открыт, создайте новый документ. Откроется окно параметров нового документа. Выберите параметры, которые вы хотите для вашего документа. когда вы выбрали параметры, которые вы хотите для своего документа, нажмите «ОК». Если у вас уже есть подготовленный документ InDesign и все, что вы хотите сделать, это сохранить его в виде интерактивного PDF-файла, перейдите ко второму шагу.
2) Откройте документ InDesign
Если у вас уже есть документ InDesign, который вы просто хотите сохранить в виде интерактивного PDF-файла. Вы можете просто открыть документ. найдите документ и дважды щелкните его значок, чтобы открыть его.
3) Добавьте интерактивные элементы в документ
Как указывалось ранее, этот документ InDesign был подготовлен ранее, некоторые видео и кнопки запускают воспроизведение видео.
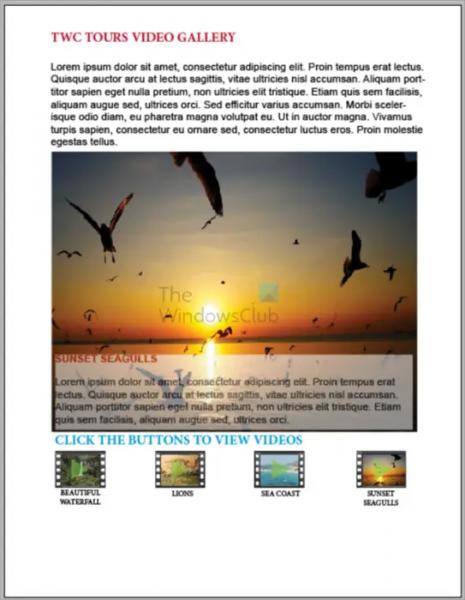
Вот документ InDesign, который был создан ранее. Как говорилось ранее, интерактивные элементы уже есть. Однако будет создана кнопка, которая будет гиперссылкой на веб-сайт, и будет создана форма для получения комментариев от людей.
Добавьте ссылку на веб-сайт или веб-страницу
Отличительной чертой документов InDesign является то, что их можно интегрировать на ваш веб-сайт. Это упрощает добавление контента без особых знаний о кодировании. Вы можете сделать гиперссылку на слово или изображение или создать кнопку и сделать на нее гиперссылку. Чтобы добавить в документ InDesign кнопку для перехода на страницу или веб-сайт, выполните следующие действия.
Создание кнопки из фигуры
Читайте: Как создавать интерактивные кнопки в InDesign
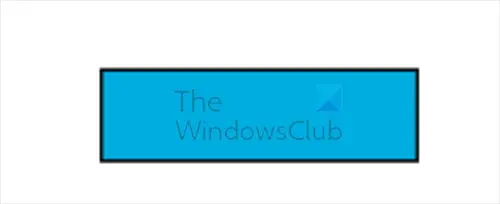
Перейдите на левую панель инструментов и выберите инструмент «Прямоугольник». Нарисуйте прямоугольник нужного размера кнопки.
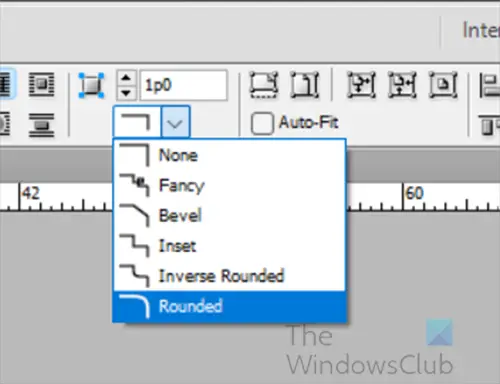
Когда кнопка создана, вы можете использовать инструмент митры, чтобы скруглить края квадрата.
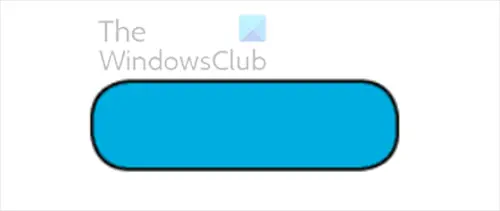
Затем вы можете написать слово «Посетить веб-сайт» или любое другое слово, которое вы хотите, чтобы пользователи кликнули, чтобы посетить веб-сайт или веб-страницу.
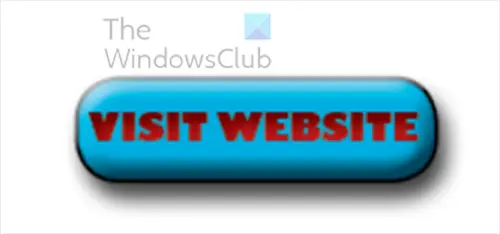
Вы можете вносить другие изменения в кнопку, пока не получите желаемый вид.
Добавить гиперссылку
Теперь вы можете добавить гиперссылку на кнопку. Вы применяете гиперссылку к слову на кнопке.
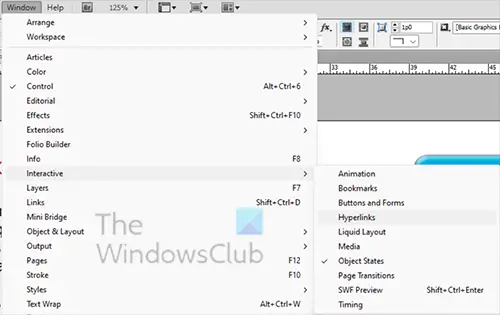
Если панель гиперссылки не видна, перейдите в верхнюю строку меню и щелкните Windows, затем Интерактивный, затем Гиперссылка. Вы также можете щелкнуть правой кнопкой мыши слово или объект, на который хотите сделать гиперссылку, затем выбрать «Интерактивный», а затем «Новая гиперссылка».
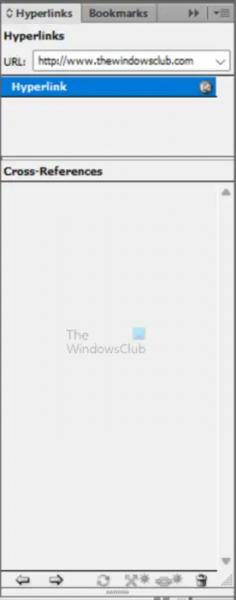
Открыв панель «Гиперссылка», щелкните слово, на которое вы хотите сделать гиперссылку. Вы увидите место, где вы будете вводить веб-адрес. Введите веб-адрес, на который должен переходить пользователь при нажатии кнопки. После ввода веб-адреса можно перейти в нижнюю часть панели гиперссылок и нажать кнопку Перейти к месту назначения выбранной гиперссылки или перекрестной ссылки (кнопка «вперед»). Это приведет вас на веб-сайт, который вы разместили в разделе гиперссылки.
Создать интерактивную форму
Вы можете создать простую интерактивную форму, которую люди смогут заполнить и отправить. Форма, которая будет создана, представляет собой простой комментарий, который будет содержать комментарий и имя пользователя, после чего пользователь сможет отправить форму или очистить ее.
Используйте инструмент «Прямоугольник», чтобы создать форму для поля комментариев. Перейдите к кнопкам и формам и выберите Текстовое поле. Дайте коробке описательное имя. это будет называться Комментарий. Не выбирайте действие. В нижней части окна Кнопки и формы вы можете выбрать
Printable, если вы хотите, чтобы пользователь мог распечатать форму
Обязательно, если вы хотите, чтобы это конкретное поле было обязательным перед отправкой формы.
Многострочный, если вы хотите разрешить пользователю писать контент за пределами одной строки.
Прокручиваемый, если вы хотите, чтобы в текстовом поле была полоса прокрутки, когда содержимое выходит за пределы видимой области.
Только для чтения используется, если вы не хотите, чтобы это поле было заполняемым.
Пароль, если поле будет для пароля.
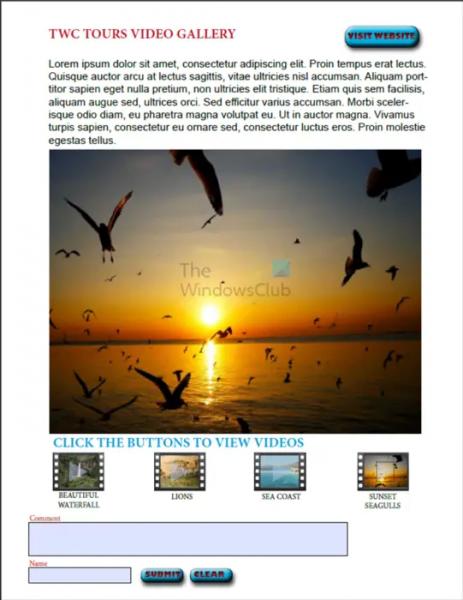
Для кнопок отправки и очистки вы будете использовать палитру Кнопки и формы, чтобы дать им функцию. Для кнопки отправки введите адрес электронной почты, на который вы хотите отправить форму. Вы напишите электронное письмо как: mailto: (электронная почта защищена). Всякий раз, когда пользователь отправляется для отправки формы, он будет перенаправлен в приложение электронной почты по умолчанию на своем устройстве.
4) Сохраните документ как интерактивный PDF
Теперь, когда документ собран, вы сохраните его как интерактивный PDF-файл.
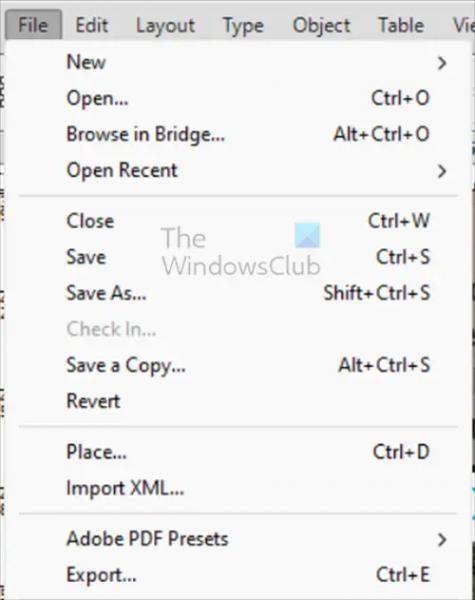
Чтобы сохранить как интерактивный PDF-файл, перейдите в верхнюю строку меню и нажмите «Файл», затем «Экспорт» или нажмите Ctrl + E.
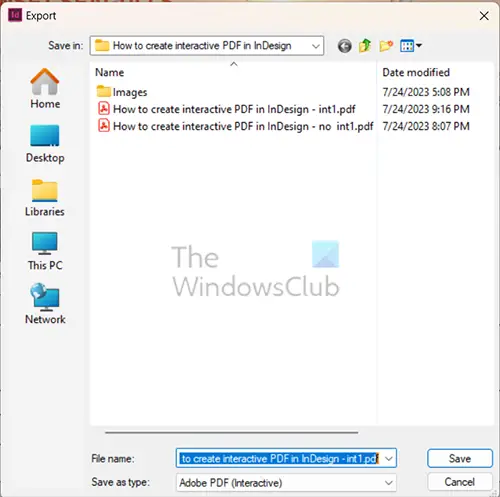
Появится окно «Экспорт», здесь вы выбираете место сохранения, имя файла и тип «Сохранить как». Выберите Adobe PDF (интерактивный) в качестве типа «Сохранить как».
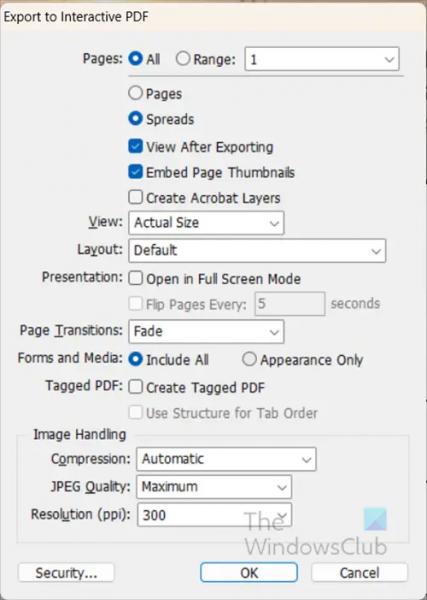
Появится окно параметров экспорта в интерактивный PDF. Это параметры, выбранные для сохраненного интерактивного PDF-файла, вы можете выбрать свои собственные параметры. когда вы закончите выбор, нажмите OK.
В зависимости от вашего дизайна вы можете получить три сообщения, как показано ниже, просто нажмите «ОК» и продолжите.
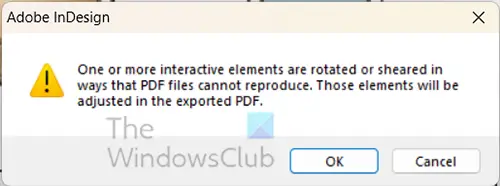
Сообщение 1
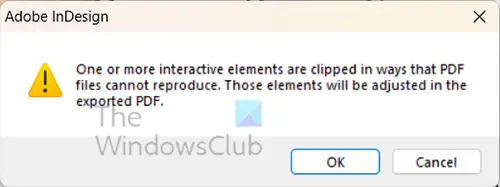
Сообщение 2

Сообщение 3 – предупреждение о цветовом режиме.
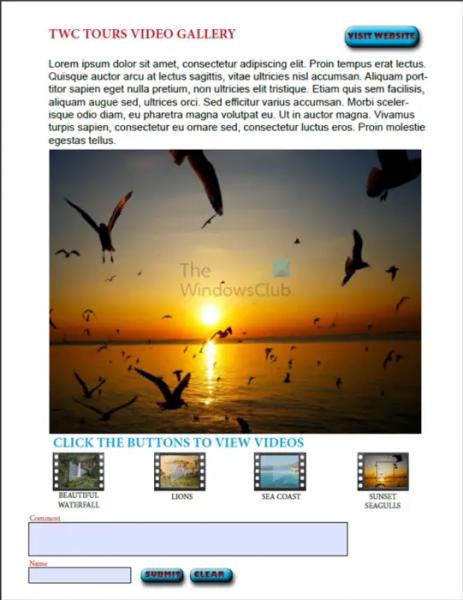
Когда интерактивный PDF-файл будет создан, он откроется автоматически. Затем вы можете протестировать его, чтобы увидеть, все ли будет работать. Обратите внимание, что не все аспекты интерактивного PDF будут работать. Гиперссылки будут работать, и вы сможете заполнять, подписывать и отправлять формы. Также будет работать кнопка очистки содержимого форм.
Читайте: Как упаковать и заархивировать файлы InDesign
В чем разница между печатным PDF и интерактивным PDF?
Оба Print PDF и Interactive PDF могут быть распечатаны. Однако интерактивный PDF-файл будет иметь некоторые элементы интерактивности, которые будут работать даже после сохранения. Печатный PDF-файл не будет содержать большого количества интерактивности. Если вы создаете интерактивный PDF-файл и сохраняете его как PDF-файл для печати, большинство интерактивных элементов не будут работать при открытии PDF-файла. Интерактивные PDF-файлы в основном предназначены для использования в Интернете или в тех случаях, когда вы хотите, чтобы люди заполняли, подписывали, отправляли или распечатывали,



